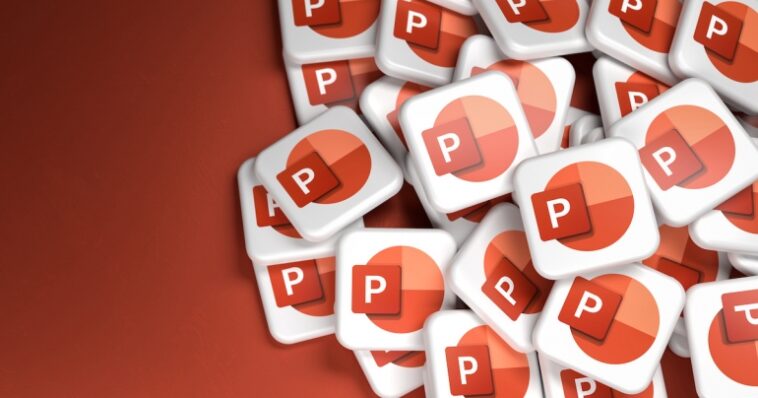Las mesas son elementos comunes en Microsoft PowerPoint presentaciones, y cuanto más sucintas y claras, mejor. Puede crear tablas desde cero o copiar la tabla desde otro programa y aplicar un estilo de tabla incorporado hace que esta ruta sea rápida y fácil. Como beneficio adicional, todos los estilos de tablas de PowerPoint se basan en temas de Office, por lo que mantener la coherencia es casi sencillo.
VER: Google Workspace frente a Microsoft 365: un análisis en paralelo con lista de verificación (TechRepublic Premium)
En este tutorial, le mostraré cómo diseñar rápidamente datos de tablas copiados de un Microsoft Excel Tabla con estilos de tabla integrados en PowerPoint. La forma más fácil de obtener un diseño simple y limpio es comenzar con un estilo de tabla de PowerPoint y eliminar los formatos que no desea o agregar los que sí desea. Comenzar con un estilo listo para usar es más rápido que comenzar desde cero y ofrece oportunidades para explorar.
Estoy usando microsoft 365 Desktop en un sistema Windows 10 de 64 bits, pero puede usar versiones anteriores de PowerPoint. PowerPoint para la web admite estilos de tabla integrados. YPuede descargar el archivo de demostración de este tutorial de PowerPoint.
Cómo aplicar un diseño de tabla incorporado en PowerPoint
PowerPoint tiene varios diseños de tablas integrados que puede aplicar con un clic rápido. Estos estilos contienen combinaciones de elementos de formato, como sombreado, bordes, colores de fuente y más. La aplicación de un estilo requiere dos clics: haga clic en la tabla para seleccionarla y haga clic en el estilo para aplicarlo. El resultado es una mesa profesional que está lista para el espectáculo en segundos. Son geniales cuando no tienes tiempo o tienes poco tiempo para aplicar formatos individuales para una apariencia personalizada.
Figura A muestra los datos copiados de una tabla de Microsoft Excel en una diapositiva de PowerPoint en blanco. Comenzar con datos existentes es más rápido y más fácil que crear una tabla de PowerPoint manualmente. Cuando copia los datos de la tabla, PowerPoint aplica el Estilo medio 2 integrado: el estilo Énfasis 1. En este caso, los resultados copiados son presentables tal cual, y es posible que no haga otra cosa.
Figura A

Si desea reducir seriamente el formato, puede elegir el estilo de tabla Sin estilo, Sin cuadrícula de la siguiente manera:
1. Seleccione la tabla.
2. Haga clic en la pestaña Diseño de tabla contextual.
3. En el grupo Estilos de tabla, haga clic en la miniatura del primer estilo, Sin estilo, Sin cuadrícula (Figura B).
Figura B

Este estilo es lo más cercano que puedes encontrar a ningún estilo, pero también podría ser justo lo que necesitas si quieres empezar desde cero. Si aplicó el estilo en el paso 3, presione Ctrl + Z para eliminarlo y poder trabajar con la tabla copiada original en el siguiente ejemplo.
Al aplicar un estilo, PowerPoint intenta hacer coincidir los datos con los estilos. Por ejemplo, si PowerPoint cree que los datos copiados tienen una fila de encabezado o una columna de encabezado, mostrará estilos con esos elementos. En nuestro caso, esto no sucedió, a pesar de que la tabla de Excel tiene una fila de encabezado. Afortunadamente, esto no es un problema.
Si PowerPoint no reconoce una fila o columna de encabezado, haga lo siguiente antes de aplicar un estilo:
1. Seleccione la tabla.
2. Haga clic en la pestaña Diseño de tabla contextual.
3. En el grupo Opciones de estilo de tabla (en el extremo izquierdo), marque Fila de encabezado.
Como puedes ver en Figura C, PowerPoint agrega formato a la fila del encabezado para aclarar su posición. Posteriormente, las opciones de Estilos de tabla ahora muestran encabezados de fila. Además, PowerPoint usa el formato del estilo actual, Estilo medio 2 – Énfasis 1, en la fila del encabezado.
Figura C

Ahora que PowerPoint tiene estilos predeterminados con filas de encabezado, haga clic en el botón Más de la galería para ver lo que PowerPoint tiene para ofrecer. Simplemente coloque el cursor sobre cualquier miniatura (Figura D), y Live Preview mostrará ese estilo en la tabla de selección, lo que hará que sea mucho más fácil hacer que la primera opción sea la correcta. Si tiene prisa, simplemente elija un estilo y listo.
Figura D

Ahora continuemos modificando un estilo incorporado.
Cómo modificar un estilo de tabla incorporado en PowerPoint
Si tiene tiempo, puede usar un estilo incorporado y modificarlo. Para demostrarlo, apliqué Medium Style 3 — Accent 6 a la mesa en Figura E, que puedes ver es nítido, limpio y listo para usar en caso de apuro; sin embargo, es posible que prefiera líneas de fila horizontales para ayudar a los espectadores a permanecer en la misma línea.
Figura E

Para agregar líneas horizontales a la tabla en Figura EHaz lo siguiente:
1. Seleccione las celdas en lugar de seleccionar toda la tabla como lo hizo en los ejemplos anteriores.
2. Haga clic en la pestaña Diseño de tabla contextual. En este punto, puede ver que la tabla tiene bordes, simplemente no puede verlos porque son blancos (Figura F). Si tuviera que aplicar un formato de sombreado, vería todos los bordes.
Figura F

3. La forma más rápida de obtener el resultado final es no usar una línea en absoluto, sino filas con bandas. Para hacerlo, con las celdas aún seleccionadas, haga clic en la opción Filas con bandas en las Opciones de estilos de tabla. Aunque PowerPoint aplica un color de tema, es un rosa pálido (Figura G); afortunadamente, puede cambiar rápidamente su elección.
Figura G

4. Haga clic en el botón Más de la galería en el grupo Estilos de tabla. El estilo aplicado se encuentra en la tercera fila de la sección Media. Hay otros dos estilos con bandas que también tienen una fila de encabezado en la columna verde. Sin embargo, no hay nada que quieras aplicar.
5. Mira en la sección Luz. Light Style 2: Accent 6 es lo que desea, así que haga clic en él (Figura H).
Figura H

Como puede ver, había un formato de línea de fila, aunque nos desviamos un poco antes de encontrarlo. Una vez que esté familiarizado con todas las formas de modificar un estilo de tabla incorporado, no tomará una decisión tan novata. Por otro lado, fue solo un clic y ese fue mi punto de guiarte en esa dirección. Es fácil ver cómo ajustar un estilo incorporado es fácil y rápido.