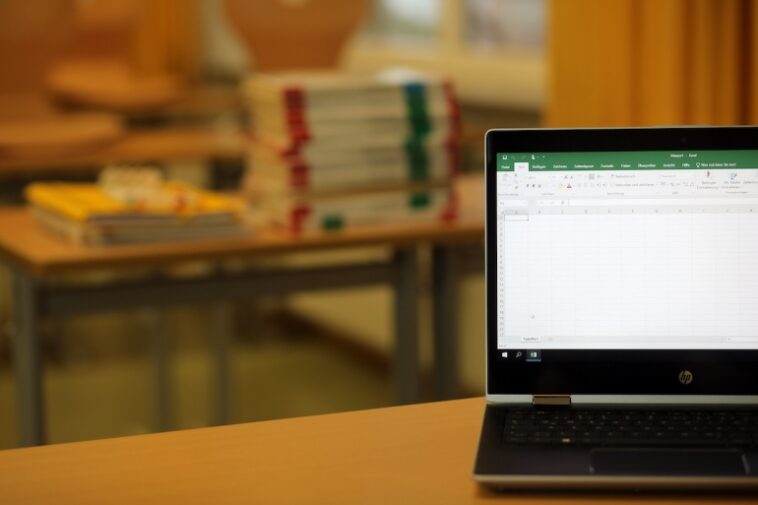Muchos Microsoft Excel las hojas almacenan valores de fecha y hora. A veces, los dos valores aparecen en la misma celda y, a veces, no. Si trabaja con fechas y/u horas, necesita una buena comprensión de la aritmética de fechas.
Brevemente: un número entero representa la fecha y un valor decimal representa la hora. Independientemente de dónde provengan los valores, es posible que deba analizar los componentes de tiempo individuales, horas, minutos y segundos.
VER: Comandos de Windows, Linux y Mac que todos deben conocer (PDF gratuito) (TechRepublic)
En este tutorial, le mostraré cómo ingresar valores de tiempo en Excel. Luego, revisaremos tres funciones de Microsoft Excel que lo ayudarán a analizar los valores de hora, minuto y segundo de un valor de tiempo compuesto.
Estoy usando microsoft 365 en un sistema Windows 10 de 64 bits, pero puede usar versiones anteriores de Excel. Excel para la web admite funciones de tiempo. Descargue los archivos de demostración de este tutorial.
Cómo ingresar valores de tiempo en Excel
Al ingresar valores de tiempo, debe ingresarlos en un formato que reconozca Excel. Si sabe la hora exacta, puede ingresarla como un valor decimal. La mayoría de nosotros no querremos ingresar valores de tiempo de esa manera. En cambio, los ingresaremos de una manera que tenga significado para nosotros: 9:30 a. m., 12:30 p. m., 8:01:01 a. m. y así sucesivamente.
Aunque Excel almacena el tiempo como un valor decimal, ingresará los valores de tiempo como números enteros, separando los componentes con dos puntos. Cuando sea apropiado, seguirá los números enteros con un espacio y el componente AM/PM. El tiempo militar no requiere el componente final.
Puede introducir una hora con todos los componentes. Por ejemplo, ingrese 7 PM como 7:00:00 PM. Si desea ingresar las 8 a. m. sin ningún otro componente, ingrese 8:00:00 a. m., 8 a. m. o incluso 8 a. Si está confundido por la forma en que Excel muestra los valores de tiempo, verifique el formato predeterminado. Quizas quieras cambiarlo.
Si omite el componente AM/PM, Excel asume AM. Al ingresar valores de hora militar, no ingresará el componente AM/PM. Si el formato no está configurado para mostrar la hora militar, Excel mostrará la entrada como hora AM/PM. La barra de fórmulas de Excel mostrará los tres componentes de tiempo y AM/PM.
Los datos de ejemplo incluyen valores de tiempo ingresados de varias maneras y los resultados de TODAY() y NOW(). Las dos últimas son funciones volátiles. Las funciones volátiles se actualizan cada vez que se calcula la hoja. En consecuencia, las figuras no mostrarán los mismos tiempos de una figura a otra. Verá que este comportamiento ocurre en su propia hoja si lo sigue.
Ahora, pasemos a analizar los valores de tiempo.
Cómo analizar horas en Excel
Si no tiene una hoja con valores de tiempo, puede usar el archivo de demostración descargable o usar las instrucciones anteriores para ingresar algunos valores de tiempo similares a los que se muestran en Figura A. Específicamente, usemos la función HORA() de Excel para analizar la hora de cada valor.
Figura A
La función HORA() de Excel devuelve el componente de la hora de un valor de hora como un número entero, que va de 0 a 23, donde 0 equivale a las 12 a. m. y 23 a las 11 p. m.
La sintaxis de la función HORA() es simple: HOUR(serial_value) — donde serial_value es un valor de tiempo o una referencia a un valor de tiempo. Puede ingresar el valor de tiempo como texto con comillas, como TIMEVALUE («6:45 PM»), un valor decimal, un valor de tiempo estático o incluso el resultado de otra función o expresión.
Los valores de tiempo son parte de un valor de fecha, incluso si no ingresa la fecha. La fecha es un número entero y la hora es un decimal, lo que representa una parte del número entero de la fecha. Por ejemplo, .50 representa la mitad del día o las 12 del mediodía.
Figura A muestra los resultados de la función HORA(). La columna A denota valores especiales en la columna B que no puede discernir debido al formato.
Como puede ver, esta función devuelve un número entero que representa la hora del día representada por el valor de tiempo en la columna B. El valor de tiempo en B3, 5:11:30 p. m., es 17 horas después de la medianoche. El valor decimal .063, si se formatea, sería aproximadamente las 4:30 p. m., que son 16 horas después de la medianoche. La función HOY(), formateada como un valor de tiempo es 0 porque la función HOY() devuelve solo el número entero del día. La función NOW() de Excel devuelve tanto el día como la hora, pero un formato muestra solo el valor de la hora en B11.
Ahora analicemos los minutos.
Cómo analizar minutos en Excel
Para analizar los minutos, use la función MINUTE() de Excel, que como es de esperar, devuelve los minutos, en relación con la hora actual, de un valor de hora. Esta función usa la misma sintaxis que HORA():
MINUTE(serial_value)
Figura B muestra los resultados de la función MINUTE() en la columna D. El valor de la hora, 5:11:30 p. m., son 11 minutos dentro de la hora. El valor decimal, 0.693 es 37 minutos en la hora. TODAY() continúa devolviendo 0 y NOW() se actualiza con cada cálculo, por lo que cambiará. En Figura Bel tiempo es de 40 minutos en la hora.
Figura B
Nuestro último componente de tiempo para analizar son los segundos.
Cómo analizar segundos en Excel
Si supuso que Excel tiene una función SEGUNDO(), tiene razón. La función SECOND() de Excel devuelve los segundos de un valor de tiempo y usa la siguiente sintaxis:
SECOND(serial_value)
Figura C muestra los resultados de la función SEGUNDO() en la columna E. Todo lo que ha aprendido hasta ahora también se aplica a la función SEGUNDO(). El valor de tiempo 5:11:30 PM es 30 segundos en el minuto. El valor decimal .693 es 55 segundos en el minuto.
Figura C
Cómo convertir valores de tiempo en valores decimales en Excel
Internamente, Excel almacena el tiempo como un valor decimal. La forma más rápida de ver ese valor de tiempo es cambiar el formato. Figura D muestra el resultado de cambiar el formato de los valores de tiempo en la columna B de Tiempo a General. HOY() devuelve solo un número entero porque no devuelve un valor de tiempo. Tenga en cuenta que la barra de fórmulas ahora muestra el valor de tiempo como un decimal.
Figura D
Manténganse al tanto
En lugar de cambiar el formato para ver los valores decimales subyacentes, es posible que desee utilizar una expresión que haga referencia a los valores de tiempo formateados. Hacerlo es posible, y te mostraré cómo hacerlo en un próximo artículo.
Si desea obtener más información sobre este tema, lea Cómo extraer la fecha y la hora de una fecha de serie en Excel. Hay una breve sección que lo ayudará a comprender la aritmética de fechas si aún no está familiarizado con ella.