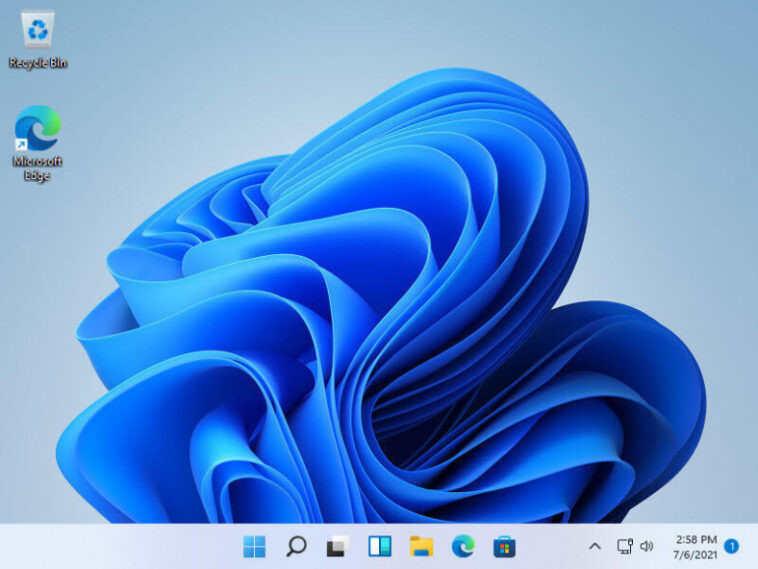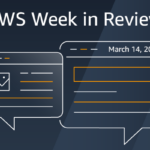En Windows 11, puede colocar las ventanas más fácilmente colocándolas en su lugar de acuerdo con un diseño predefinido. Así es cómo.

Windows 11 ofrece una función nueva y mejorada a través de la cual puede colocar varias ventanas en la pantalla. Conocida simplemente como Snap Windows, la función le permite controlar con precisión cómo y dónde se ubica una ventana seleccionando un diseño predefinido. Al colocar cada ventana en un lugar específico de su escritorio, puede hacer malabarismos con varias ventanas más fácilmente. Así es como funciona.
VER: Windows 11: Consejos sobre instalación, seguridad y más (PDF gratuito) (TechRepublic)
Primero, abra cuatro ventanas o aplicaciones diferentes en Windows 11. Elija cualquier ventana y pase el puntero del mouse sobre su ícono Maximizar. Al pasar el cursor sobre el icono, verá vistas previas de cuatro diseños diferentes (Figura A).
Figura A

Supongamos que desea ajustar dos de las ventanas abiertas para que aparezcan una al lado de la otra. El primer diseño los colocará uno al lado del otro con cada ventana ocupando el mismo ancho. Pase el mouse sobre ese diseño y luego haga clic en una de las dos figuras en ese diseño. Al hacer clic en la figura de la izquierda, la ventana actual se colocará en el lado izquierdo de la pantalla, mientras que al hacer clic en la figura de la derecha, se colocará en el lado derecho de la pantalla (Figura B).
Figura B

Ahora verá imágenes en miniatura grandes para las otras tres ventanas en el otro lado de la pantalla. Haga clic en la ventana que desea ver al lado de la primera ventana (Figura C).
Figura C

A continuación, pase el puntero del mouse sobre el botón Maximizar para cualquiera de las ventanas abiertas. Esta vez, elija el segundo diseño. Este le da más ancho a la ventana de la izquierda. Haga clic en la figura izquierda o derecha en el segundo diseño (Figura D).
Figura D

Luego haga clic en la miniatura de una de las otras tres ventanas para verla en ese lado de la pantalla (Figura E).
Figura E

A continuación, intentemos ajustar tres ventanas. Nuevamente, desplace el puntero del mouse sobre el botón Maximizar para una de las dos ventanas mostradas. Pasa el cursor sobre el tercer diseño y selecciona una de las tres figuras dependiendo de dónde quieras colocar la ventana actual (Figura F).
Figura F

Las miniaturas de las otras tres ventanas aparecen en uno de los dos lugares restantes. Haga clic en la ventana que desea ver en ese lugar (Figura G).
Figura G

Las dos miniaturas restantes aparecen en el tercer lugar abierto. Haga clic en la miniatura de la ventana que desea ver en ese lugar (Figura H).
Figura H

Finalmente, puede ajustar las cuatro ventanas abiertas. Nuevamente, desplace el cursor sobre el ícono Maximizar para cualquier ventana abierta. Pase el cursor sobre el cuarto diseño y haga clic en una de las cuatro figuras (figura yo).
figura yo

Las otras tres ventanas aparecen en un lugar diferente. Haga clic en una de esas ventanas para ajustarla a ese lugar (Figura J).
Figura J

Las otras dos ventanas aparecen en un tercer lugar. Haga clic en uno de ellos para ajustarlo a ese lugar (Figura K).
Figura K

La ventana restante aparece en el cuarto lugar. Haga clic en esa ventana para mostrarla en ese lugar (Figura L).
Figura L