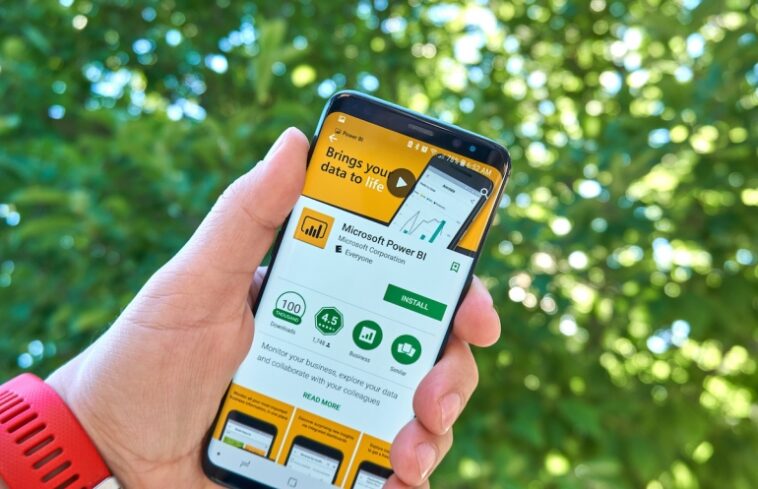Las segmentaciones en Microsoft Power BI mejoran la experiencia de los usuarios finales al proporcionar una forma rápida de filtrar datos de manera significativa.

La mayoría de las visualizaciones de Microsoft Power BI en el mismo informe representan datos relacionados. Cada visualización se especializa, mientras que la imagen general del informe ofrece una perspectiva superior. Por ejemplo, es posible que desee ver las ventas por región y por personal. Usando una segmentación, sus consumidores finales pueden comparar las ventas de la región y del personal en diferentes visualizaciones al mismo tiempo con un clic rápido. Las segmentaciones son fáciles de implementar en la etapa de diseño y son especialmente fáciles para los consumidores finales.
En este tutorial, le mostraré cómo agregar una segmentación simple a un informe en Power BI. Una segmentación es simplemente otra forma de filtrar y resumir datos en múltiples visualizaciones.
VER: Google Workspace frente a Microsoft 365: un análisis en paralelo con lista de verificación (TechRepublic Premium)
Estoy usando Power BI en un sistema Windows 10 de 64 bits. Puede descargar el archivo de demostración .pbix, Trabajo de aventura Ventas desde GitHub. En concreto, trabajaremos con las tablas Sales y Sales Territory. Una vez descargado, haga doble clic en el archivo .pbix para abrirlo en Power BI y siga adelante o use un archivo .pbix propio.
¿Qué son las segmentaciones en Power BI?
Las segmentaciones son un método de filtrado que muestra diferentes opciones, generalmente para múltiples visualizaciones en el mismo informe. Si estás familiarizado con Microsoft Excelprobablemente ya esté familiarizado con las segmentaciones y las usará de la misma manera.
Hay muchas situaciones en las que recurrirá a las segmentaciones en Power BI:
- Cuando desee ofrecer a los usuarios finales más de una opción de filtrado.
- Cuando los usuarios finales querrán filtrar sin abrir un menú desplegable para acceder a las opciones.
- Cuando los usuarios finales deseen filtrar por columnas que no están en las visualizaciones.
Encontrarás varios tipos de cortadoras:
- Cortadores de rango numérico: Mostrar valores entre, menor o igual a un número, o mayor o igual a.
- Cortadores de fecha relativa: Mostrar valores dentro de un período de fecha especificado.
- Rebanadoras de tiempo relativo: Mostrar valores dentro de un período de tiempo específico.
- Slicers receptivos y de tamaño variable: Cambie el tamaño para que se ajuste a cualquier espacio en su informe.
- Cortadores de jerarquía con múltiples campos: Filtre múltiples campos relacionados en una sola segmentación.
Necesitaremos un par de visualizaciones antes de poder construir la segmentación. Mantendremos las cosas simples con fines de demostración, pero lo más probable es que sus visualizaciones e informes sean más complejos.
Cómo crear visualizaciones en Power BI
La cortadora que se muestra en Figura A es una lista simple de regiones. Hay tres visualizaciones y las tres se actualizan con la segmentación. El gráfico de barras en la parte superior compara las ventas totales por regiones. La visualización de la tarjeta a la izquierda muestra el beneficio total y la de la derecha muestra las ventas totales por regiones.
Figura A

Para crear el gráfico de barras agrupadas, haga clic en la miniatura del gráfico de barras agrupadas en el panel Visualizaciones. Luego, haga clic en los siguientes campos en el panel Campos: Región en la tabla Territorio de ventas y Monto de ventas en la tabla Ventas.
Para agregar las visualizaciones de tarjetas, haga clic en la miniatura de la tarjeta en el panel Visualizaciones. Luego, haga clic en Cantidad de ganancias en la tabla Ventas. Para la visualización de la segunda tarjeta, haga clic en Monto de ventas en la tabla Ventas.
Cambie el tamaño y coloque las tres visualizaciones usando Figura A como guía. O use su propia configuración.
Con las visualizaciones en su lugar, es hora de agregar la segmentación.
Cómo agregar una segmentación a un informe en Power BI
Para este informe simple, queremos una segmentación que filtre las tres visualizaciones por región. La segmentación de Power BI es una lista simple de regiones (Figura A). Para agregar una segmentación al informe, haga lo siguiente:
1. Haga clic en Slicer en el panel Visualizaciones. Power BI agregará un marco de segmentación en blanco.
2. En el panel Campos, expanda la tabla Territorio de ventas y marque Región (Figura B).
Figura B

3. Tamaño y posición de la rebanadora.
Quizás se pregunte cómo puede funcionar la segmentación cuando las dos visualizaciones de tarjeta no incluyen el campo Región. Este poco de magia funciona porque las tablas están relacionadas. Cuando trabaje con sus propios datos, este es un paso importante que no puede omitir. Las tablas deben tener las relaciones adecuadas para que la segmentación funcione como se espera.
Para ver las relaciones, haga clic en el icono Modelo. Figura C muestra una relación existente entre las tablas Ventas y Territorio de ventas. Gracias a esta relación, la segmentación puede filtrar las tres visualizaciones por regiones, aunque el campo de la región no se encuentre en ninguna visualización de tarjeta.
Figura C

Si observa detenidamente la segmentación, notará un elemento que no pertenece a la región, Corporate HQ. Este elemento no debería estar en la segmentación, así que haga clic con el botón derecho en él y elija Excluir en el submenú resultante.
Es hora de usar la segmentación para ver los beneficios de incluir una en un informe de Power BI.
Cómo usar una segmentación en Power BI
No hay ningún misterio en el uso de una segmentación en Power BI: simplemente haga clic en el elemento que desea filtrar en las tres visualizaciones. Pero primero, debe saber cómo limpiar la cortadora. Seleccione la cortadora y verá en la esquina superior derecha un par de iconos pequeños. Haga clic en el que se parece un poco a un borrador (Figura D) para restablecer las tres visualizaciones a su estado original, lo que evalúa todas las regiones.
Figura D

Ahora, usemos la segmentación para filtrar las tres visualizaciones marcando Alemania en el control deslizante. Como puedes ver en Figura Elas tres visualizaciones se actualizan en consecuencia.
Figura E

Desafortunadamente, el gráfico de barras agrupadas no es útil con solo una región seleccionada, así que mantenga presionada la tecla Ctrl y verifique Australia. Con dos barras, la visualización compara dos regiones diferentes (Figura F). Las dos tarjetas muestran la suma de ambas regiones.
Figura F

Agregar una segmentación en Power BI de Microsoft es fácil y razonable cuando desea proporcionar a los usuarios finales una visión detallada de los datos.