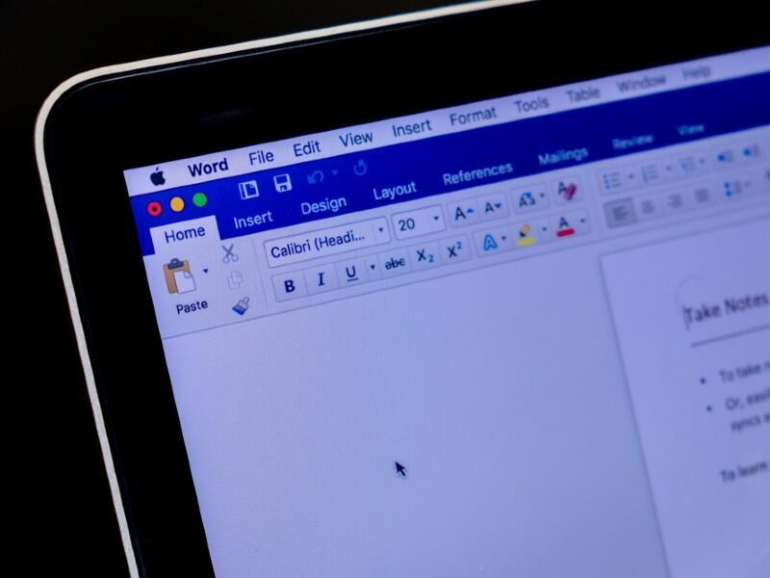A veces, los números simplemente no son suficientes. Cuando necesite una lista numerada especial con un prefijo en Microsoft Word, pruebe este práctico truco.

La función de lista numerada de Word es fácil de usar cuando necesita una lista numerada simple. Cada vez que desee personalizar un poco esa lista, por ejemplo, agregando un prefijo a cada número, es posible que se pierda un poco en todas las configuraciones. Eso es porque no hay opción de prefijo. Sin embargo, eso no significa que no puedas agregar uno. En este artículo, le mostraré cómo incluir un prefijo agregándolo al formato de número.
VER: 83 consejos de Excel que todo usuario debe dominar (TechRepublic)
Uso Microsoft 365 en un sistema Windows 10 de 64 bits. (Le recomiendo que no actualice a Windows 11 hasta que se hayan solucionado todos los problemas, a menos que tenga una razón específica para hacerlo). Puede trabajar en versiones anteriores si no está actualizado a 365. Word Online mostrará un lista numerada con un prefijo, pero no puede agregar el prefijo cuando trabaja en línea. Para su comodidad, puede descargar los archivos .doc y .docx de demostración.
¿Por qué un prefijo?
Un prefijo es una subcadena que se agrega al principio de una palabra. Puede ser una sola letra o una palabra completa, pero cambia la palabra original. Por ejemplo, agregar «un» a una palabra crea una palabra que significa lo contrario de la palabra original: inestable, desafortunadamente, etc. Agregar un prefijo a una lista numerada es similar, pero no cambia el significado de una palabra. En cambio, está documentando algo o, más probablemente, simplemente agregando un título que expande o agrega más significado a los elementos de la lista, como se muestra en Figura A. Es un ejemplo simple, y simplemente estamos agregando un número de línea a una canción infantil. Probablemente no sea algo que haga a menudo, pero es fácil de lograr si es necesario.
Figura A

La lista numerada
Lo primero que necesitas es una lista. Sin embargo, antes de comenzar, es importante tener en cuenta que al hacer clic en la opción Numeración (en el grupo Párrafo) se aplica el formato de numeración que aplicó por última vez. Al hacer clic en la flecha desplegable, se mostrará una galería de formatos aplicados recientemente y una biblioteca de formatos.
Además, es importante tener en cuenta que puede agregar el prefijo cuando comienza o cuando completa la lista. Hagamos lo primero:
- Introduzca el primer elemento, Uno dos, abroche mi zapato.
- Haga clic en la opción Numeración para iniciar la lista numerada. Si no le gusta la opción de numeración predeterminada, haga clic en el menú desplegable y elija otra. Recuerde, al hacer clic en esta opción, Word aplica el último estilo de número utilizado.
- Seleccione el número 1. Al hacerlo, se resalta el número y la sangría (espacio en blanco) entre el número y el primer carácter del elemento, como se muestra en Figura B.
- Haga clic en el menú desplegable Número para mostrar la lista desplegable. Hacer no haga clic en la opción en sí porque al hacerlo se aplicará automáticamente la opción de numeración predeterminada en lugar de mostrarle la galería desplegable.
- En el menú desplegable, elija Definir nuevo formato de numeración.
- En el cuadro de diálogo resultante, el control Formato de número muestra 1. Insertar Línea antes del número en el control Formato de número (Figura C).
- Haga clic en Aceptar.
Figura B

Figura C

Continúe agregando las líneas restantes, para crear la lista que se muestra anteriormente en Figura A. Este formato de numeración, que incluye el prefijo «Línea», ahora estará disponible a través de la biblioteca desplegable Numeración (Figura D). Para aplicarlo, simplemente haga clic en esa opción. También puede eliminarlo de la sección Biblioteca de numeración haciendo clic con el botón derecho en la miniatura y seleccionando Eliminar.
Figura D

Anteriormente, mencioné que puede agregar el prefijo cuando comienza la lista o una vez que la lista está completa. Probemos eso ahora.
- Ingrese todos los elementos en su lista (en este caso, puede eliminar la numeración de la lista utilizada en el último ejemplo seleccionando Ninguno en el menú desplegable Numeración.
- Seleccione la lista completa, haga clic en el menú desplegable Numeración y elija Definir nuevo formato de número. (Para nuestros propósitos, imagine que el nuevo formato no está disponible en la galería de numeración).
- En el cuadro de diálogo resultante, introduzca Líneaen el control Formato de número como lo hizo antes, y haga clic en Aceptar.
Cuando regrese a la lista, se parecerá a la que se muestra en la figura A. Ninguna forma es mejor; use uno o ambos como mejor soporte para su forma de trabajar.
Cómo cambiar la sangría
Después de agregar el prefijo, puede decidir que no le gusta la sangría antes del margen izquierdo. Si es un ejemplo único, es fácil de arreglar. Seleccione la lista numerada y haga clic en la opción Disminuir sangría en el grupo Párrafo (en la pestaña Inicio). Como puedes ver en Figura E, la lista predeterminada ahora está al ras con el margen izquierdo. (Utilicé RAND() para agregar un poco de texto para que pudieras ver fácilmente el margen izquierdo).
Figura E

Cuando se considera la numeración, siempre es mejor saber lo que quiere antes de comenzar a agregar la lista. Si va a personalizar la lista, le recomiendo que explore un poco, decida lo que quiere y, si es necesario, cree un nuevo formato de número antes de comenzar a agregar las listas. Incluso usando VBA, modificar múltiples listas numeradas es una tarea incómoda que puede producir algunos resultados inesperados.