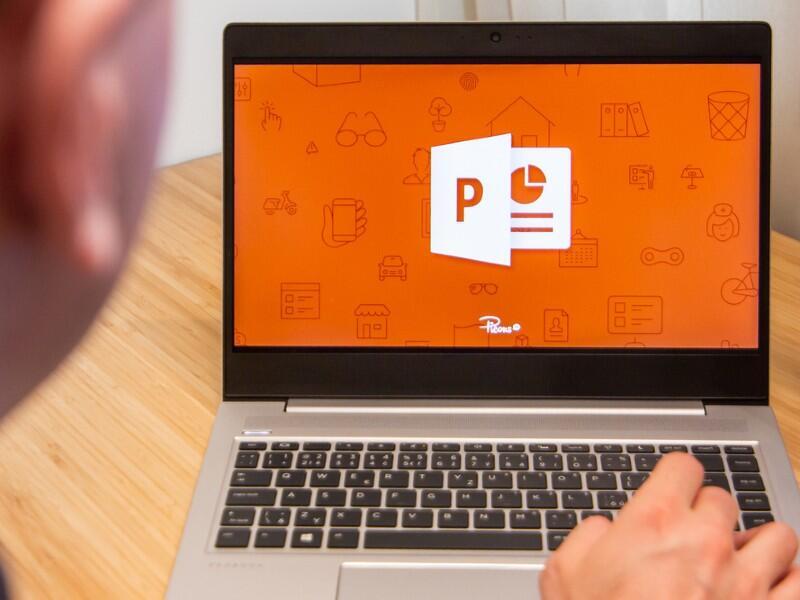Girar la mayoría de los objetos en Microsoft PowerPoint es fácil, pero los círculos necesitan un poco de trabajo adicional para ver el movimiento. Aprenda a agregar objetos que giran con el círculo a su próxima presentación.

La animación de giro en Microsoft PowerPoint hace que las formas parezcan girar y funciona muy bien a menos que esté trabajando con un círculo. No puedes ver un círculo girando, gira, simplemente no puedes verlo porque no hay nada en lo que anclar tus ojos. Agregar otras formas al círculo es una manera fácil de exponer la animación de giro. En este artículo, agregaremos algunas estrellas a un círculo para que puedas verlo girar. Luego, agregaremos una segunda capa de estrellas, solo por diversión.
VER: 83 consejos de Excel que todo usuario debe dominar (TechRepublic)
Uso Microsoft 365 en un sistema Windows 10 de 64 bits, pero puede usar versiones anteriores. Para su comodidad, puede descargar los archivos de demostración .pptx y .ppt. Este artículo asume que tiene conocimientos básicos de PowerPoint, como la inserción de formas y la configuración de propiedades. Sin embargo, debe poder seguir las instrucciones para tener éxito.
Cómo girar una forma en PowerPoint
Puedes girar casi cualquier cosa. Todo lo que tienes que hacer es agregar la animación Girar (Énfasis). Probemos eso ahora con una forma rectangular. Primero, inserte el rectángulo en una diapositiva en blanco. (Haga clic en la pestaña Insertar, haga clic en Formas en el grupo Ilustraciones, elija un rectángulo de la sección Rectángulos y luego haga clic y arrastre para cambiar el tamaño y la posición del rectángulo). Luego, con el rectángulo seleccionado, haga lo siguiente:
- Haz clic en la pestaña Animaciones.
- En la galería de Animación, elija Girar. Si no es una miniatura en la galería, haga clic en el botón Más y selecciónelo de la sección Énfasis que se muestra en Figura A. (El botón Más es el botón inferior de la herramienta de navegación de la galería a la derecha. Tiene una línea recta y un triángulo hacia abajo).
Figura A

El pequeño 1 en la esquina superior izquierda del rectángulo indica que hay una animación aplicada a este objeto. Haga clic en F5 para ejecutar el programa. Cuando PowerPoint muestre la diapositiva, haga clic en ella para activar la animación. Aunque no puedo capturar toda la rotación, Figura B muestra que el rectángulo sí gira.
Figura B

Puede cambiar este comportamiento un poco de la siguiente manera:
- Cambie la configuración Al hacer clic a Con anterior.
- Cambie la configuración de Duración para que el giro sea más rápido o más lento que el 2.00 predeterminado.
- Cambie la configuración de Retraso para controlar cuándo comienza el giro.
Con esta configuración, puede determinar cuándo comienza el giro y qué tan rápido gira el objeto. ¿Has probado esto con un círculo?
Cómo girar una especie de círculo en PowerPoint
Si ha agregado una animación de giro a un círculo, es posible que se haya sentido decepcionado. Intentémoslo ahora y veamos qué sucede:
- Inserte un círculo en una diapositiva en blanco. Mantenga presionada la tecla Mayús mientras inserta una forma ovalada. Manteniendo presionada la tecla Shift se creará un círculo perfecto.
- Con el círculo seleccionado, haga clic en la pestaña Animaciones.
- Si Spin no está disponible en la galería, haga clic en el botón Más.
- En la sección Énfasis, haga clic en Girar.
Presione F5 y haga clic dos veces para omitir el rectángulo giratorio. Aunque aplicó el énfasis Girar al círculo, parece que no se mueve. Está girando, simplemente no lo ves.
Cómo girar un círculo y poder verlo en PowerPoint
La aplicación de la animación Spin parece no tener efecto en un círculo simple. Un círculo giratorio no es visible a menos que algo cambie. El círculo está girando, simplemente no puedes verlo porque no hay nada que distinga el movimiento.
Debes agregar algo que se mueva; agregaremos estrellas alrededor del perímetro, de la siguiente manera:
- Usando el menú desplegable Formas (en la pestaña Insertar), inserte una forma de estrella (sección Estrellas y pancartas).
- Si la estrella es del mismo color que el círculo (y probablemente lo sea), use la pestaña Formato de forma para cambiar el color. Haga clic en Relleno de forma en el grupo Estilos de forma y elija un color. Elegí blanco.
- Tamaño de la estrella usando Figura C como guía. Mantenga presionada la tecla Mayús mientras cambia el tamaño para mantener la forma de estrella perfecta.
- Con la estrella seleccionada, mantenga presionada la tecla Ctrl y arrastre una copia. Haga esto tantas veces como sea necesario. Mi círculo tiene ocho estrellas, así que siete copias.
- Utilizando Figura C como guía, coloque las estrellas alrededor del perímetro del círculo.
- Finalmente, haga clic en el 1 para eliminar la animación de giro original.
Figura C

Agregaremos la animación de giro más tarde. Primero, agrupa todas las estrellas y el círculo, para que todas giren juntas. Presione Ctrl + A para seleccionar todo en la diapositiva (Figura D). Luego, desde el menú desplegable Organizar (en el grupo Dibujo), elija Grupo.
Figura D

Ahora que el círculo y las estrellas están agrupados capa, puedes girar todo como una sola forma. Para hacerlo:
- Seleccione el grupo, si es necesario.
- Haz clic en la pestaña Animaciones.
- Haga clic en el botón Más de la galería de animaciones si Spin no está en la galería.
- Elija Girar. PowerPoint hará girar el círculo y las estrellas inmediatamente, para que pueda ver el efecto. De hecho, si sigues una sola estrella, también puedes ver el contorno del círculo girando. De forma predeterminada, Al hacer clic es la configuración de inicio, por lo que durante un espectáculo, deberá hacer clic en la diapositiva para activar el giro.
Es un efecto simple, pero puedes agregar más estrellas giratorias si realmente quieres animarlo un poco.
Cómo agregar más estrellas a tu círculo giratorio en PowerPoint
En este momento, hay una capa agrupada: un círculo y ocho estrellas. Giran juntos como una sola forma. Agreguemos una segunda capa de estrellas y veamos qué sucede. Para hacerlo, inserte otra estrella, cambie su tamaño aproximadamente al mismo tamaño y póngala en rojo. Cópialo siete veces y usa Figura E como guía para colocarlos. Para nuestros propósitos, no dedique mucho tiempo a tratar de espaciarlos a la perfección, simplemente obsérvelo.
Luego, agrupa las estrellas rojas en una segunda capa. Mantenga presionada la tecla Mayús mientras hace clic en cada estrella roja. Luego, elija Agrupar en el menú desplegable Organizar (en el grupo Dibujo). Figura E muestra el límite del nuevo grupo.
Figura E

Haga clic en la pestaña Animación y agregue el énfasis de giro como lo hizo en el último círculo. Ahora tienes dos animaciones de giro: las estrellas y círculos blancos y las estrellas rojas. En la opción Inicio (en el grupo Tiempo), elija Con anterior para que las estrellas blancas y rojas giren al mismo tiempo. A continuación, en el menú desplegable Opciones de efectos (en el grupo Animación), seleccione En sentido contrario a las agujas del reloj.
Puede notar que ambas animaciones muestran el número 1 en lugar de 1 y 2. Esto se debe a que las animaciones pertenecen a dos capas agrupadas diferentes y cada grupo tiene una animación. Al agregar otras animaciones, querrá tener en cuenta el comportamiento de agrupación. Además, puede cambiar las opciones de tiempo para hacer girar las estrellas por separado. Por ejemplo, si cambia la opción de Inicio del grupo de estrellas rojas a Al hacer clic, las estrellas rojas girarán después de las estrellas blancas en lugar de al mismo tiempo.
Ejecute el programa y haga clic en todas las diapositivas anteriores. Cuando llegue a esta última diapositiva, haga clic. Las estrellas blancas girarán en el sentido de las agujas del reloj y las estrellas rojas girarán en el sentido contrario a las agujas del reloj. Puede agregar tantas capas agrupadas de estrellas como desee, pero le recomiendo que no haga ninguna animación demasiado ruidosa o recargada. El efecto puede ser contraproducente para tu audiencia.