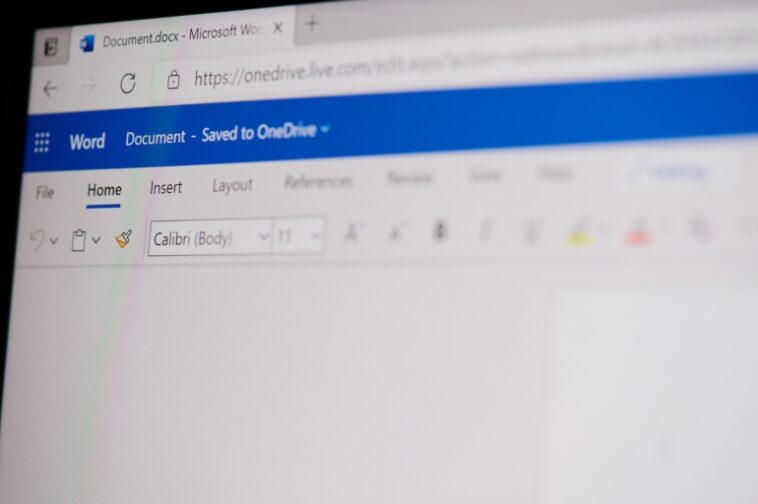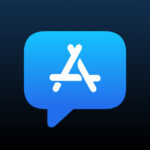Las actualizaciones complejas no tienen por qué ser difíciles si usa Reemplazar en Microsoft Word.

Microsoft Word La función de reemplazo es más poderosa de lo que crees. Esta característica es tan flexible que es difícil saber todo lo que puede hacer. Además de reemplazar contenido con contenido nuevo, puede aplicar formatos, estilos, especificar caracteres especiales, comodines y mucho más.
Cuando se enfrente a una actualización compleja, es posible que no recurra primero a Reemplazar, pero debería hacerlo. Por ejemplo, ¿qué haría si necesitara poner en cursiva un conjunto específico de caracteres, ya sea al principio, al final, en el medio de una cadena o solo, pero solo cuando la cadena está en mayúsculas? Es posible que se sorprenda de que la función Reemplazar de Word pueda manejar cada uno de esos requisitos.
VER: Google Workspace frente a Microsoft 365: un análisis en paralelo con lista de verificación (TechRepublic Premium)
En este tutorial, le mostraré cómo agregar cursiva a cada aparición de la cadena ATM, independientemente de dónde aparezca, pero solo cuando esté en mayúsculas, esa es la condición. Word para la web no puede aplicar formatos, pero puede buscar la cadena en mayúsculas y aplicar el formato manualmente. Es más trabajo y no es una gran opción en un documento largo con muchas apariciones de la cadena de búsqueda.
Estoy usando microsoft 365 en un sistema Windows 10 de 64 bits, pero puede usar versiones anteriores de Word. Puede descargar el archivo de demostración de Microsoft Word para este tutorial.
Cómo especificar la cadena Buscar qué en Word
Figura A muestra un documento simple con solo unas pocas cadenas. Cada cadena contiene la cadena ATM en mayúsculas, minúsculas o ambas.
Figura A

Para abrir el cuadro de diálogo Reemplazar, presione Ctrl + H o haga clic en Reemplazar en el grupo Edición en la pestaña Inicio. Word recuerda la configuración de reemplazo anterior, por lo que también debe buscar cadenas y configuraciones anteriores al iniciar una nueva tarea de reemplazo.
Antes de hacer nada, asegúrese de que los controles Buscar y Reemplazar estén vacíos. Luego, haga clic en Más, si es necesario, para mostrar otras opciones. Desmarque todas las opciones y haga clic en Sin formato para eliminar cualquier formato aplicado durante la tarea anterior al control Buscar o Reemplazar con.
Una vez que todos los ajustes estén claros, como se muestra en Figura Bhaga lo siguiente para ingresar la cadena Buscar:
Figura B

- Haga clic dentro del control Buscar e ingrese ATM; debe usar letras mayúsculas.
- Debido a que queremos encontrar solo las ocurrencias en mayúsculas, haga clic en la opción Coincidencia de mayúsculas y minúsculas. Cuando lo hace, Word muestra Coincidencia de mayúsculas y minúsculas bajo el control Fine What (Figura C).
Figura C

Cuando ejecuta la tarea Reemplazar, Word encontrará solo las apariciones de ATM que están en mayúsculas. Pasemos a la configuración Reemplazar con.
Cómo especificar la cadena Reemplazar con en Word
Las condiciones de Buscar están establecidas, así que vamos a agregar las condiciones de Reemplazar por. En este caso, no queremos reemplazar el cajero automático con nada. Sólo queremos aplicar cursiva. Para especificar que desea reemplazar la cadena en el control Buscar con la misma cadena, haga lo siguiente:
- Haga clic dentro del control Reemplazar por e ingrese ^&, que es el código para «reemplazar la cadena de búsqueda por sí misma».
- Haga clic en el botón Formato en la esquina inferior izquierda y elija Fuente en el menú desplegable resultante.
- En el cuadro de diálogo resultante, haga clic en Cursiva en la lista Estilo de fuente (Figura D) y haga clic en Aceptar. Ahora puede ver Fuente: Cursiva bajo el control Reemplazar con (Figura E).
Figura D

Figura E

Están sucediendo dos cosas con la configuración de Reemplazar con. Word reemplazará cualquier coincidencia con la cadena Find What con ella misma y también le aplicará cursiva.
Estás listo para poner la característica a trabajar.
Cómo aplicar la configuración de Reemplazar en Word
Ha especificado todas las condiciones utilizando el control Buscar o Reemplazar con. En este punto, haga clic en Reemplazar todo para verlo en funcionamiento. Haga clic en Aceptar para confirmar el cambio y cerrar el cuadro de diálogo. Como puedes ver en Figura EWord agregó cursiva a cinco instancias de ATM, pero no a todas.
Hay tres apariciones de atm que Word no pone en cursiva porque están en minúsculas y la configuración Buscar coincide con el caso de la entrada real, que está en mayúsculas. Los requisitos parecían complejos al principio, pero Replace los manejó todos.