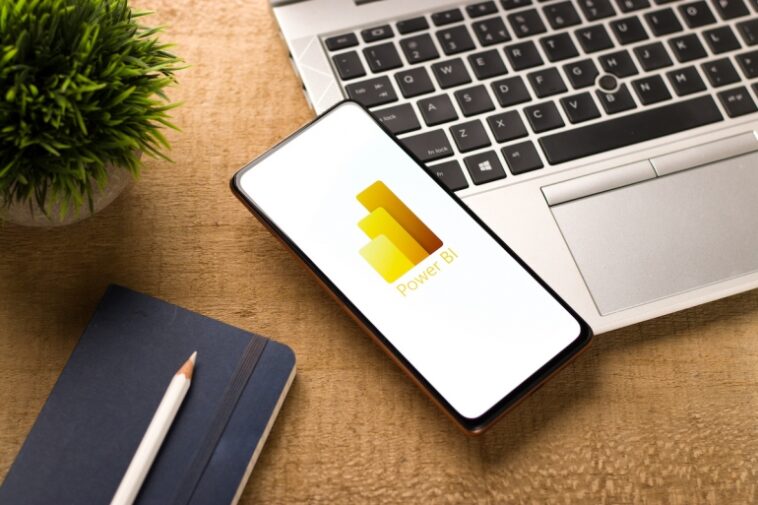No necesita funciones para devolver los registros superiores o inferiores en Microsoft Power BI. Un simple filtro es todo lo que se requiere.

Devolver los registros superiores o inferiores de un conjunto de datos generalmente requiere una función o expresión. Microsoft Power BI usa un filtro que los usuarios finales pueden seleccionar para modificar la visualización en consecuencia. La buena noticia es que el filtro es fácil de implementar. La mala noticia es que es estática. Eso significa que el usuario solo tiene una opción superior o inferior al aplicar el filtro.
En este tutorial, le mostraré cómo usar el filtro integrado de Power BI para mostrar un número determinado de valores superiores o inferiores en una visualización de Power BI.
Estoy usando Power BI en un sistema Windows 10 de 64 bits. Puede descargar el archivo de demostración .pbix, Trabajo de aventura Ventas desde Github. En concreto, trabajaremos con las tablas Cliente y Ventas. Una vez descargado, haga doble clic en el archivo .pbix para abrirlo en Power BI y siga adelante o use un archivo .pbix propio.
VER: Microsoft Power Platform: lo que necesita saber al respecto (PDF gratuito) (TechRepublic)
Acerca de los filtros en Power BI
Power BI ofrece tres tipos de filtros:
- Power BI agrega filtros automáticos al crear una visualización. Los usuarios pueden modificar los filtros de formas específicas, pero no se pueden eliminar.
- Los filtros manuales están disponibles en el panel Filtro. Los usuarios pueden arrastrarlos a cubos según sea necesario.
- Los filtros avanzados están disponibles pero son más especializados.
En este tutorial, agregaremos un filtro manual a través del panel Filtros en la ventana Informe. Usaremos el filtro superior de Power BI, que utiliza la función tabular TOPN DAX para seleccionar los valores superiores o inferiores de una tabla de entrada en función de una expresión. Una tabla de entrada en Power BI es otro nombre para la tabla de origen. TOPN DAX devuelve un subconjunto de la tabla de entrada, pero solo los valores superiores o inferiores. Esta función utiliza la siguiente sintaxis:
TOPN(
Las explicaciones de los argumentos son las siguientes:
- n_value es el recuento de elementos que desea devolver de la tabla de entrada (tabla de origen de datos).
- table es la tabla de entrada.
- orderBy_expression es la expresión utilizada para ordenar con el fin de devolver los registros superiores o inferiores.
- order especifica si los resultados deben provenir de la parte superior o inferior de la tabla. El valor predeterminado es DESC, lo que significa que TOP y ASC devolverán los registros desde abajo.
Antes de que podamos agregar un filtro, necesitamos una visualización.
Cómo crear una visualización matricial en Power BI
Para fines de demostración, crearemos una visualización de matriz simple (Figura A) por dos razones: son la visualización más fácil de aplicar y, en este caso, una matriz es legible y fácil de discernir.
Figura A

Para crear esta visualización, haga lo siguiente:
- En la ventana Informe, haga clic en Matriz en el panel Visualizaciones.
- Expanda la tabla Cliente en el panel Campos y marque Cliente.
- Expanda la tabla Ventas en el panel Campos y marque Importe de ventas y Cantidad de pedido.
El resultado es una matriz visual que suma la cantidad de pedidos y calcula las ventas totales de esos pedidos por cliente.
Ahora que tenemos una visualización, apliquemos un filtro superior en Power BI.
Cómo agregar un filtro superior a una visualización en Power BI
El panel Filtros de Power BI se muestra a la derecha de las visualizaciones en la ventana Informe. Si es necesario, haga clic en el ícono > en la esquina superior derecha para expandirlo. Con este panel, puede establecer filtros en tres niveles diferentes:
- El nivel visual
- El nivel de la página
- El nivel de informe
El panel de filtrado le permite elegir entre filtrado básico y avanzado (Figura B). Haga clic en el ícono ^ a la derecha del depósito Clientes. Al hacerlo, se abre una lista de filtros básicos. La palabra Todo denota un campo sin filtrar.
Figura B

En otras palabras, la visualización muestra todos los valores en ese campo. Si selecciona uno de los elementos en el filtro, que en este caso es un cliente, el filtro lo reflejará mostrando el nombre de ese cliente en lugar de Todos.
Agreguemos un filtro Principal que muestre los 10 clientes principales por cantidad de ventas. Hacerlo es una tarea rápida.
Si es necesario, expanda el panel Filtros. Los campos por los que queremos filtrar ya están en la visualización, por lo que no necesitamos agregar campos. En el menú desplegable Tipo de filtro, elija Top N (Figura C).
Figura C

Power BI muestra Arriba en Mostrar elementos. Ingresar 10 en el balde de la derecha. Para mostrar los registros inferiores, seleccione Inferior en este menú desplegable. Luego, arrastre el campo Monto de ventas desde el panel Campos al depósito Por valor (Figura D). Para ver el filtro en funcionamiento, haga clic en Aplicar filtro en el depósito Valor por.
Figura D

Como puedes ver en Figura E, la visualización ahora muestra solo 10 registros y los valores en el campo Importe de ventas son los 10 principales importes de ventas. El filtro los ordena por cliente y no por el valor del importe de las ventas. Para ordenar temporalmente por la columna de monto de ventas, haga clic en su celda de encabezado.
Figura E

Manténganse al tanto
Como se mencionó, el consumidor final no puede elegir la cantidad de registros que desea ver porque establece esa cantidad cuando agrega el filtro. En un artículo futuro, agregaremos una segmentación que le permite elegir la cantidad de registros superiores o inferiores devueltos.