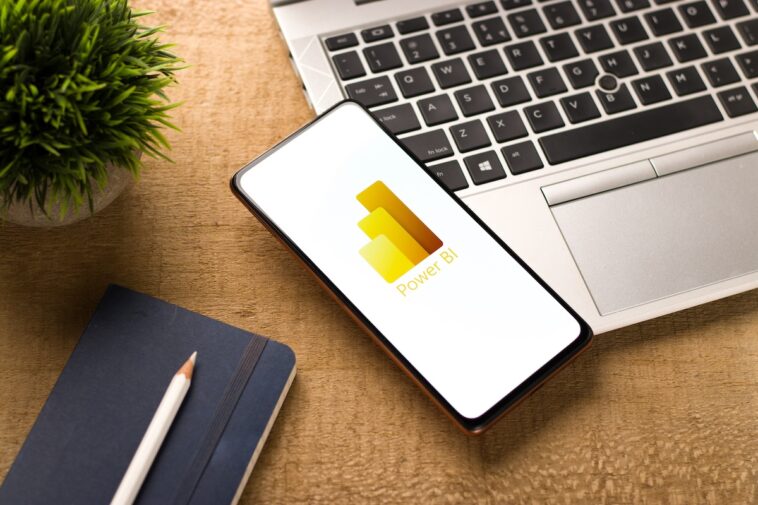Los gráficos son una gran herramienta visual para compartir información; comparten la historia de sus datos con un vistazo rápido. Para BI de energía, los gráficos lo son todo, y hay muchos entre los que elegir. Uno de los más fáciles de crear es el visual minigráfico.
Power BI incorpora pequeños gráficos a nivel de celda en la tabla o en la matriz visual. Son fáciles de agregar y tienen mucho impacto.
En este tutorial, le mostraré cómo agregar minigráficos a un objeto visual en Microsoft Power BI Desktop en un sistema Windows 10 de 64 bits.
¿Qué son los minigráficos?
Los minigráficos son gráficos diminutos que se incrustan en una tabla de datos. Si está familiarizado con Microsoft Excel, es posible que ya los haya encontrado. Han existido durante mucho tiempo y son populares porque caben en una sola celda justo al lado de los datos de origen.
Los espectadores obtienen un vistazo rápido a las tendencias, el crecimiento, los valores mínimos y máximos, etc. Son fáciles de implementar teniendo en cuenta la historia que cuentan sobre sus datos.
Elija minigráficos cuando desee mostrar los detalles almacenados en una tabla con un gráfico que muestra información mínima. Por lo general, Power BI oculta el eje X y, dadas las restricciones de espacio en una celda, no las usará para un análisis detallado.
Antes de crear minigráficos, necesitamos datos. En este ejemplo, importaremos una hoja simple de Microsoft Excel.
VER: Microsoft Power Platform: lo que necesita saber al respecto (PDF gratuito) (TechRepublic)
Cómo importar datos de Excel en Power BI
Importaremos la hoja de Excel simple que se muestra en Figura A. Si está siguiendo el archivo .xlsx de demostración, guárdelo en OneDrive o SharePoint y anote la ubicación.
Figura A

Para importar estos datos, inicie Power BI como lo hace normalmente y cierre la ventana de información. En la ventana predeterminada, haga clic en el icono de Excel junto a Obtener datos en el menú. En el cuadro de diálogo Abrir resultante, busque el archivo de demostración, PBIImportFromExcel_SourceFile.xlsx (Figura B), o el archivo que desea utilizar en su lugar.
Figura B

Haga clic en Abrir para importar los datos a Power BI. El archivo de Excel tiene una hoja y un objeto Tabla. En el Navegador resultante, marque TableSales (Figura C) y luego haga clic en Cargar.
Figura C

Con los datos disponibles en Power BI, construyamos un objeto visual.
Cómo construir el objeto visual en Power BI
Power BI admite minigráficos en las imágenes de tabla y matriz, lo que tiene sentido porque Power BI incrusta los gráficos diminutos en las celdas.
Para crear un objeto visual de matriz simple, elija Matriz en el panel Visualizaciones. Rellene la matriz arrastrando Región y Fecha al depósito Filas y arrastre Cantidad al depósito Valores.
Figura D muestra la matriz resultante, que requiere solo un poco de explicación.
Figura D

Expanda cualquier región en la matriz y encontrará las fechas agrupadas para esa región (Figura E). Haga clic en el signo más a la izquierda de una región para mostrar el primer subconjunto, que es el año.
Figura E

Gracias a la inteligencia de tiempo de Power BI y la tabla de fechas subyacente que Power BI crea automáticamente, tiene varios componentes de tiempo para filtrar.
Si la tabla de fechas no le resulta familiar, considere leer Cómo saber si la tabla de fechas automática es adecuada al usar Power BI, más adelante. No es necesario completar este artículo, pero es algo que querrá aprender si va a usar Power BI.
Continúe haciendo clic en los signos más para mostrar todos los componentes de tiempo para una región en particular, para que pueda ver cuánta información hay automáticamente en su visual. También estoy trabajando en modo de enfoque, lo que hace que la imagen sea más legible.
Observe que apliqué el formato de moneda a la columna Importe. Puede hacerlo en la ventana Informe, pero es mucho más fácil en la ventana Datos. Usando el panel Visualizaciones, tiene algunas capas de profundidad, y una vez que encuentra las opciones, son un poco confusas.
Haga clic en el ícono de Datos a la izquierda. En la ventana Datos, haga clic en el encabezado Importe y luego haga clic en el ícono Moneda ($) en el menú. Luego, haga clic en el icono Informe para volver a la visualización de matriz.
Tiene una imagen simple, por lo que el siguiente paso es agregar los minigráficos.
Cómo agregar minigráficos al objeto visual en Power BI
Con una matriz visual simple lista, agregar los minigráficos puede parecer la parte más fácil. Para hacerlo, asegúrese de seleccionar la matriz si es necesario y, en el panel Visualizaciones, busque el depósito Valores y haga clic con el botón derecho en Importe (Figura F).
Figura F

En el submenú resultante, haga clic en Agregar un minigráfico. En el cuadro de diálogo resultante, elija Fecha como el eje x (Figura G). Para hacerlo, use el menú desplegable y Power BI mostrará la jerarquía de la tabla, para que pueda elegir el campo correcto.
Figura G

Haga clic en Crear para ver los minigráficos que se muestran en Figura H.
Figura H

Si se pregunta acerca de la elección del eje x, recuerde que los minigráficos son un elemento de tiempo. Estás viendo valores a lo largo del tiempo. Esta opción siempre será una columna de hora/fecha. Los valores de fecha determinan el intervalo de tiempo.
El mejor lugar para obtener más información sobre ese lapso son los datos sin procesar, que puede ver haciendo clic en el ícono de Datos a la izquierda. Como puedes ver en figura yolas fechas comienzan el 1 de enero de 2021 y continúan hasta el 15 de julio de 2021.
figura yo

A medida que exponga más información de fechas, como se muestra en Figura J, los minigráficos pierden su utilidad; no tienen ningún significado cuando se trata de representar valores de fecha única. Por este motivo, es posible que desee eliminar esas capas a nivel de depósito, a menos que los usuarios finales estén filtrando por el monto de las ventas individuales. Sin embargo, si ese es el caso, le sugiero que cree una segunda visualización para eso.
Figura J

Cómo interpretar los minigráficos en Power BI
Los minigráficos exponen información que podría pasar por alto al mirar una hoja de cálculo:
- La región central tuvo una fuerte caída en las ventas y parece no tener ventas al final del período. Eso requiere una mirada más cercana.
- Las ventas para la región noreste han disminuido durante el período. Una vez más, querrá echar un vistazo más de cerca a lo que está sucediendo.
- La región noroeste no tuvo ventas al comienzo del período, pero tuvo un aumento repentino al final del período.
- Las ventas del sureste tuvieron una tendencia al alza durante un tiempo, pero volvieron a bajar.
- Las ventas de Southwest tuvieron una tendencia a la baja pero parecen estar recuperándose.
Manténganse al tanto
Hemos agregado con éxito y con bastante facilidad minigráficos a una visualización de matriz en Power BI. Puede detenerse aquí, pero esté atento a un artículo futuro, en el que le mostraré cómo mejorar los resultados predeterminados con un poco de formato.