Un ajuste que a menudo se pasa por alto en el menú Inicio de Windows 11 es algo que los usuarios han estado haciendo desde el principio, pero todavía hay ajustes simples que se pasan por alto. Obtenga información sobre una de estas funciones para el menú Inicio.

Personalizar Windows para aumentar el rendimiento, la eficiencia y la productividad es prácticamente un proceso obligatorio; para muchos, la configuración predeterminada simplemente no es suficiente.
Sin embargo, debido a que hay tantos consejos y ajustes disponibles en Windows 11, los usuarios a menudo pasan por alto una característica simple que podría cambiar sustancialmente la forma en que interactúan con sus PC.
Con un simple ajuste de personalización, los usuarios pueden modificar el comportamiento predeterminado y agregar íconos de acceso rápido al menú Inicio. Estos íconos de acceso rápido se extienden a lo largo de la parte inferior del menú de inicio junto al botón de encendido existente.
Agregue íconos de acceso rápido al menú Inicio en Windows 11
Los íconos de acceso rápido disponibles para esta función representan varias carpetas y aplicaciones predeterminadas comunes en la mayoría de las instalaciones de Windows 11, incluidos Documentos, Descargas, Imágenes, Configuración y Explorador de archivos. Los usuarios pueden agregar y restar íconos de acceso rápido ajustando la configuración de Windows 11.
VER: Calendario editorial de TechRepublic Premium: políticas de TI, listas de verificación, kits de herramientas e investigación para descargar (TechRepublic Premium)
Abra la aplicación Configuración de Windows 11 y luego haga clic en el elemento Personalización en la ventana de navegación de la izquierda (Figura A).
Figura A

Desplácese hacia abajo en el lado derecho de la pantalla para encontrar el elemento etiquetado Inicio. Haga clic en él para revelar la pantalla Configuración que se muestra en Figura B.
Figura B

Cerca de la parte inferior de esta pantalla, haga clic en el elemento llamado Carpetas para finalmente revelar la configuración que hemos estado buscando (Figura C).
Figura C
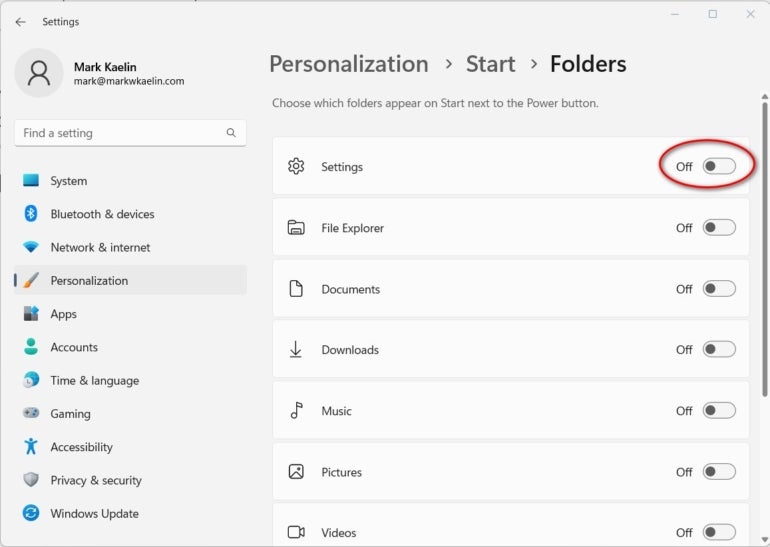
Simplemente mueva el interruptor de palanca para agregar o quitar cada elemento del menú de inicio. Las carpetas y/o aplicaciones que agregue al menú Inicio dependen totalmente de usted, pero si a menudo se encuentra haciendo ajustes y personalizando Windows 11, probablemente sea una buena idea agregar la aplicación Configuración para un acceso rápido.
Cuando haya terminado con sus selecciones, cierre la aplicación Configuración y luego abra el menú Inicio.
Como puedes ver en Figura Dlas carpetas de acceso rápido y las aplicaciones que eligió ahora se muestran en el menú de inicio de Windows 11 junto al botón de encendido.
Figura D
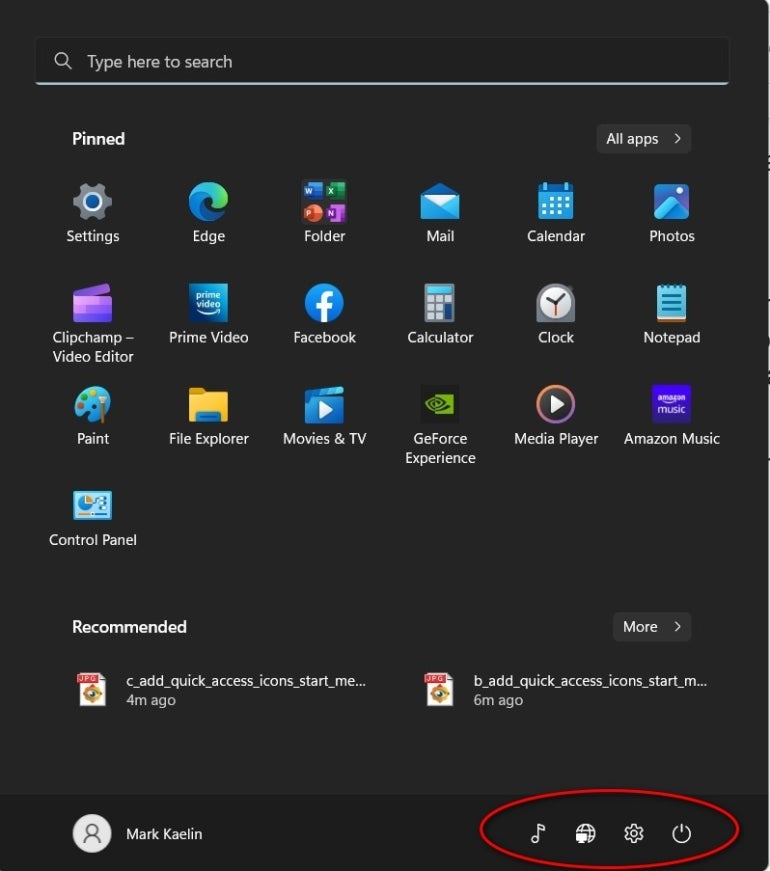
Al colocar íconos de acceso rápido en esta área, los usuarios pueden acceder a carpetas y aplicaciones específicas que son personales para ellos y la forma en que interactúan con sus computadoras. Por ejemplo, si el primer lugar al que va todos los días es a la carpeta Documentos, ahora puede acceder a ella directamente desde el menú Inicio sin necesidad de abrir primero el Explorador de archivos ni ocupar espacio valioso en la barra de tareas.
Este simple y pequeño ajuste al comportamiento predeterminado del menú de inicio de Windows 11 puede aumentar su eficiencia y, por extensión, su productividad, sin la necesidad de un pirateo del archivo de registro de Windows u otro comportamiento sospechoso que su departamento de TI probablemente desaprueba.


