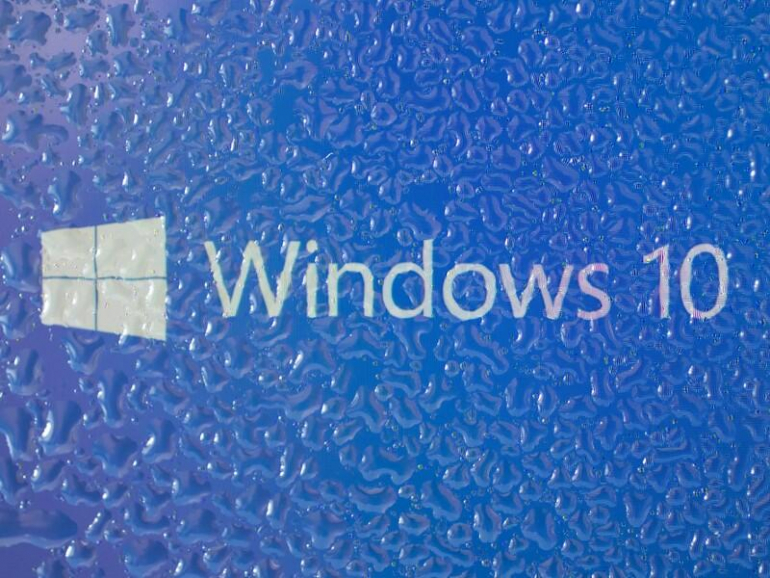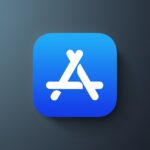Es posible agregar cualquier aplicación al menú contextual de Windows 11 con un par de ajustes en el archivo del Registro de Windows. Te mostramos cómo funciona.

Con el lanzamiento de Windows 11, Microsoft decidió acortar la longitud del menú contextual estándar en el Explorador de Windows (al que se accede haciendo clic con el botón derecho en un nombre de archivo o carpeta). La idea era mostrar solo las aplicaciones potenciales más utilizadas para ese tipo de archivo específico, lo que suena bien en teoría, pero no siempre es la mejor solución para los usuarios avanzados.
VER: Investigación: Las complejidades de las implementaciones multinube a menudo valen los beneficios, incluso en tiempos de incertidumbre (TechRepublic Premium)
En un artículo anterior, discutimos cómo cambiar el nuevo menú contextual más corto a una versión de Windows 10 más familiar y más larga usando el archivo de Registro de Windows 11. Ahora, explicaremos el proceso necesario para agregar aplicaciones al menú contextual que Microsoft consideró adecuado para dejar fuera de su lista de aplicaciones aprobadas.
Cómo agregar aplicaciones al menú contextual de Windows 11
A los efectos de esta edición del archivo de registro de Windows 11, asumimos que ya modificó Windows 11 para usar la versión más larga del menú contextual. Sin embargo, si no lo ha hecho, este consejo seguirá funcionando, solo las nuevas aplicaciones que agregue al menú contextual se mostrarán en el submenú «Mostrar más opciones» del sistema predeterminado de Windows 11.
Descargo de responsabilidad: Editar el archivo del Registro de Windows es una tarea seria. Un archivo de Registro de Windows dañado podría dejar su computadora inoperable, lo que requeriría una reinstalación del sistema operativo Windows y una posible pérdida de datos. Haga una copia de seguridad del archivo del Registro de Windows y cree un punto de restauración válido antes de continuar.
Para realizar nuestras ediciones en el archivo de registro de Windows 11, escribiremos «regedit» en la herramienta de búsqueda de Windows 11. De los resultados, elija la aplicación Regedit y luego use la ventana de la izquierda para navegar a esta clave, como se muestra en Figura A.
Equipo\HKEY_CLASSES_ROOT\Directorio\Fondo\shell
Figura A

Para nuestro ejemplo, agregaremos el Bloc de notas al menú contextual. Puede agregar cualquier aplicación que elija, pero si no está incluida en la carpeta Sistema de Windows 11, es posible que deba incluir la información de ruta completa, así como el nombre del archivo ejecutable de la aplicación.
Haga clic con el botón derecho en la carpeta «shell» y seleccione Nuevo | Key y asígnele el nombre «Bloc de notas», como se muestra en Figura B.
Figura B

Haga clic con el botón derecho en la tecla del Bloc de notas que acaba de crear y seleccione Nuevo | Clave de nuevo y asigne a esa nueva clave el nombre «comando», como se muestra en Figura C.
Figura C

Haga clic con el botón derecho en el valor (Predeterminado) en el panel derecho de la ventana de la nueva tecla de comando que acaba de crear y seleccione el elemento Modificar. Escriba «notepad.exe» en el cuadro Información del valor, como se muestra en Figura D. Haga clic en Aceptar para completar el proceso.
Figura D

Cuando termine de agregar aplicaciones al menú contextual de Windows 11, salga del Editor del Registro. Ahora, cuando abra el menú contextual de Windows 11, verá una lista de nuevas aplicaciones, como se muestra en Figura E.
Figura E

Para eliminar cualquier aplicación agregada al menú contextual de Windows 11 de esta manera, abra el Editor del Registro y navegue hasta el mismo conjunto de claves y elimine las claves asociadas con esas aplicaciones.