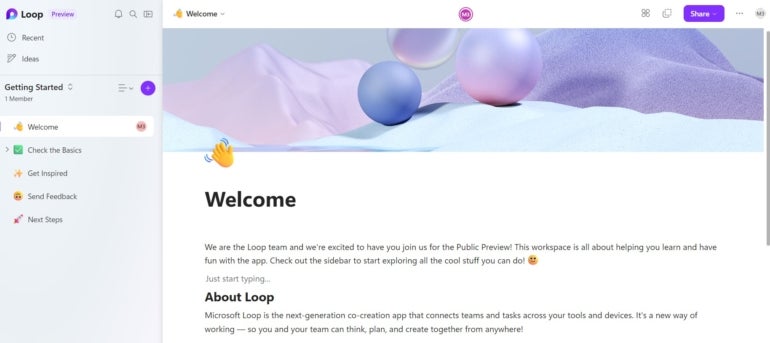Loop es la última plataforma de colaboración de Microsoft para organizaciones que usan Microsoft 365 y Azure. La plataforma está en vista previa y se puede activar con un procedimiento complicado.
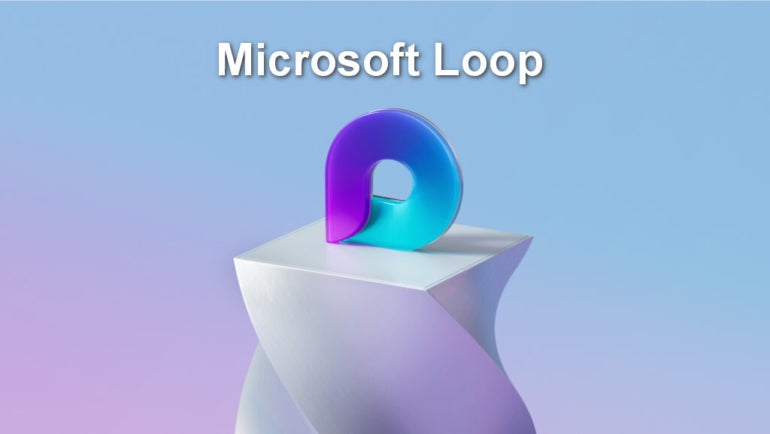
Microsoft Loop es la última plataforma de colaboración de la empresa para organizaciones que utilizan Azure y Microsoft 365. Cuando se lance al público, las organizaciones podrán implementar la plataforma en toda la empresa para determinados departamentos o para equipos específicos que utilicen Azure Portal. El versión preliminar de Microsoft Loop estuvo disponible en marzo de 2023.
Cómo activar Microsoft Loop para su organización
Para activar la versión preliminar de Microsoft Loop para su organización, deberá realizar cambios administrativos complejos mediante Azure Portal. El proceso implica la creación de un nuevo grupo y la política de nube correspondiente. El procedimiento solo es válido si tiene una licencia activa de Microsoft Exchange junto con su instalación de Microsoft 365.
Para este ejemplo, crearemos un grupo estático que contenga a todos los usuarios. Si su organización es más grande, es posible que desee crear un grupo dinámico para que, cuando se agreguen o eliminen usuarios de la organización en el futuro, la membresía del grupo se ajuste automáticamente.
El primer paso es iniciar sesión en el Portal azur utilizando credenciales administrativas globales o de usuario (Figura A). En la barra de navegación de la izquierda, seleccione Azure Active Directory.
Figura A
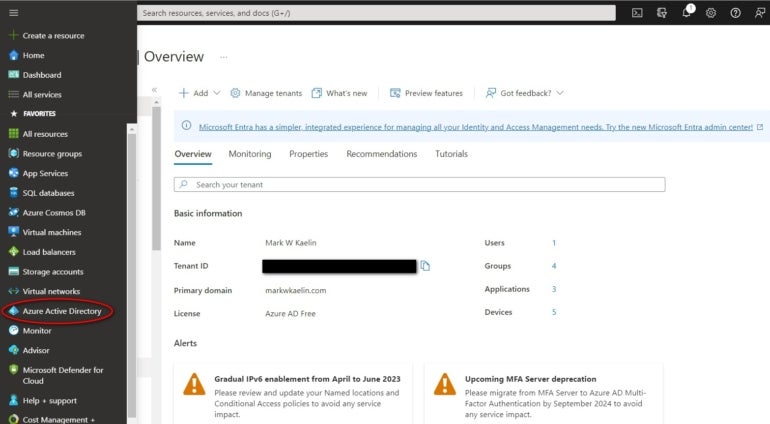
En la sección Administrar del menú de acciones de la izquierda, haga clic en el elemento Grupos (Figura B). Ahora, haga clic en el enlace Nuevo grupo.
Figura B
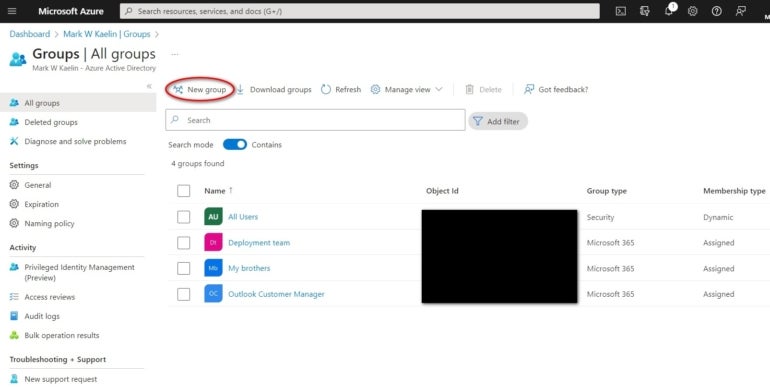
En la página Nuevo grupo, se le hacen varias preguntas sobre la configuración de su nuevo grupo (Figura C).
Figura C
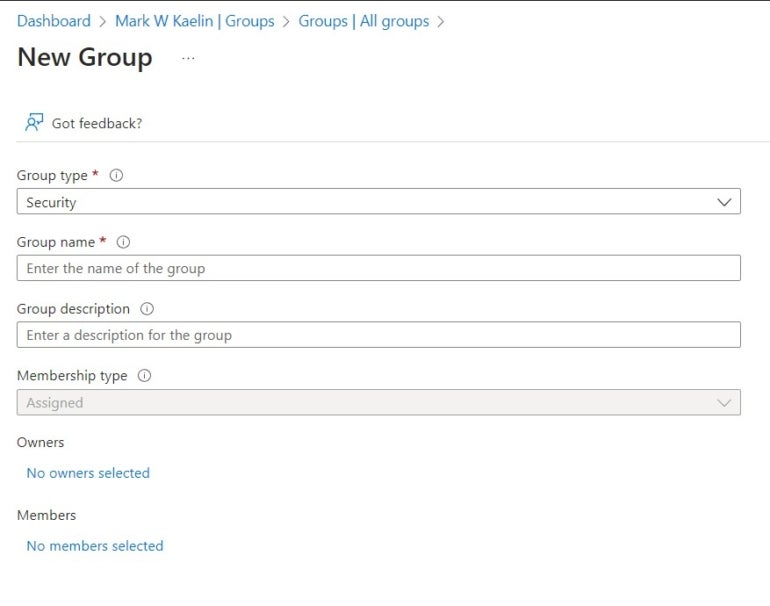
Seleccione Seguridad para el tipo de grupo y luego asigne un nombre y una descripción a su nuevo grupo.
Si es una organización con varios usuarios activos, seleccionará Usuario dinámico en Tipo de membresía y luego seleccione Agregar consulta dinámica. Entonces tendrás que aplicar esta regla:
user.objectId -ne null
Si es una organización unipersonal, no tendrá la opción Tipo de membresía; en su lugar, creará un grupo de membresía estático (Figura D). Primero, se seleccionará como Propietario y Miembro, y luego hará clic en el botón Crear para completar el proceso.
Figura D
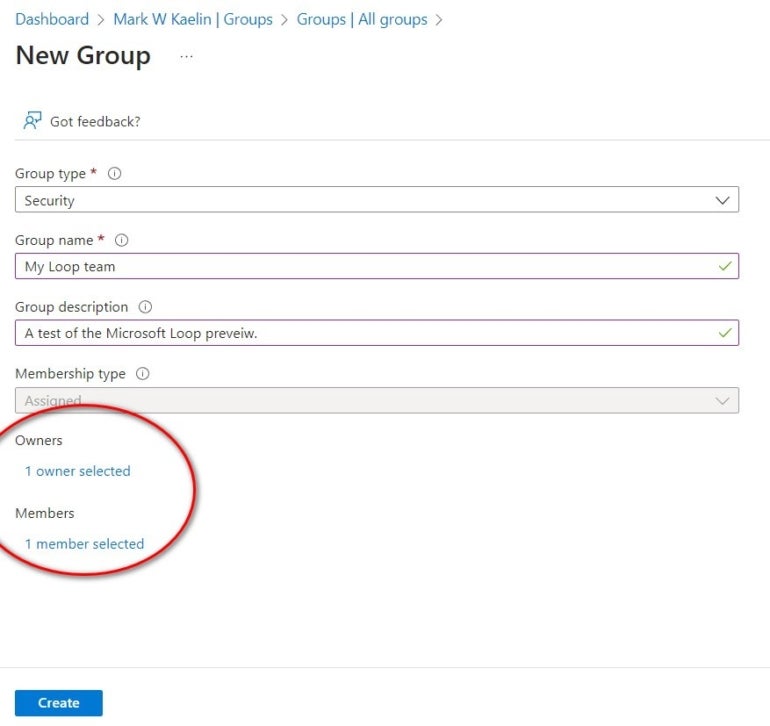
El procedimiento general es el mismo independientemente de si es una operación pequeña o una organización de nivel empresarial.
Cómo crear una política de nube para Microsoft 365
Ahora que tiene un nuevo grupo establecido, debe crear una nueva política de nube para Microsoft 365 asociada con ese grupo.
Inicie sesión en el Centro de administración de Microsoft 365 utilizando credenciales de nivel administrativo (Figura E). Haga clic en el elemento Personalización en la lista de acciones de la izquierda, seleccione Administración de políticas y luego presione el botón Crear.
Figura E
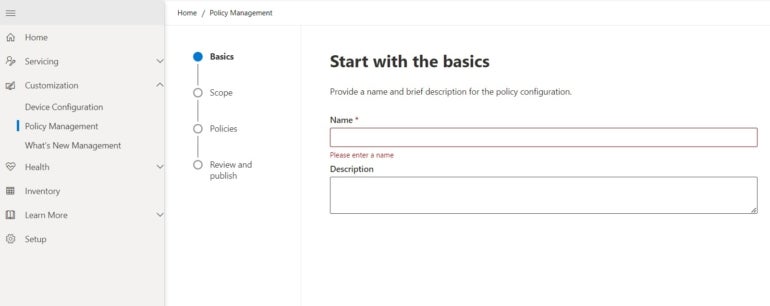
Para el ámbito, seleccione Esta configuración de directiva se aplica a los usuarios del grupo especificado y, a continuación, seleccione el grupo que creó en Azure (Figura F). Haga click en el siguiente botón para continuar.
Figura F
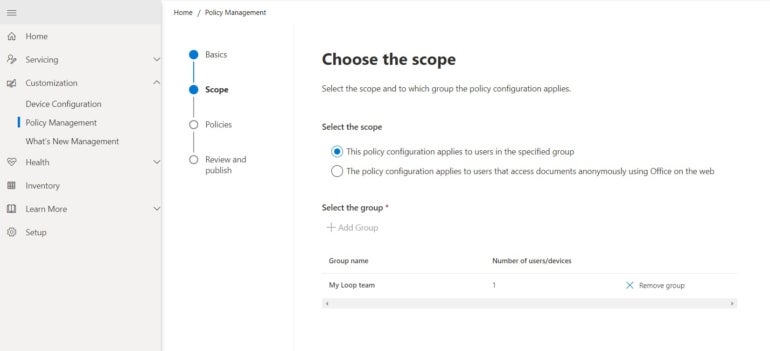
Habrá una larga lista de políticas que requieren configuración, pero solo nos interesan las políticas de bucle, así que escriba «bucle» en el filtro para condensar la lista (Figura G). Cambiaremos la configuración de Crear y ver archivos de bucle en bucle. Las otras configuraciones de la política de bucle deben establecerse en sus valores predeterminados y no es necesario modificarlas.
Figura G
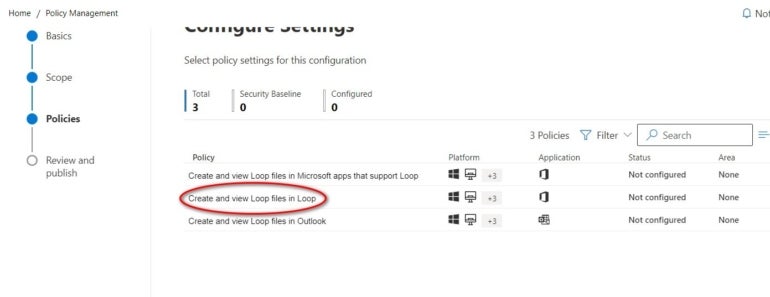
Haga clic en el elemento Crear y ver archivos de bucle en bucle de su lista filtrada y elija Habilitado de la lista desplegable (Figura H). Haga clic en el botón Aplicar para completar el proceso.
Figura H
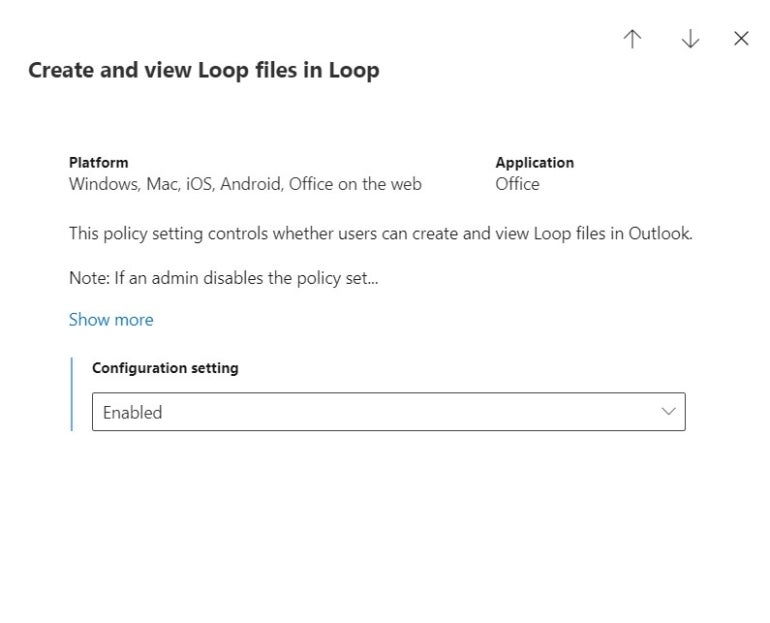
Haga clic en el botón Siguiente para revisar los cambios de política. Si está satisfecho con los resultados, haga clic en el botón Crear y luego en el botón Listo.
Ahora, cuando vayas a la Página web de vista previa de Microsoft Loop (figura yo), podrás probar la plataforma con tu equipo.
figura yo