
La tecnología actual ha recorrido un largo camino para cerrar la brecha entre las aplicaciones de Windows y Mac, especialmente en la empresa. Sin embargo, todavía existe una brecha para algunos y requiere un puente para moverse entre entornos informáticos.
Para los usuarios de Mac, la herramienta incondicional ha sido la Conexión de escritorio remoto de Microsoft. Disponible a través de Mac App Store, la aplicación gratuita permite a los usuarios de Mac conectarse de forma remota a un escritorio de Windows para acceder a archivos locales, aplicaciones y recursos de red.
VER: Política de uso de software (Premium de TechRepublic)
Paso 1: descargue la aplicación de escritorio remoto de Microsoft
Para comenzar con Microsoft Remote Desktop, debe descargarlo de la Tienda de aplicaciones Mac. Puede abrir la tienda de aplicaciones de Mac haciendo clic en el ícono azul de la tienda de aplicaciones en el Dock de su Mac, seleccionando el ícono de la aplicación usando Launchpad o haciendo clic en la entrada de la tienda de aplicaciones dentro de la carpeta de aplicaciones de Mac (Figura A).
Figura A
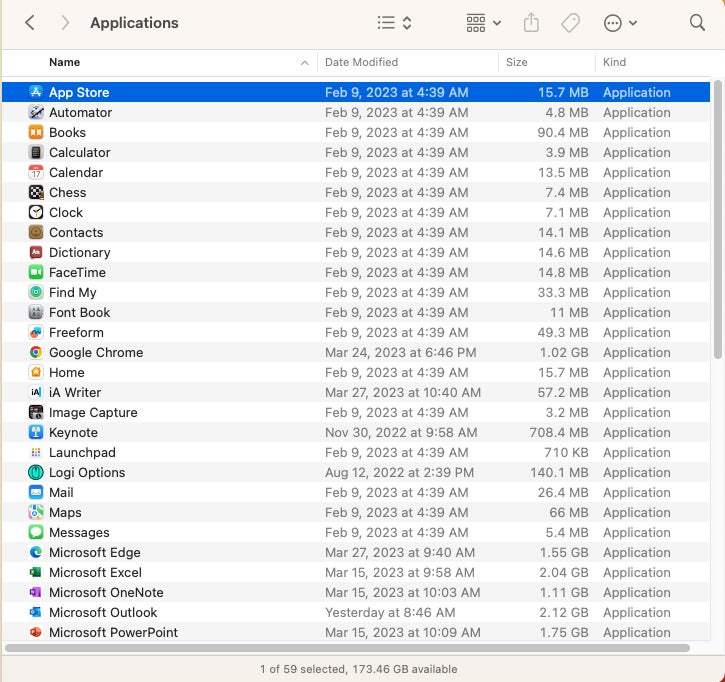
Una vez que haya accedido a Mac App Store, use la barra de búsqueda en la parte superior izquierda de la pantalla para buscar Microsoft Remote Desktop. El primer resultado de búsqueda debe ser lo que estás buscando. Para comenzar la descarga, haga clic en el enlace azul Obtener. La aplicación es gratuita, por lo que no se incluirá ningún precio. Si ya descargó la aplicación con la cuenta de Apple que actualmente inició sesión en la App Store, verá un icono de nube con una flecha hacia abajo (Figura B); simplemente haga clic en ese icono para volver a descargar la aplicación.
Figura B
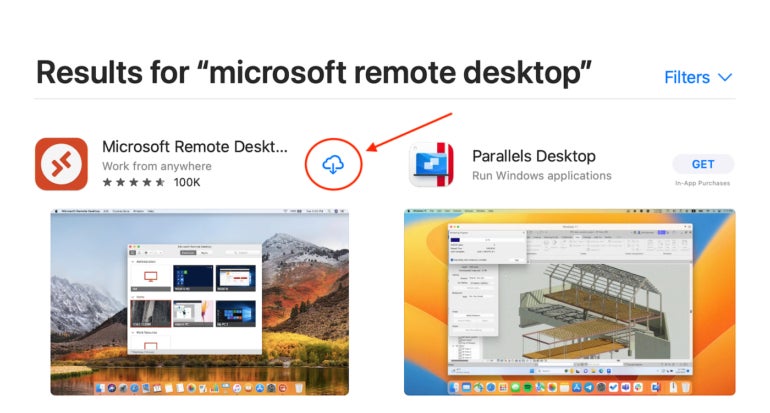
Paso 2: Abra la aplicación de escritorio remoto de Microsoft
A continuación, abra la aplicación haciendo clic en el icono de Microsoft Remote Desktop dentro de la carpeta Aplicaciones, o activando Launchpad y haciendo clic en su icono rojo y blanco. O bien, puede utilizar la función de búsqueda Spotlight de Mac haciendo clic en el icono de lupa de la barra de menú de Mac o utilizando el acceso directo Comando + barra espaciadora y buscando Microsoft Remote Desktop.
Si cree que usará con frecuencia la aplicación de conexión de escritorio remoto, ahora sería un buen momento para configurarla en su base. Simplemente haga clic y arrastre el ícono desde la carpeta Aplicaciones en Finder y suéltelo dentro del Mac Dock. Este paso evitará que tengas que buscar el ícono cada vez que necesites usarlo.
El siguiente paso es abrir el programa Microsoft Remote Desktop en la Mac. Simplemente haga clic en él desde el Dock o haga doble clic en la entrada de la carpeta Aplicaciones (Figura C).
Figura C
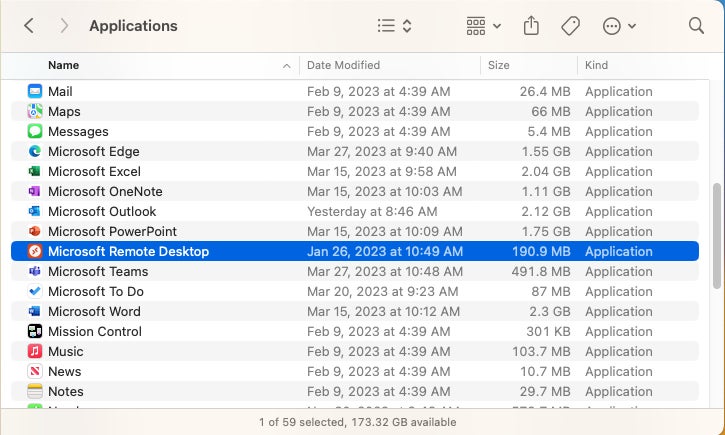
Abrir la aplicación de escritorio remoto de Microsoft debería verse como Figura D.
Figura D
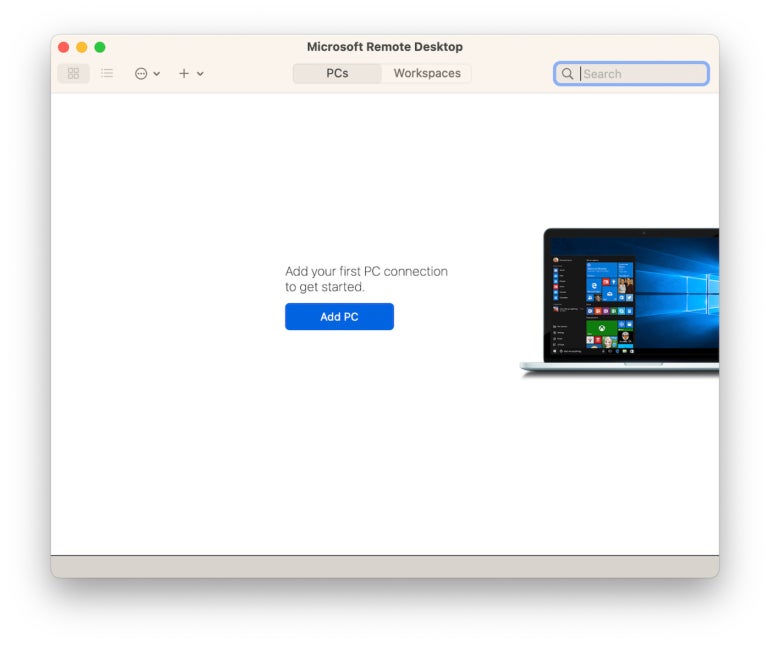
Paso 3: habilite el acceso remoto
En este punto, deberá habilitar el acceso remoto en su PC de destino. Para una máquina con Windows 10 u 11 Professional, que se requiere para acceder a Microsoft Remote Desktop, haga clic en Inicio, seleccione el icono Configuración, haga clic en Sistema y elija Escritorio remoto. Confirme que la conexión remota está habilitada. Es posible que deba proporcionar la contraseña de administrador para completar este paso.
Asegúrese también de deshabilitar el modo de suspensión en la PC de destino; de lo contrario, es posible que no pueda acceder a la PC si se duerme o se apaga. Para deshabilitar el modo de suspensión, haga clic en Inicio, seleccione Configuración y haga clic en Encendido y suspensión y use los cuadros desplegables provistos para deshabilitar esas funciones.
A continuación, confirme el nombre de la PC con Windows. Un método para hacerlo es abrir el Panel de control de Windows, por ejemplo, ingresando al Panel de control dentro del cuadro de búsqueda de Windows, haciendo clic en Sistema y seguridad, y luego seleccionando Sistema. Windows mostrará el nombre del dispositivo. Necesitarás ese nombre para conectarte a la PC desde tu Mac, así que escríbelo si no lo recuerdas. Alternativamente, puede recordar la dirección IP de la PC (a la que se puede acceder ingresando cmd dentro del cuadro de búsqueda de Windows y escribiendo ipconfig y presionando la tecla Enter), aunque si la PC recibe su dirección a través de DHCP, es probable que la dirección cambie con el tiempo y haga ese método problemático.
Paso 4: Agregar una PC
Con esos pasos completos, regrese a su Mac y haga clic en el botón Agregar PC o en el ícono +, luego Agregar PC desde la barra de menú de la aplicación. Se le pedirá que complete algunos campos, como se muestra en Figura E.
Figura E
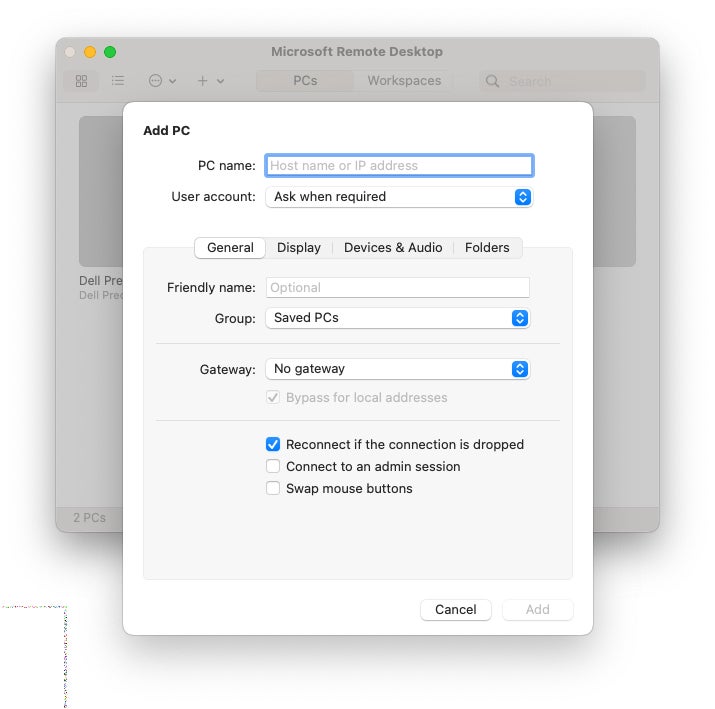
Lo primero que deberá ingresar es el nombre de la PC o la dirección IP. Este es el nombre de PC que anotó. Alternativamente, puede ingresar la dirección IP para que su Mac sepa dónde encontrar su PC.
A continuación, debe especificar la cuenta de usuario. Esta es la cuenta de usuario y el nombre de usuario y la contraseña correspondientes que se deben enviar a la PC remota para completar el inicio de sesión remoto en ese sistema. El nombre de usuario y la contraseña elegidos deben tener permiso para iniciar sesión de forma remota en la PC host a la que intenta conectarse. Puede dejar el valor predeterminado (Preguntar cuando sea necesario) o puede agregar la información del nombre de usuario seleccionando Agregar cuenta de usuario en el menú desplegable.
Dentro del campo Nombre descriptivo, ingrese un nombre para la conexión; el nombre que proporcione no tiene una relación real con la conexión. Por ejemplo, podría llamarlo «computadora de trabajo de John» o «PC de Jennifer».
Puede guardar la nueva conexión dentro de un grupo de PC o espacios de trabajo. El valor predeterminado es Equipos guardados, que funciona bien para la mayoría de los usuarios.
La siguiente línea hacia abajo le permite configurar una puerta de enlace, lo que le permitiría conectarse a escritorios virtuales o escritorios basados en sesiones que se encuentran en la red de su empresa. Consulte con su administrador de red para ver si hay una puerta de enlace que debe usar, en cuyo caso puede agregar la puerta de enlace usando la información que proporciona el administrador.
Se proporcionan tres casillas de verificación adicionales. Marque cada casilla para habilitar la función respectiva (reconectarse si se interrumpe la conexión, conectarse a una sesión de administración en el sistema remoto e intercambiar los botones del mouse).
Usando la pestaña Pantalla de la ventana Agregar PC, puede configurar una variedad de configuraciones de pantalla (Figura F). Entre las opciones de visualización de conexión remota que se pueden configurar en la Mac se encuentran la opción de usar todos los monitores, iniciar la sesión usando una vista de pantalla completa (predeterminada) y opciones de calidad de color.
Figura F
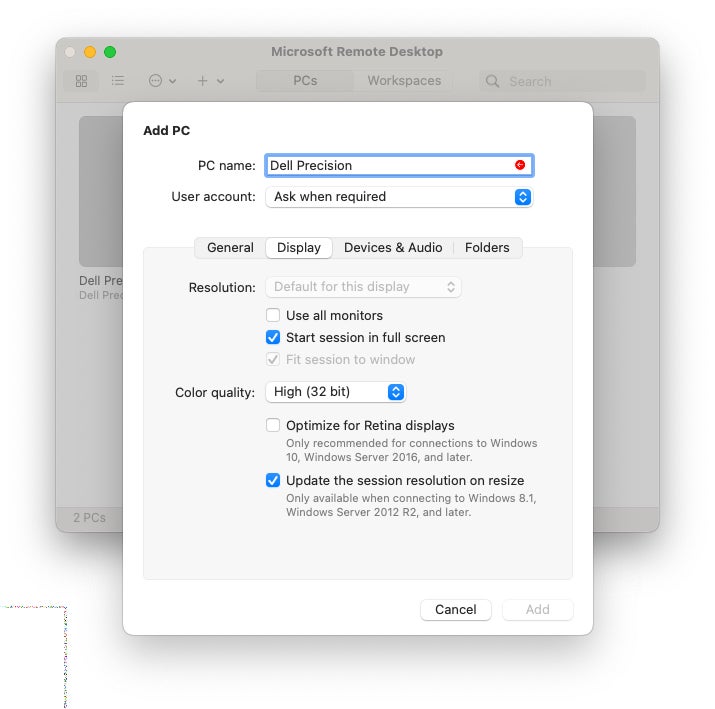
La pestaña Agregar dispositivos y audio de la PC (Figura G) ofrece la posibilidad de redirigir varios accesorios. Marque la casilla para redirigir las impresoras para habilitar el uso de su impresora local en lugar de una conectada a la PC host con Windows a la que se está conectando y tarjetas inteligentes, por ejemplo. También puede optar por reproducir sonidos desde la computadora con Windows en su Mac; para hacerlo, no cambie la configuración predeterminada En esta computadora dentro del cuadro desplegable Reproducir sonido.
Figura G
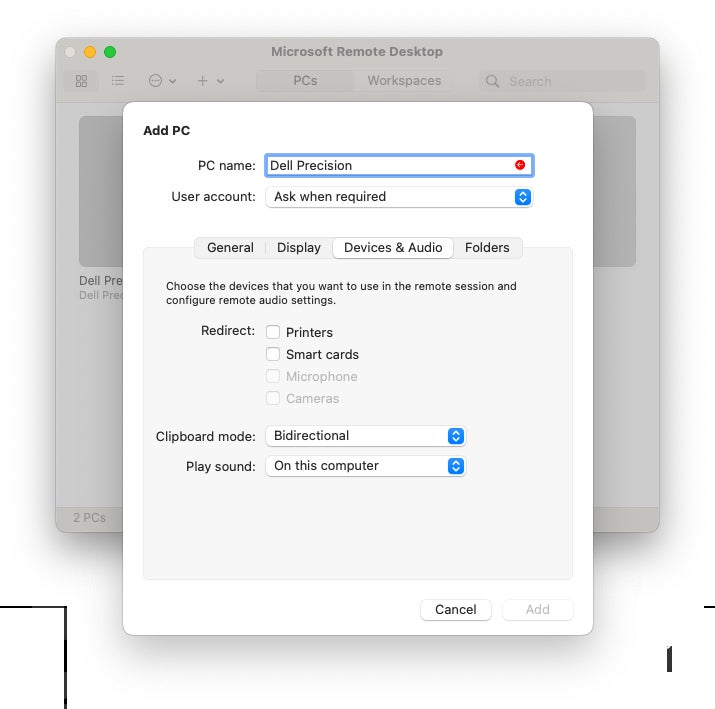
La última pestaña del menú Agregar PC es Carpetas; aquí es donde debe marcar la casilla Redirigir carpetas (Figura H) para elegir una carpeta local que desea que esté disponible durante su sesión remota. Haga clic en el botón «+», elija un nombre para la carpeta e ingrese la ruta de la carpeta para que esté disponible.
Figura H
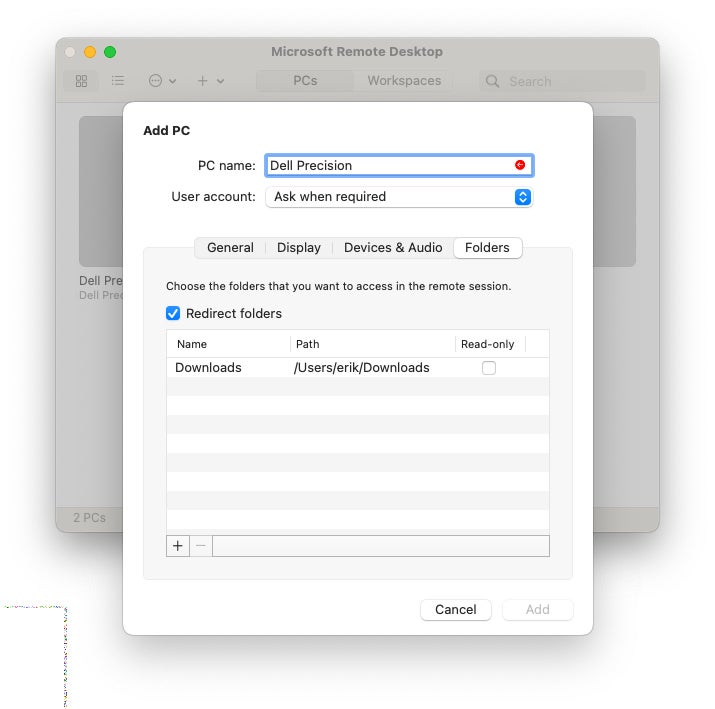
Cuando haya terminado de configurar su escritorio remoto, haga clic en el botón Agregar en la esquina inferior derecha del cuadro de diálogo y se agregará su nuevo escritorio remoto (figura yo).
figura yo
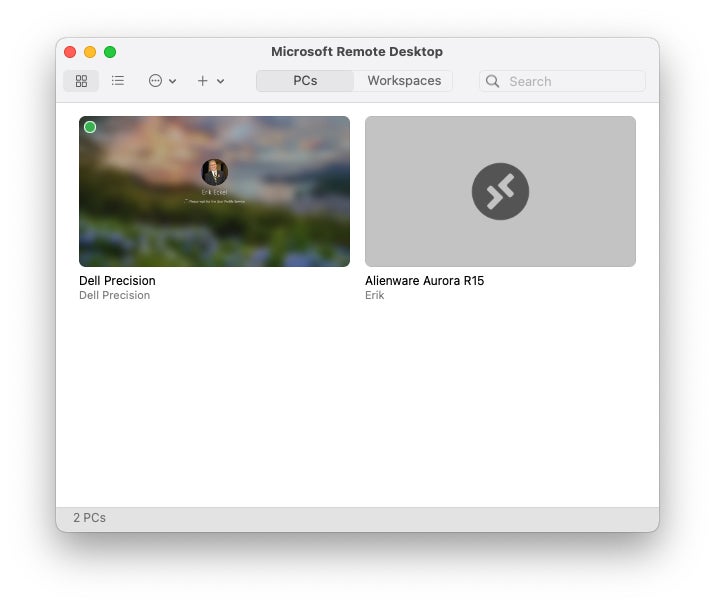
Si desea editar, duplicar, exportar o eliminar esa conexión remota, haga clic con el botón derecho (control + clic) en el nombre de la PC dentro de la ventana de la PC.
Paso 5: Conéctese a la PC remota
Para iniciar una sesión con un escritorio remoto de Windows, haga doble clic en la conexión para comenzar. Con la conexión correctamente configurada y una vez que se proporcionen las credenciales de inicio de sesión válidas, el sistema de Windows se mostrará en la Mac (Figura J).
Figura J

Alternativas
Si no cree que Microsoft Remote Desktop sea la opción para usted, aquí hay algunas otras opciones:



