Ahora puede trabajar más fácilmente con fotos sincronizadas con iCloud a través de la aplicación Fotos en Windows 10.
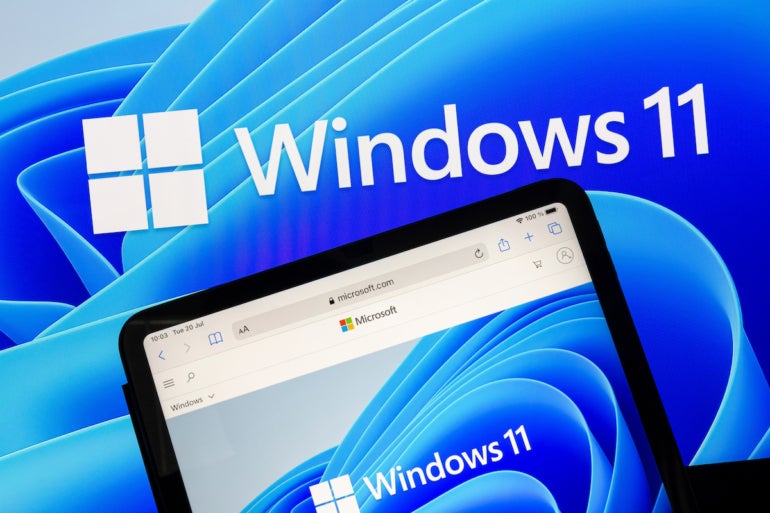
Ver y administrar fotos desde su iPhone a través de iCloud siempre ha sido mucho más fácil en una Mac que en una PC con Windows. Eso es porque el acceso a iCloud está integrado directamente en la Mac.
Apple hace una aplicación iCloud para Windows, pero no funciona por sí sola. Para ayudar a los usuarios de iPhone e iCloud, Microsoft ha agregado compatibilidad con iCloud a la aplicación Fotos en Windows 11. Esto significa que ahora puede ver, abrir y editar sus imágenes de iPhone sincronizadas con iCloud directamente en la aplicación Fotos. Vamos a ver cómo funciona.
Cómo acceder a fotos y videos de iCloud en Windows
Primero, asegúrese de sincronizar sus fotos y videos con iCloud a través de su iPhone. En su teléfono, vaya a Configuración, seleccione su nombre en la parte superior y luego toque iCloud. En la sección Aplicaciones que usan iCloud, toque la opción Fotos y active el interruptor para Sincronizar este iPhone si aún no está activado. Permita que su biblioteca de fotos se sincronice con iCloud (Figura A).
Figura A
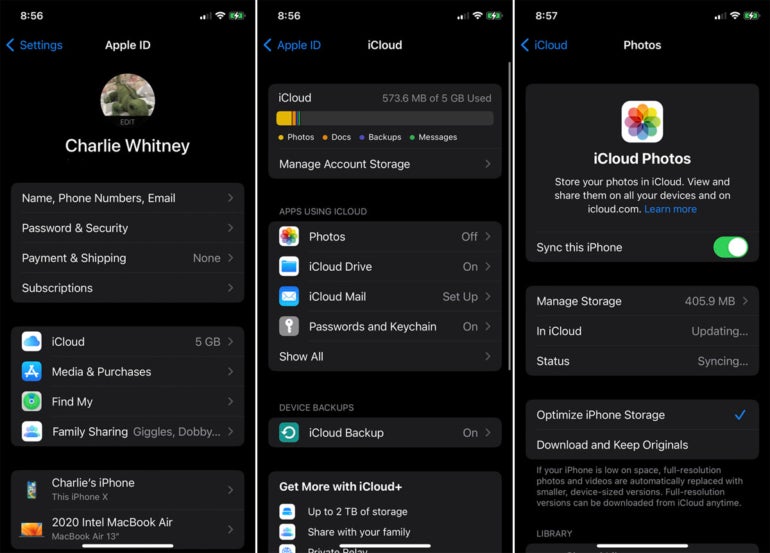
Inicie sesión en su PC con Windows 11. Abra Microsoft Store, haga clic en Biblioteca y luego descargue las últimas actualizaciones para las diferentes aplicaciones de Windows. Esto asegurará que la aplicación Fotos esté actualizada.
VER: Formulario de aprobación de BYOD (TechRepublic Premium)
Todavía necesita iCloud para Windows para acceder a sus fotos sincronizadas con iCloud a través de la aplicación Fotos. Descarga e instala la aplicación desde la tienda de Microsoftábralo y luego inicie sesión con su cuenta de Apple.
En la pantalla de iCloud para Windows, asegúrese de que la configuración de Fotos esté marcada, luego haga clic en el botón Opciones al lado y asegúrese de que Fotos de iCloud esté marcada. También puede consultar Álbumes compartidos si desea compartir sus álbumes con otras personas.
Toque Listo para cerrar la ventana Opciones (Figura B).
Figura B
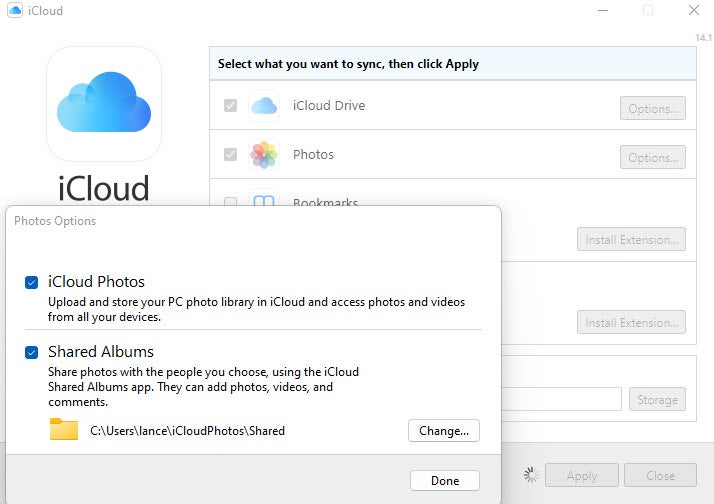
Después de seleccionar cualquier otro elemento que desee sincronizar, haga clic en Aplicar y luego cierre la aplicación iCloud para Windows (Figura C).
Figura C
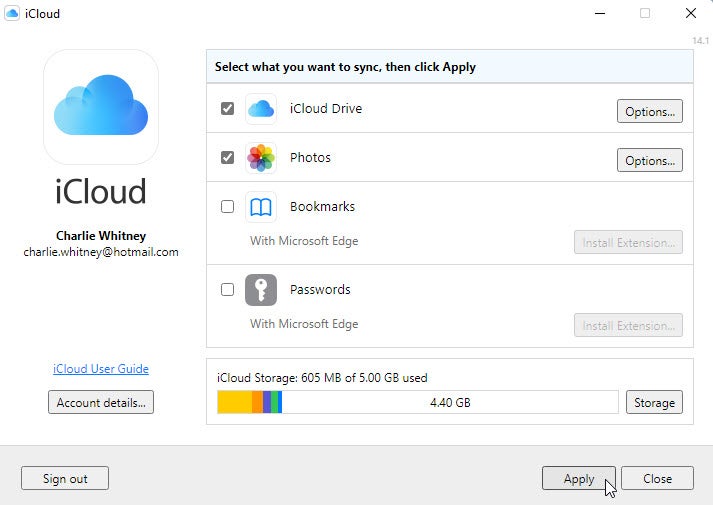
Para ver sus fotos sincronizadas, abra el Explorador de archivos y navegue hasta la carpeta Fotos de iCloud. De manera predeterminada, las fotos sincronizadas no se descargan en su computadora, pero querrá descargarlas para poder abrirlas.
Para hacer esto, haga clic con el botón derecho en la carpeta Fotos de iCloud y seleccione la opción Mantener siempre en este dispositivo. Permita tiempo para que las fotos se descarguen a su PC (Figura D).
Figura D
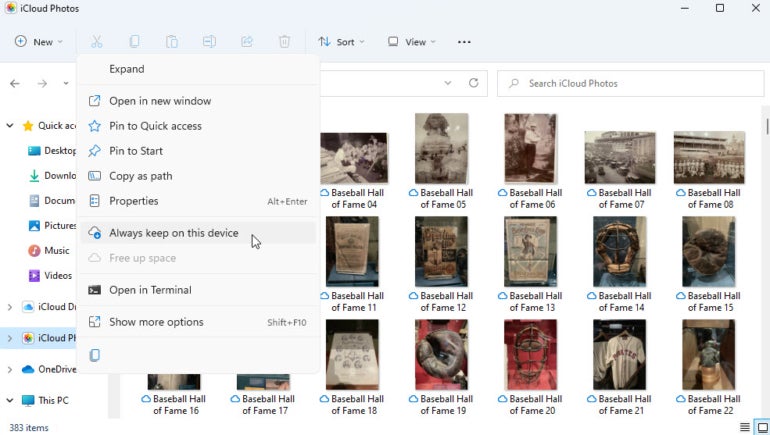
Abra la aplicación Fotos y haga clic en el ícono de iCloud a la izquierda para ver sus fotos sincronizadas (Figura E).
Figura E
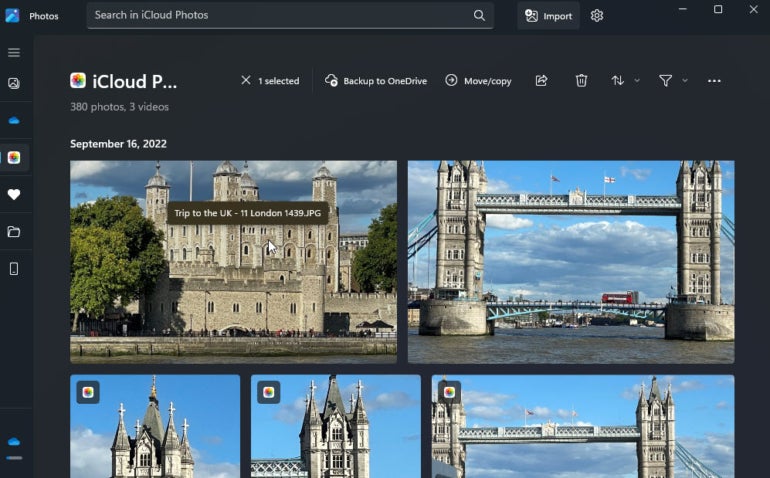
Haga doble clic en una foto para abrirla en pantalla completa. Desde aquí, puede ejecutar una variedad de acciones en la imagen: editar, cambiar el tamaño, eliminar, compartir, imprimir y más. También puede seleccionar varias fotos para eliminarlas, compartirlas, moverlas o copiarlas (Figura F).
Figura F
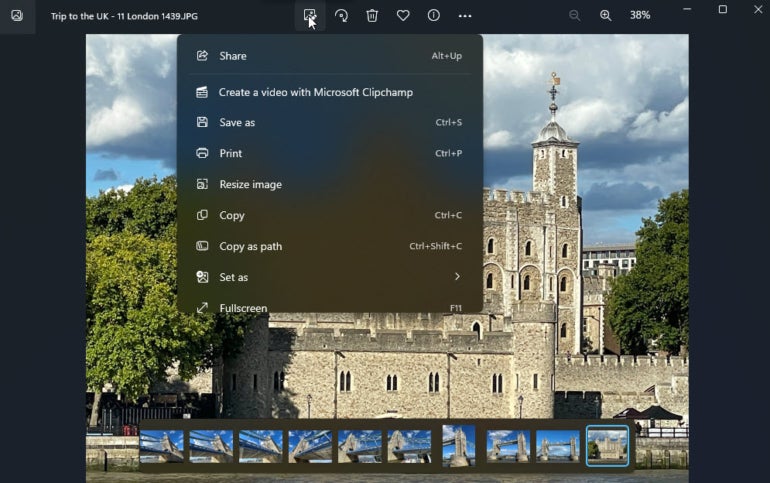
Hay un inconveniente potencial al eliminar fotos a través de la aplicación Fotos o el Explorador de archivos. Cuando elimina una foto sincronizada con iCloud en Windows, se elimina de su PC pero permanece en iCloud. Para eliminar por completo una foto o un video, debe eliminarlo de un dispositivo Apple o de icloud.com.
Lea más tutoriales de Lance Whitney aquí: Cómo pasar de un iPhone a un teléfono Android y cómo configurar y usar un Apple AirTag para rastrear artículos.



