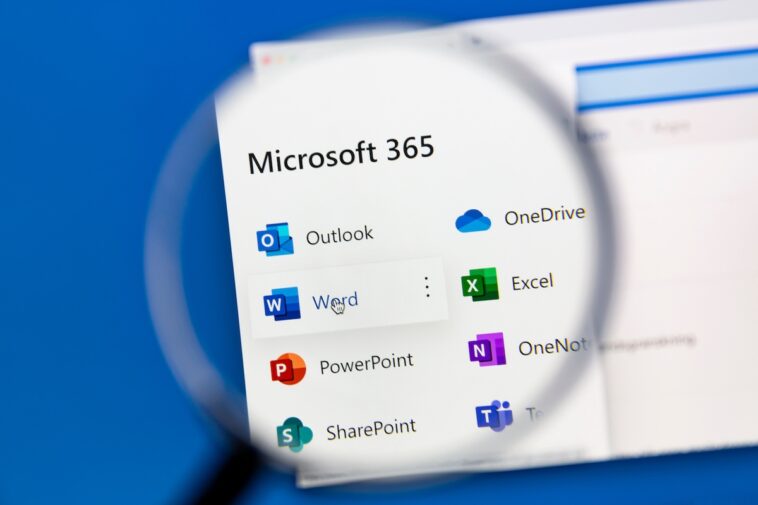Aprenda a usar una configuración de Microsoft 365 que le permite determinar si trabajar en un entorno en línea o de escritorio para cada archivo.

Por defecto, microsoft 365 guarda un archivo en el entorno que utilizó para abrirlo y abre el archivo en el entorno en el que lo guardó por última vez. No hace falta cambiar mucho de un lado a otro para encontrarse en Palabra para la web, cuando pensabas que estabas trabajando en la aplicación de escritorio. Si prefiere trabajar con aplicaciones de escritorio, incluso cuando trabaja desde su cuenta de Office en línea o desde el nuevo panel de Office 365 de Edge, puede forzar el problema con una configuración simple.
VER: Comandos de Windows, Linux y Mac que todos deben conocer (PDF gratuito) (República Tecnológica)
En este tutorial, le mostraré cómo determinar en qué entorno se encuentra en un momento dado. Luego, presentaré una forma rápida de obligar a Office 365 a abrir siempre un archivo en el entorno de escritorio, independientemente de dónde lo abra o lo guarde.
Uso Office 365 en un sistema Windows 10 de 64 bits. Estoy usando Word, pero este comportamiento también se aplica a Microsoft Excel y Microsoft PowerPoint.
Cómo determinar en qué entorno se encuentra con Microsoft 365
Si abre un archivo mientras trabaja en línea, es posible que le resulte difícil saber si está trabajando en línea o en una aplicación de escritorio; afortunadamente, es bastante fácil descubrir qué entorno está activo. Para hacerlo, haga clic en la pestaña Archivo y luego haga clic en Información. El documento que se muestra en Figura A está abierto en Word para la web. Si hace clic en Abrir en la aplicación de escritorio, Word cambiará a la versión de escritorio.
Figura A

Cómo elegir manualmente un entorno en Microsoft 365
Las aplicaciones en línea son convenientes. Puede abrir un archivo rápidamente, realizar cambios y guardar esos cambios en SharePoint o OneDrive automáticamente. A pesar de la conveniencia, si necesita usar la aplicación de escritorio, puede elegir ese entorno desde el entorno en línea de la siguiente manera.
- Inicie sesión en su cuenta de Office como lo haría normalmente.
- Seleccione el archivo que desea abrir en Word, pero no haga doble clic para abrirlo.
- Con el archivo seleccionado, elija una de las opciones que se muestran en el menú desplegable Abrir (Figura B).
Figura B

Debe estar trabajando con un sistema que tenga Microsoft 365 instalado para elegir esa opción. Utilice esta opción cuando no esté seguro de la configuración de entorno predeterminada del archivo.
Cómo configurar un entorno en Microsoft 365
Las aplicaciones de Microsoft 365 para la web son increíblemente convenientes, a pesar de su funcionalidad limitada. Esas limitaciones son la razón por la que la mayoría de los usuarios prefieren trabajar en el entorno de escritorio con todas las funciones. Gracias a Office en línea fácil de usar y al panel de control de Microsoft 365 en Edge, muchos de nosotros ahora estamos trabajando en uno de esos entornos. Eso significa que es fácil abrir un archivo en la aplicación web y ni siquiera saberlo hasta que intenta hacer algo que la aplicación web no admite. No es un gran problema, pero es frustrante y totalmente innecesario.
Cuando sepa que desea usar una aplicación de escritorio cuando trabaje la mayor parte del tiempo, puede forzar el problema con una configuración simple. Si abre el archivo en línea, Microsoft 365 lo abrirá en el escritorio de forma predeterminada, por lo que puede omitir el proceso manual sin preocupaciones.
Para establecer esta configuración predeterminada, siga estos pasos.
- Abra el archivo en el escritorio de Word.
- Haga clic en el menú Archivo.
- Elija Opciones en el panel izquierdo.
- Elija Avanzado en el panel izquierdo.
- Desplácese hacia abajo hasta la sección Gestión de enlaces.
- Marque la opción Abrir hipervínculos admitidos a archivos de Office en las aplicaciones de escritorio de Office (Figura C).
- Haga clic en Aceptar para volver al documento de Word.
Figura C

Independientemente de dónde haya creado o guardado el archivo, una vez que habilite esta configuración, Word siempre abrirá el archivo en el entorno de escritorio, si está disponible.
Que yo sepa, Microsoft 365 no ofrece una configuración para usar Word para la web de manera predeterminada; sin embargo, si crea el archivo en línea y nunca lo guarda en la aplicación de escritorio, Microsoft 365 siempre abrirá el archivo en Word para la web.
Si no puede hacer que esta configuración se mantenga, hable con su administrador. Si la función está disponible para su organización, un administrador puede ponerla a su disposición.
Este es un cambio simple, pero a veces son las pequeñas cosas las que más nos frustran cuando estamos ocupados. Si sabe que desea usar el escritorio de Word la mayor parte del tiempo, habilite esta configuración y evite un poco de frustración inesperada cuando trabaje en línea.