Es posible que ya esté utilizando Microsoft Teams en su computadora para unirse de forma remota a reuniones y colaborar en proyectos con colegas. Pero Teams también está disponible como aplicación móvil para trabajar sobre la marcha. Disponible para iPhone, iPad y dispositivos Android, la aplicación Teams te permite configurar o unirte a una llamada de audio o video, chatear con personas y compartir archivos.
VER: Lo que se debe y no se debe hacer en videoconferencias (PDF gratuito) (TechRepublic)
Si aún no tiene la aplicación Teams para su teléfono o tableta, descárguela desde Tienda de aplicaciones de Apple para un iPhone o iPad, o desde GooglePlay para un dispositivo Android. Las versiones de iOS/iPadOS y Android tienen la misma funcionalidad básica, aunque existen algunas diferencias menores en el diseño. Si ya tiene una cuenta y acceso a Teams, ya sea a través de su organización o individualmente, inicie sesión en la aplicación.
Cómo chatear en Microsoft Teams en tu dispositivo móvil
Una tarea que probablemente querrás realizar es chatear con un miembro individual del equipo. Toque el icono «Chat» en la barra de herramientas inferior y luego escriba el nombre o la dirección de correo electrónico de la persona con la que desea chatear. Seleccione el nombre de la persona y escriba su mensaje. Luego podrás mantener una conversación de ida y vuelta. Presione el ícono “+” a la izquierda del campo del mensaje para adjuntar una imagen, GIF o documento. También puedes tocar el ícono de la cara sonriente para enviar un emoji, el ícono de la cámara para enviar una imagen o el ícono del micrófono para grabar y enviar una nota de voz.
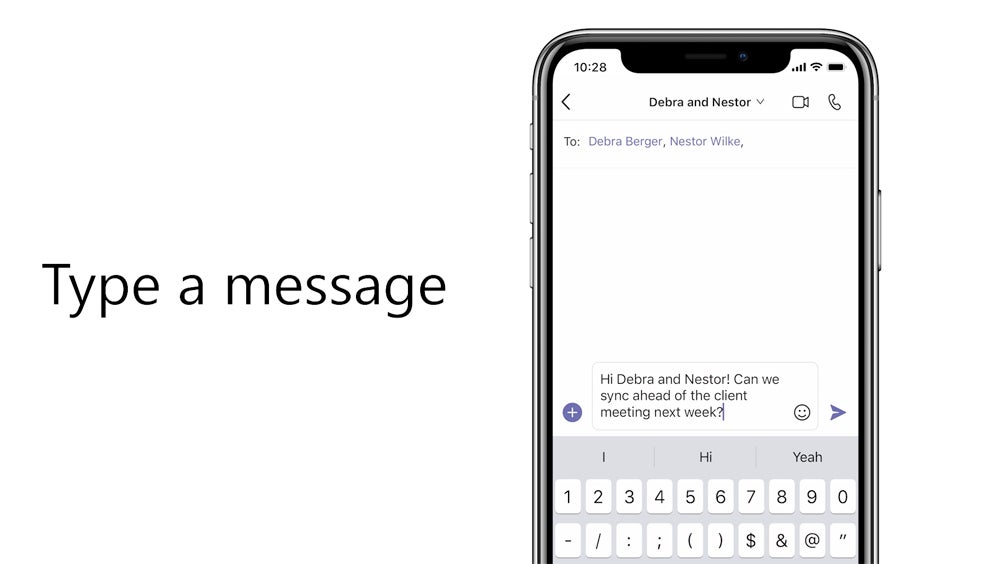
¿Puedo crear un equipo en Microsoft Teams móvil?
¡Sí! Navegue a la página Chat o Teams en la aplicación y seleccione «Más opciones» en la esquina superior derecha. Aparecerá una pantalla en la parte inferior que incluye un botón “Crear nuevo equipo +”. Toca eso y elige un nombre, descripción, nivel de privacidad y tipo de datos para el equipo. Luego puede invitar a personas o grupos de contactos a unirse al equipo.
Si no puede hacer esto, es posible que su administrador de TI haya deshabilitado la creación de equipos. Contáctalos para que lo habiliten.
Cómo llamar a través de Teams en tu dispositivo móvil
Puede realizar una llamada a uno o más contactos de Teams, ya sea mediante audio o video. Desde la pestaña “Chat”, selecciona el chat o la persona a la que deseas llamar o inicia un nuevo chat con ellos. Luego, toque el ícono de la cámara de video o del teléfono para realizar una llamada de video o solo audio, respectivamente. Si inicia la llamada desde un chat grupal, también se le preguntará si desea llamar a todos los miembros del grupo.
En un iPhone o iPad, también puedes usar la pestaña «Llamadas» en el panel inferior para realizar una llamada. Si la persona a la que desea llamar ya aparece en el historial de llamadas, toque el ícono «Llamar» en la sección «Detalles» en el lado derecho de la pantalla. De lo contrario, escriba su nombre en el teclado de marcación y toque el ícono del teléfono para realizar una llamada de solo audio o el ícono de la cámara para realizar una videollamada.
Desde la barra de herramientas durante la llamada, puede habilitar o deshabilitar el video, el micrófono o el altavoz. También puedes poner la llamada en espera o transferirla a otra persona. Para una videollamada, puedes difuminar el fondo o agregar una imagen de fondo desde la opción «Efectos de fondo» en el menú «Más».
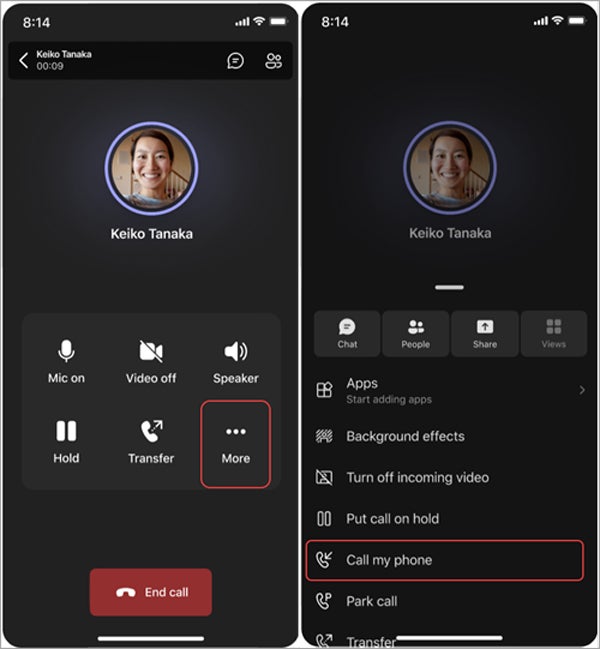
Cómo programar una reunión en Teams en tu dispositivo móvil
Para programar una reunión, toque la pestaña «Calendario», seguida del ícono más en la parte inferior derecha y el botón «Programar una reunión». Luego puede agregar los detalles de su reunión, como el título, los participantes, los datos y la hora, la ubicación y la descripción. También puedes tocar «Compartir en un canal» para convertirlo en una reunión de canal y ajustar la configuración de privacidad. Toque «Listo» para programar la reunión y enviar invitaciones a los participantes elegidos.
Cómo compartir archivos en Teams en tu dispositivo móvil
A continuación, puede cargar y compartir archivos con el equipo para permitir una revisión rápida y colaboración de documentos en tiempo real. Vaya a la pestaña Equipos y abra el canal donde desea compartir el archivo, toque la pestaña «Archivos» en la parte superior del canal y luego el ícono del clip. Elija el archivo de su teléfono o almacenamiento en la nube para cargar, y el archivo se compartirá en la sección «Archivos», visible para todos los miembros del canal. También puedes compartir archivos en un chat, como se describe en la sección «Cómo chatear» de este artículo.
Otra forma de compartir archivos es mediante el botón «Archivos» en la pestaña «Más» en un dispositivo iOS y en la barra de navegación en un Android. Localice el archivo que desea compartir desde el servicio correcto basado en la nube, toque los puntos suspensivos y toque «Compartir». Elija la pestaña «Chats» o «Canales» dependiendo de cómo desee compartir el archivo, luego escriba el nombre del Chat o Canal deseado. Si lo desea, puede agregar un mensaje antes de presionar la flecha de enviar para compartir.
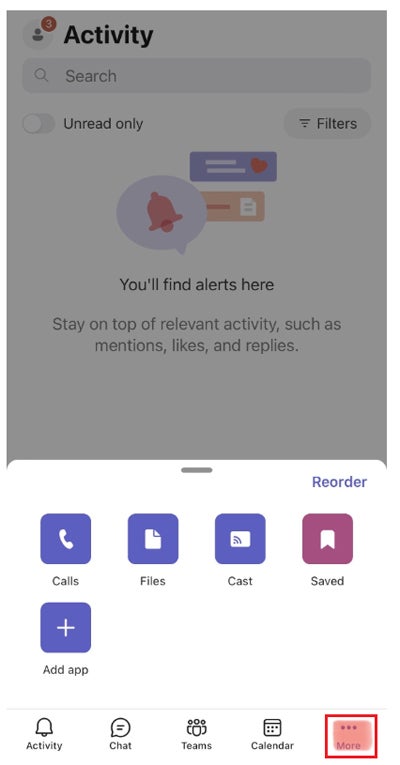
Otras funciones para comprobar al usar Microsoft Teams en su teléfono
- Compartir pantalla: Comparta su pantalla durante llamadas o reuniones tocando los tres puntos y seleccionando «Compartir». Esto es ideal para presentaciones o demostración de pasos.
- Notificaciones push: Recibe alertas en tu teléfono de mensajes, menciones y llamadas. Personalízalos a través de Configuración y mantente actualizado mientras viajas.
- Barra de búsqueda y comando: Utilice la barra de búsqueda en la parte superior para encontrar rápidamente mensajes, archivos o personas. También puedes usar comandos como “/call” o “/files” para acciones instantáneas.
- Modo oscuro: Habilite el modo oscuro desde «Configuración» para obtener una mejor visibilidad en condiciones de poca luz y reducir la fatiga visual.
- Modo sin conexión: Puedes ver chats y acceder a archivos incluso cuando no estés conectado. Esto es ideal para trabajar en áreas con conectividad limitada.
Aunque la aplicación móvil no ofrece la funcionalidad completa de la aplicación de escritorio, debería ser un recurso útil cuando estás fuera de casa.

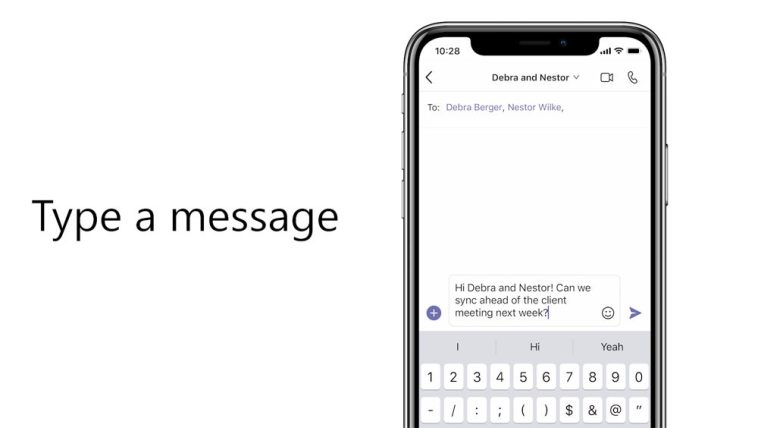
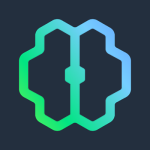

GIPHY App Key not set. Please check settings