La esperada actualización de iOS 18 ya está disponible para que todos la descarguen, y hay cientos de nuevas funciones y cambios que debes conocer. Algunas de las novedades requieren un poco de configuración para que funcionen, por eso hemos creado esta guía que te muestra las funciones que debes revisar primero después de actualizar a iOS 18.
Configurar la pantalla de inicio
La pantalla de inicio tiene varios cambios de diseño que permiten una mayor personalización. Puedes colocar iconos donde quieras, cambiar su tamaño y cambiar sus colores.
Comience moviendo sus íconos y agregando espacios alrededor de los fondos de pantalla si lo desea. Puede tener espacios alrededor de los íconos y widgets, creando apariencias únicas. Todavía hay un sistema de cuadrícula, por lo que un ícono no puede ir a cualquier lugar, pero poder ir a cualquier lugar de la cuadrícula, permitiéndose espacios vacíos.
![]()
![]()
Después de haber reorganizado los íconos, mantén presionada la Pantalla de inicio, toca Editar y luego elige Personalizar. Desde esta interfaz, puedes agrandar los íconos de las aplicaciones eliminando los nombres de las aplicaciones, activar el modo oscuro o incluso cambiar el tono de los íconos para que coincida con tu fondo de pantalla.


Querrás Eche un vistazo a nuestra guía completa de la pantalla de inicio para obtener detalles de todo lo que puedes hacer.
Configurar el Centro de control
La interfaz del Centro de control es mucho más personalizable y puedes reordenar los controles, colocarlos en distintas páginas e incluso acceder a ellos desde la pantalla de bloqueo y el botón de acción. Hay una galería de controles completa, con compatibilidad con controles para aplicaciones de terceros.


Para configurar su Centro de control, deslice el dedo hacia abajo desde la esquina superior derecha de su iPhone y mantenga presionado cualquier espacio vacío hasta que aparezca la cuadrícula, o toque el botón «+» en la parte superior izquierda de la pantalla.
Desde allí, toma un ícono y muévelo hacia donde quieras que esté. Puedes moverlo en la misma página o arrastrarlo a una nueva página. Al igual que la Pantalla de inicio, puedes tener espacios vacíos. Puedes tener una página diferente para controles relacionados, como música y el hogar, o mezclarlos todos. Arrastra la esquina de un ícono para cambiar su tamaño.
En esta misma interfaz de edición, toca en “Agregar un control” para llegar a la Galería de controles, donde verás todas las opciones de tu Centro de control organizadas por categoría.
Si quieres algunos otros consejos y trucos sobre el uso del nuevo Centro de control, consulta nuestra guía.
Ocultar y bloquear aplicaciones
Si tienes que entregar tu iPhone desbloqueado a tu pareja, hijo o amigo, ahora puedes hacerlo sabiendo que las aplicaciones se pueden bloquear y ocultar, requiriendo Face ID para acceder.
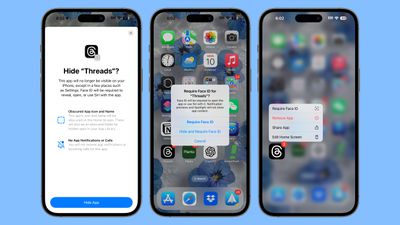
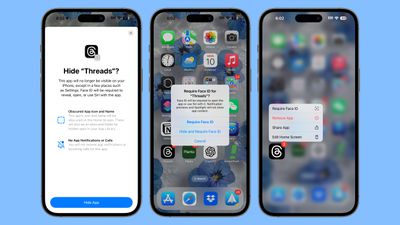
Para bloquear u ocultar una aplicación en la Pantalla de inicio, mantenga presionado el ícono de la aplicación, toque «Requerir Face ID» y luego elija Requerir Face ID u Ocultar y requerir Face ID.
Si agregas la opción Requerir Face ID, solo bloquearás una aplicación y tendrás que ingresar un código de acceso o escanear tu rostro al intentar abrirla. Si optas por ocultar una aplicación, también la eliminarás de la pantalla de bloqueo y de todos los demás lugares del iPhone, y solo será accesible desde una carpeta de aplicaciones ocultas bloqueada en la biblioteca de aplicaciones.
Cambiar los botones de la pantalla de bloqueo
¿Conoces los íconos de la cámara y la linterna que han estado en la pantalla de bloqueo desde siempre? Ahora puedes cambiarlos o incluso eliminarlos.


Desde la pantalla de bloqueo, mantén presionado el botón, toca Personalizar, selecciona Pantalla de bloqueo y luego toca los botones «-» en la Cámara y la Linterna para eliminarlos. Puedes detenerte allí o tocar el botón «+» para agregar otros botones del Centro de control, como activar el Modo oscuro o iniciar una nota de voz.
Incluso puedes agregar controles de terceros aquí.
Organizar la aplicación Fotos
Ya no hay pestañas en la aplicación Fotos porque Apple introdujo un nuevo diseño unificado. Para acceder a las distintas secciones, como Recuerdos y álbumes, solo tienes que desplazarte hacia abajo en la aplicación.


La aplicación Fotos ahora está organizada en «Colecciones», y puedes personalizar qué colecciones ves y dónde se ubican en la interfaz de la aplicación Fotos. Para organizar tus colecciones, desplázate hasta la parte inferior de la aplicación Fotos y toca Personalizar y reordenar.


También puedes fijar el contenido que quieras añadir a Colecciones. Desplázate hacia abajo hasta Colecciones fijadas y pulsa en «Modificar» para realizar cambios.
Puede que te cueste acostumbrarte a la nueva aplicación Fotos, así que si necesitas más instrucciones, tenemos una guía de Fotos que explica todos los cambios.
Echa un vistazo a la aplicación Passwords
Apple agregó una nueva aplicación de Contraseñas a los iPhone, iPad y Mac para que sea más fácil acceder a los datos de inicio de sesión y contraseñas almacenados en el llavero de iCloud. Básicamente, ofrece la misma funcionalidad que la sección Contraseñas de la aplicación Configuración, pero se ha trasladado a una aplicación independiente.


Las contraseñas se agregan automáticamente a la aplicación cuando guardas un nombre de usuario o una contraseña al iniciar sesión en un sitio web, y ya contará con todos tus nombres de usuario y contraseñas si usas iCloud Keychain.
Hay advertencias sobre contraseñas débiles, contraseñas reutilizadas y contraseñas comprometidas, además de soporte para claves de acceso y contraseñas compartidas.
Obtén más información sobre la aplicación Contraseñas en nuestra guía dedicada.
Pruebe Safari Distraction Control
Distraction Control es una nueva función de Safari que reduce los elementos que distraen en las páginas web, como las ventanas de inicio de sesión, las ventanas emergentes de preferencias de cookies, los avisos del RGPD y los banners de suscripción a boletines informativos. No se puede utilizar para eliminar anuncios, pero puede bloquear muchas molestias.
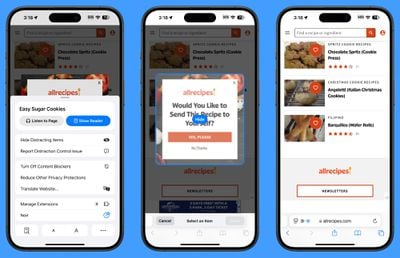
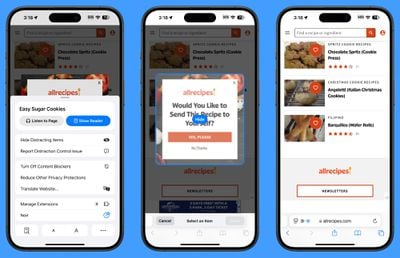
Para usarlo, dirígete a cualquier página web. Ve al Menú de página y selecciona Ocultar elementos que distraigan. Desde allí, toca cualquier elemento de la página que quieras ocultar. Puedes ocultar cualquier elemento estático. Para mostrar algo, solo tienes que volver al Menú de página y tocar Mostrar elementos ocultos.
Nota: Si no ve la opción Ocultar elementos que distraen, toque los tres puntos en la parte inferior del menú y luego toque Editar para agregarlo al Menú de página.
Safari cuenta con otras novedades interesantes, como la función Destacados para seleccionar lo que desea ver primero en un sitio web. Para obtener una descripción más detallada de las nuevas funciones de Safari, consulte nuestra guía de Safari 18.
Pon a prueba tus apuntes de matemáticas
iOS 18 tiene una integración interesante entre la aplicación Calculadora y la aplicación Notas llamada Math Notes. Math Notes resuelve ecuaciones automáticamente, por lo que puedes hacer cosas como sumar tu presupuesto mensual, calcular lo que te deben por un viaje en grupo o dividir la cuenta de un restaurante.
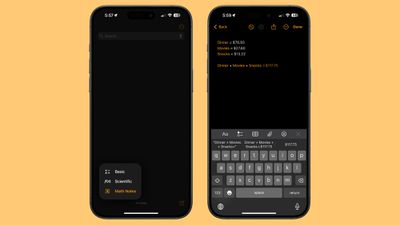
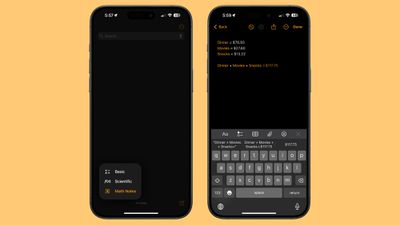
Puedes usar Notas de matemáticas en la aplicación Notas o en la sección Notas de matemáticas de la aplicación Calculadora, además también funciona en aplicaciones como Mensajes. Cualquier ecuación que escribas se resuelve automáticamente cuando agregas un signo igual, e incluso puedes usar variables.
Si escribes cena = $42, películas = $24 y postre = $18 en la aplicación Notas o en la sección Notas de matemáticas de la Calculadora, puedes escribir cena + películas + postre y agregar un signo igual para obtener el total. Las variables se pueden usar en ecuaciones y gráficos (con una ecuación relevante) y ajustarlas más tarde para cambiar los resultados.
Math Notes también admite conversiones de unidades y puede resolver todas las mismas funciones que la calculadora científica.
Programar un mensaje
Enviar más tarde es una novedad de iOS 18 y puedes usarla para programar un mensaje de texto con hasta dos semanas de antelación a su envío. Si sabes que se acerca el cumpleaños de alguien, por ejemplo, puedes programar un mensaje de texto de feliz cumpleaños con antelación para que esté listo.


Puedes usar la función Enviar más tarde en una conversación con cualquier otro usuario de iMessage y funciona tanto para chats individuales como grupales. Para usarla, abre una conversación, pulsa el botón «+», pulsa Más y, a continuación, elige Enviar más tarde.
Desde allí, escribe tu mensaje y luego toca la burbuja azul que, de manera predeterminada, indica Mañana a las 9:00 a. m. para usar el control deslizante y cambiar la fecha y la hora. Toca la flecha azul para programar tu mensaje completo.
Verás los mensajes programados que hayas creado en la parte inferior de la conversación. Si quieres cambiar o eliminar algo que hayas programado, simplemente pulsa el botón «Editar».
Hay muchos cambios en Mensajes que no querrás perderte, así que asegúrate de consultar nuestra guía completa de Mensajes si estás interesado.
Usar la duplicación de pantalla del iPhone
La duplicación de pantalla de iPhone es una nueva función de iOS 18 que funciona cuando también tienes una Mac con macOS Sequoia. Hay una nueva aplicación de duplicación de pantalla de iPhone en la Mac y, si haces clic en ella, puedes acceder a tu iPhone desde tu Mac.


Necesitarás autenticarte la primera vez que lo uses, pero desde allí, puedes optar por que acceda a tu iPhone automáticamente cuando uses la aplicación iPhone Mirroring en tu Mac. Puedes usar iPhone Mirroring incluso con tu iPhone bloqueado y guardado, o colocado en modo de espera.
La función de duplicación de pantalla de iPhone te permite acceder a todas las aplicaciones y contenidos de tu iPhone desde tu Mac, incluidas las notificaciones de tu iPhone. Más adelante, Apple incluso planea permitirte arrastrar y soltar archivos desde tu iPhone a tu Mac y viceversa con la función de duplicación de pantalla de iPhone, pero eso aún no está implementado.
Tenga en cuenta que debe iniciar la duplicación de pantalla de iPhone desde la aplicación de duplicación de pantalla de iPhone de su Mac y no se puede iniciar desde el iPhone.
Una nota sobre Apple Intelligence
En la WWDC, Apple presentó un nuevo conjunto de funciones de Apple Intelligence, como Writing Tools, Genmoji y Image Playground. Apple Intelligence no está presente en la versión de lanzamiento de iOS 18.


Las primeras funciones de Apple Intelligence llegarán en la versión beta de iOS 18.1 que Apple está probando. iOS 18.1 incluye herramientas de escritura, el nuevo diseño de Siri, respuestas inteligentes en Mensajes y Mail, Memory Maker y Clean Up en Fotos, y nuevas formas de minimizar las distracciones con modos de concentración y resúmenes de notificaciones.
Apple tardará hasta el año que viene en implementar por completo las funciones de Apple Intelligence que mostró en la WWDC, pero podrás probar algunas de ellas cuando se lance iOS 18.1. Esperamos ver el debut de iOS 18.1 en octubre.
Leer más sobre iOS 18
Para obtener más información sobre las nuevas funciones que se han introducido en iOS 18, tenemos un resumen completo de iOS 18.


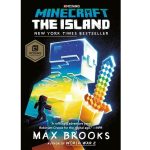

GIPHY App Key not set. Please check settings