Si acaba de prepararse para una importante reunión de Zoom o deseaba ponerse al día con amigos en línea, solo para descubrir que la cámara web de su Mac de repente no funciona, la respuesta más obvia es rasgarse la ropa mientras grita al sol sobre la futilidad de todo. Pero antes de regañar a los viejos dioses, aquí hay algunas soluciones que puede intentar para que la cámara funcione una vez más.
Verifique que no esté siendo utilizado por una aplicación diferente
Si planea usar FaceTime pero Zoom todavía se ejecuta en segundo plano, es posible que este último todavía tenga control sobre la cámara. Intente cerrar cualquier aplicación que use la cámara y vea si eso ayuda. Es posible que también deba reiniciar la aplicación que desea usar, para que pueda detectar que la cámara ahora está libre.
Actualice su programa
A veces surgen pequeños errores en el software, por lo que es una buena idea asegurarse de que está ejecutando las últimas versiones de macOS y la aplicación que está utilizando. Para macOS, haga clic en el logotipo de Apple en la parte superior izquierda de la pantalla y luego seleccione Ajustes del sistema. Seleccionar General de la lista en el lado izquierdo de la nueva ventana, luego haga clic en Actualización de software.
Para las aplicaciones, deberá abrir la App Store y seleccionar el Actualizaciones opción de la lista en la columna izquierda.
¿Está Screen Time bloqueando el acceso a la cámara web de Mac?
Otra cosa simple que puede hacer que la cámara en una Mac parezca no responder es si tiene configurado Screen Time y no le ha dado permiso a una aplicación para usar la cámara.
Esta es una solución fácil ya que solo necesita ingresar Ajustes del sistema (o Preferencias del sistema, según la versión de macOS que esté usando) y seleccione el Tiempo de pantalla opción de la columna de la izquierda.
Si tiene la función habilitada, seleccione Contenido y privacidad > Restricciones de la aplicación y comprobar que el Cámara la opción está activada.
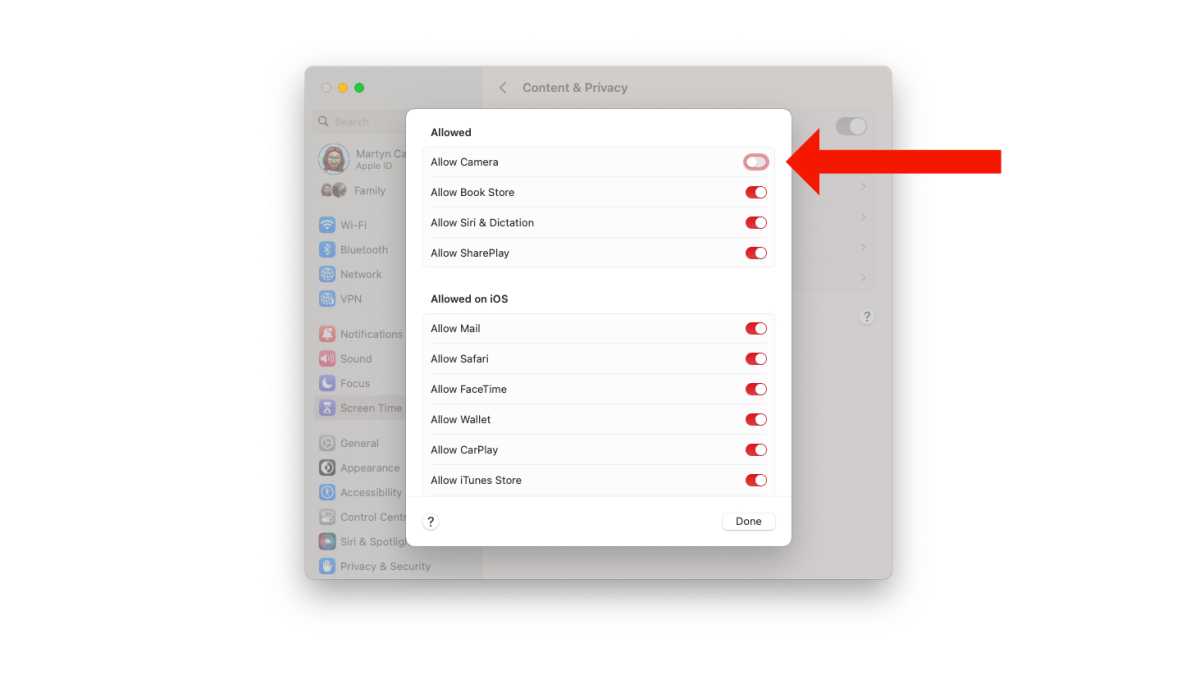
martyn casserly
¿La aplicación que estás usando tiene permiso para usar la cámara?
De manera similar, si está ejecutando macOS Mojave o posterior, es posible que tenga desactivados los permisos de la cámara para ciertas aplicaciones. Para comprobar, vaya a Configuración del sistema > Privacidad y seguridad > Cámara y asegúrese de que la aplicación relevante pueda usar la cámara.
Reinicia tu Mac
A veces, las computadoras pueden confundirse un poco. En estos casos, apagar la Mac y reiniciarla puede resolver algunos problemas comunes. Entonces, si la cámara no funciona después de haber probado todo lo anterior, reiníciela rápidamente y es posible que las cosas comiencen a comportarse mágicamente.
Restablece el SMC de tu Mac
El controlador de gestión del sistema de Mac hace más o menos lo que sugiere su nombre. Ocasionalmente, esto puede corromperse o simplemente descomponerse un poco, lo que requiere un reinicio rápido para que todo vuelva a la normalidad. Tenemos una guía sobre cómo restablecer el SMC en una Mac, así que inténtelo y vea si algo mejora.
Las Mac equipadas con chips de silicona de Apple (M1 o posterior) no tienen un SMC que pueda restablecer. Pero puede intentar apagarlos durante al menos 30 segundos y luego encenderlos una vez más. Podría funcionar, aunque este método es más anecdótico que oficial.
comprobar el hardware
Cuando la cámara web de su Mac esté encendida, debería ver una pequeña luz verde junto a la lente. Si esto no sucede, podría indicar un problema con el propio hardware. Si ese es el caso, deberá hacer un viaje a Apple Store para que lo revisen. Si no está seguro de qué hacer, tenemos una guía simple sobre cómo reservar una cita en el Genius Bar de Apple Store.

