¿Está tratando de hacer que todo el texto o las palabras encajen correctamente en su hoja de cálculo de Excel? Aprende cómo hacer que el texto encaje en Excel con nuestro tutorial.
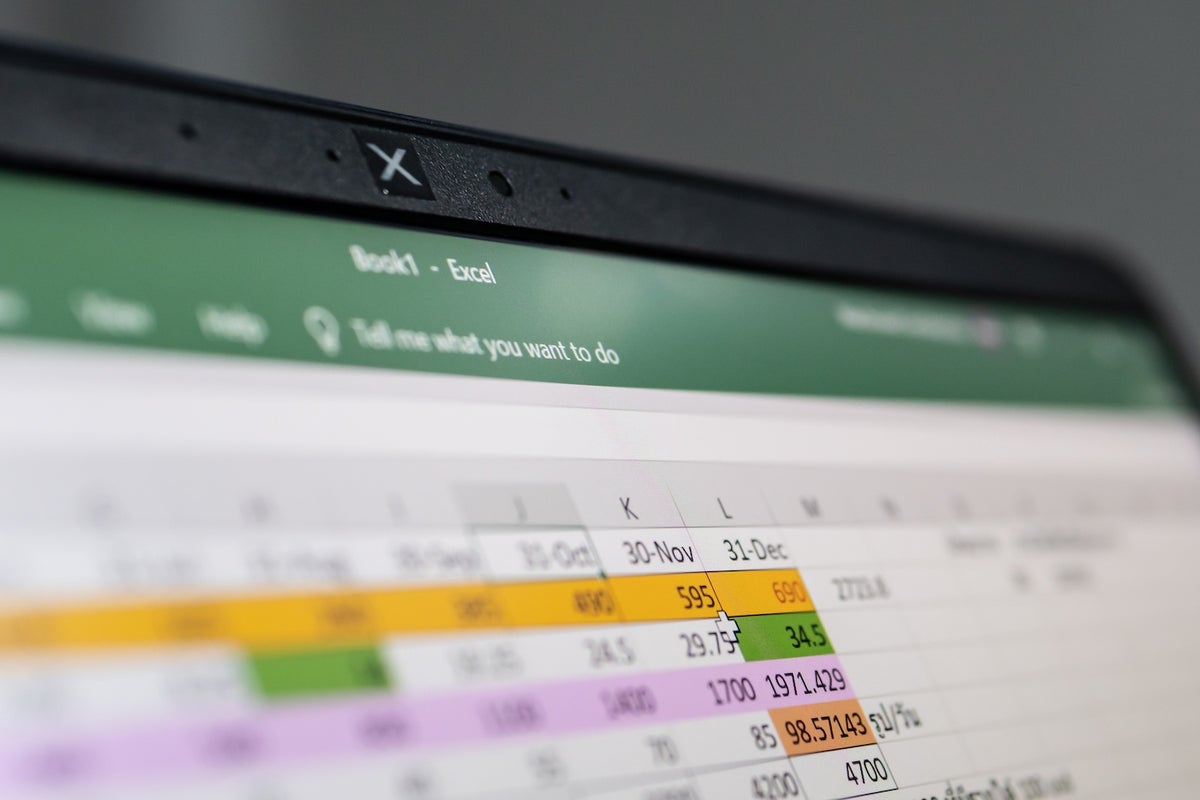
| Duración | Herramientas necesarias | Dificultad del tutorial |
|---|---|---|
| Unos pocos segundos; los tres métodos requieren solo unos pocos clics o pulsaciones de teclas. | Una cuenta de Microsoft 365 | Fácil para principiantes y expertos por igual. |
La función Autoajustar de Microsoft Excel es excelente cuando necesita cambiar el tamaño de una celda para mostrar más texto del que permite actualmente la celda. Pero cuando no puede cambiar el tamaño de una celda para que se ajuste al texto, este consejo muestra cómo puede cambiar el tamaño del texto para que se ajuste a la celda.
VER: Explore estos consejos de Excel que todo usuario debe dominar.
Cuando el texto es demasiado largo para mostrarse en una celda, ese texto es visible hasta que ingresa el contenido en la celda adyacente. Si esto sucede, Excel ofrece varias opciones que le permiten ver el contenido de ambas celdas. Echemos un vistazo a estas opciones y cómo cada una cambia la vista.
Salta a:
Método 1: usar Autoajuste
Puede usar la función Autoajustar de Microsoft Excel para agrandar una celda lo suficiente como para mostrar el contenido completo de una celda. Pero primero, repasemos el problema. Como puedes ver en Figura Ael contenido de la columna C oscurece el contenido de la columna B.
Figura A
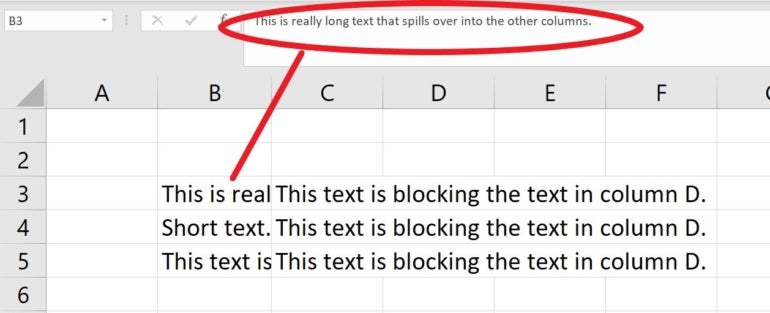
Para aplicar Autoajustar, coloque el cursor sobre el borde derecho de la celda del encabezado de la columna B y haga doble clic, o haga clic en el menú desplegable Formato (en el grupo Celdas en la pestaña Inicio) y elija Autoajustar ancho de columna (Figura B).
Figura B
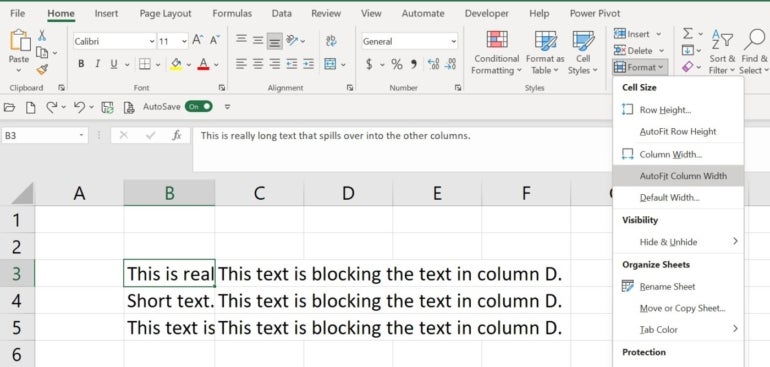
De cualquier manera, Excel expande el ancho para acomodar la entrada más larga en la columna, como se muestra en Figura C.
Figura C
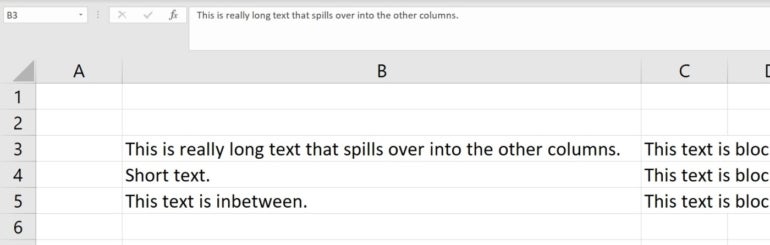
Para bien o para mal, esta opción genera demasiados espacios en blanco en algunas celdas de la columna B.
Para omitir la interfaz, o si el método de doble clic no funciona, puede seleccionar la celda o columna que desea cambiar de tamaño y presionar Alt, H, O e I. Sin embargo, también puede usar este método para reducir el tamaño de una columna demasiado ancha.
Método 2: cambiar el tamaño del contenido
En lugar de ajustar la celda al contenido, Excel también le permite cambiar el tamaño del contenido para que se ajuste a la celda. Siga estos pasos para cambiar el tamaño de su contenido:
1. Seleccione la celda con texto demasiado largo para mostrarlo por completo y presione [Ctrl]1. Alternativamente, puede hacer clic en el iniciador de diálogo del grupo Número.
2. En el cuadro de diálogo Formato de celdas, haga clic en la pestaña Alineación.
3. Marque la opción Reducir para ajustar en la pestaña Alineación (Figura D).
Figura D
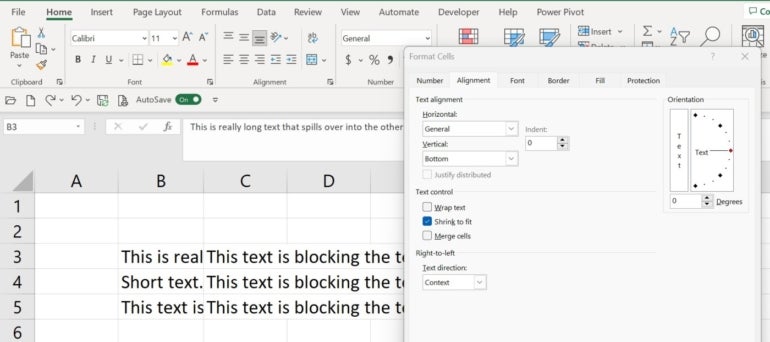
4. Haga clic en Aceptar.
A veces, el método Reducir para ajustar reduce el texto hasta el punto de sacrificar la legibilidad, como se muestra en Figura E. Vale la pena señalar que esta opción solo se aplica a las celdas seleccionadas, mientras que la opción Autoajustar se aplica a toda la columna.
Figura E
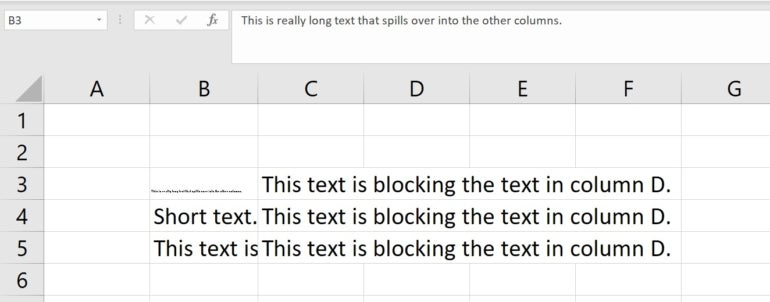
Para omitir la interfaz de cinta para aplicar Reducir para ajustar, presione Alt, H, F y A. Al hacerlo, se abrirá el cuadro de diálogo Formato de celdas que se muestra en Figura D.
Método 3: Ajustar texto
Un método alternativo para Autoajustar y Reducir para ajustar es ajustar el texto dentro de la celda seleccionada seleccionando la opción Ajustar texto en la pestaña Alineación del cuadro de diálogo Formato de celdas (Figura F).
Figura F

Tenga en cuenta que este método aumentará la altura de la celda, como se muestra en Figura F. En este caso, envolver es un poco complicado, pero resulta útil en las circunstancias adecuadas.
La opción que utilice para mostrar el texto dependerá de sus necesidades en ese momento. Afortunadamente, Excel es lo suficientemente flexible como para manejar texto largo de varias maneras. Para omitir la interfaz de la cinta de opciones y aplicar Reducir para ajustar, presione Alt, H, F y A. Al hacerlo, se abrirá el cuadro de diálogo Formato de celdas que se muestra en Figura D.

