Si conoce el código correcto y edita el archivo de registro de la manera correcta, puede agregar acceso al Panel de control directamente en el Explorador de archivos de Windows 11. Te mostraremos cómo.
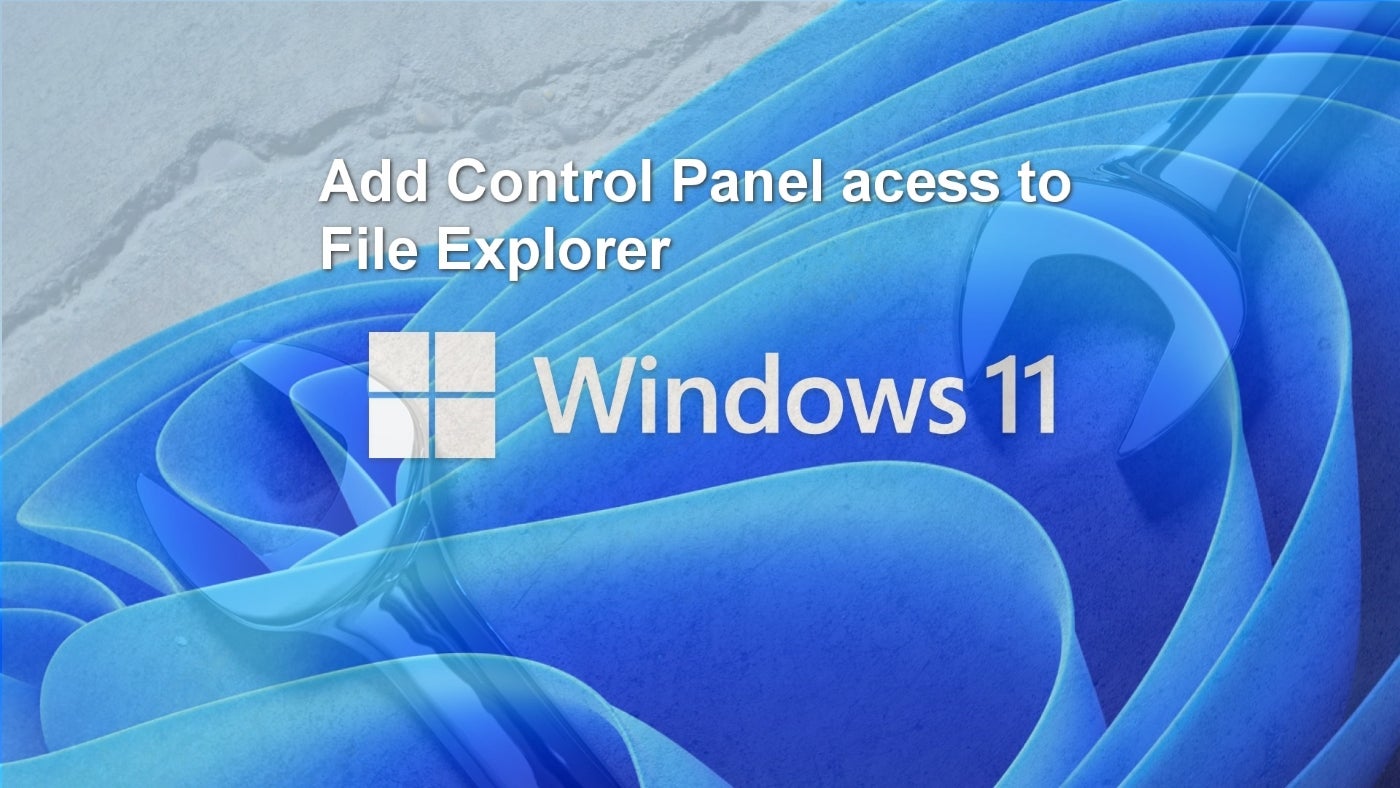
En condiciones normales de funcionamiento, los usuarios e incluso los administradores no necesitan acceder al antiguo sistema del Panel de control de Windows. El menú de configuración de Windows 11 contiene la mayoría de las configuraciones a las que probablemente necesite acceder. Sin embargo, en algunos casos de solución de problemas graves e intratables, la única forma de resolver un problema es a través del Panel de control.
VER: Explore estas pautas para crear políticas de seguridad de TechRepublic Premium.
En esos casos, tanto los usuarios como los administradores pueden desear una forma de acceder al Panel de control de Windows 11 de forma rápida, confiable y sencilla. Lograr este resultado deseable requiere un ajuste delicado del archivo del Registro de Windows y algunos conocimientos específicos de identificadores de clase.
Agregar acceso al Panel de control al Explorador de archivos en Windows 11
Para aclarar lo que estamos a punto de lograr, Figura A le muestra una vista típica de acceso rápido del Explorador de archivos. Tenga en cuenta que no hay ningún icono que otorgue acceso al Panel de control de Windows.
Figura A
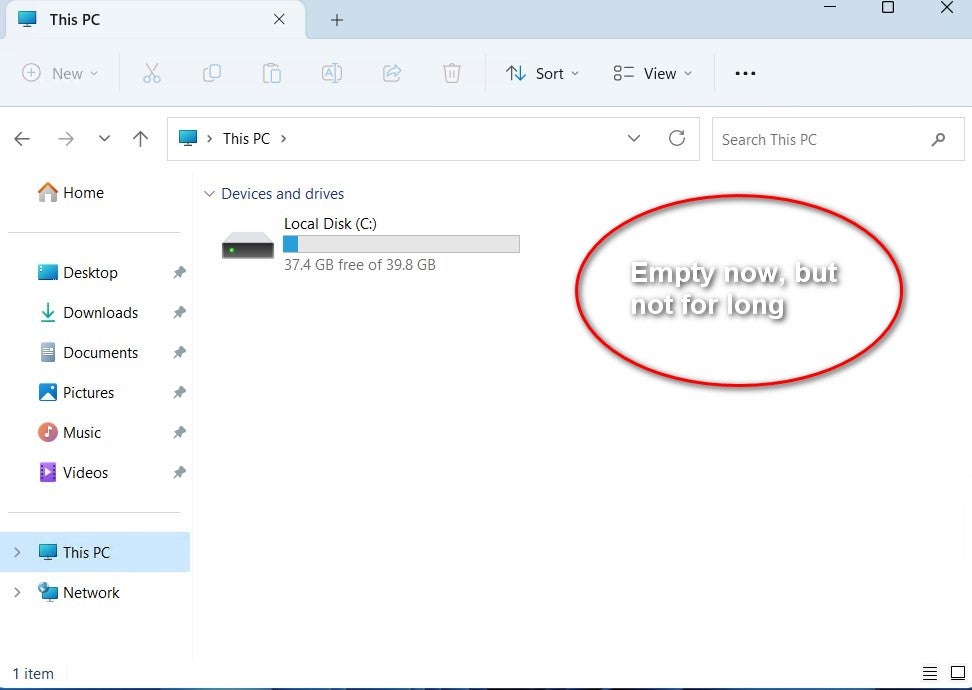
Para agregar acceso al Panel de control de Windows 11 en el Explorador de archivos, debemos editar el archivo del Registro de Windows.
Descargo de responsabilidad: Editar el archivo del Registro de Windows es una tarea seria. Un archivo de Registro de Windows dañado podría dejar su computadora inoperable, lo que requeriría una reinstalación del sistema operativo Windows y una posible pérdida de datos. Haga una copia de seguridad del archivo del Registro de Windows y cree un punto de restauración válido antes de continuar.
Para realizar nuestras ediciones en el archivo del Registro de Windows, escribiremos «regedit» en la herramienta de búsqueda de Windows 11. De los resultados, elija la aplicación Regedit y luego, use la ventana de la izquierda para navegar a esta clave: HKEY_LOCAL_MACHINE\SOFTWARE\Microsoft\Windows\CurrentVersion\Explorer\MyComputer\NameSpace (Figura B).
Figura B
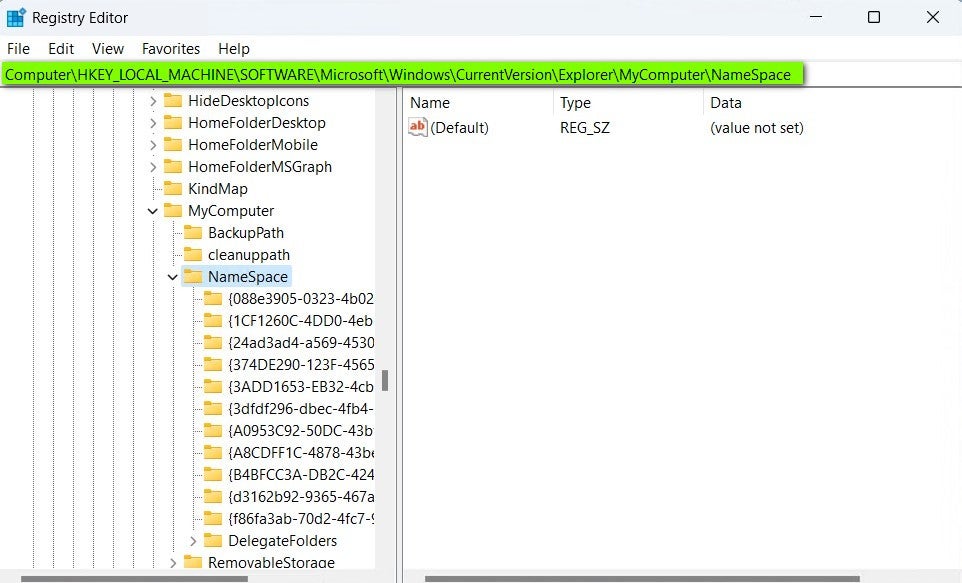
Vamos a crear una nueva clave en la carpeta NameSpace haciendo clic con el botón derecho en la carpeta NameSpace y seleccionando Nuevo y luego Clave en el menú contextual (Figura C).
Figura C
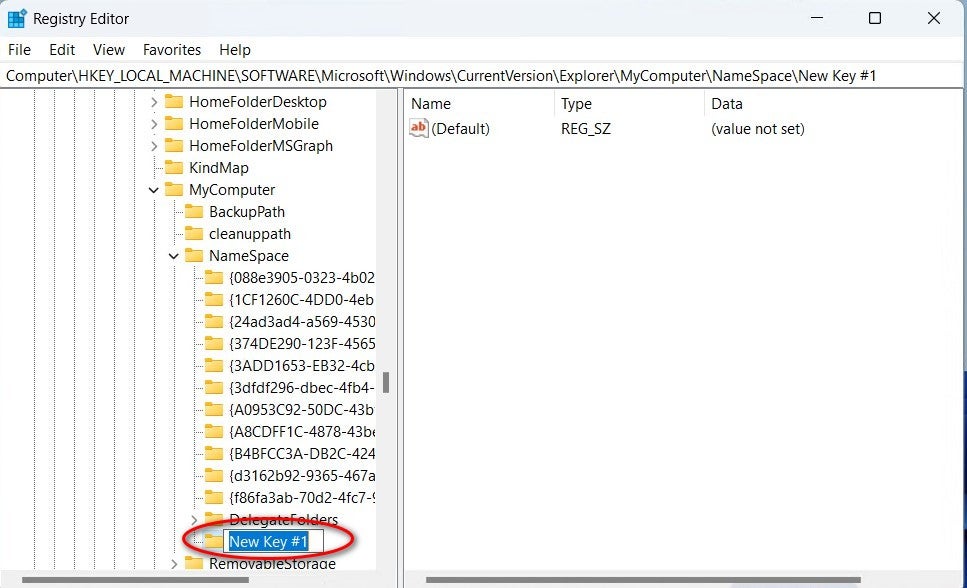
Ingresaremos uno de los dos códigos CLSID (incluidos los corchetes) como el nombre de nuestra nueva clave, según el estilo del Panel de control que deseemos agregar al Explorador de archivos.
El siguiente código CLSID agregará acceso a la vista de categoría del Panel de control de Windows: {21EC2020-3AEA-1069-A2DD-08002B30309D} (Figura D).
Figura D
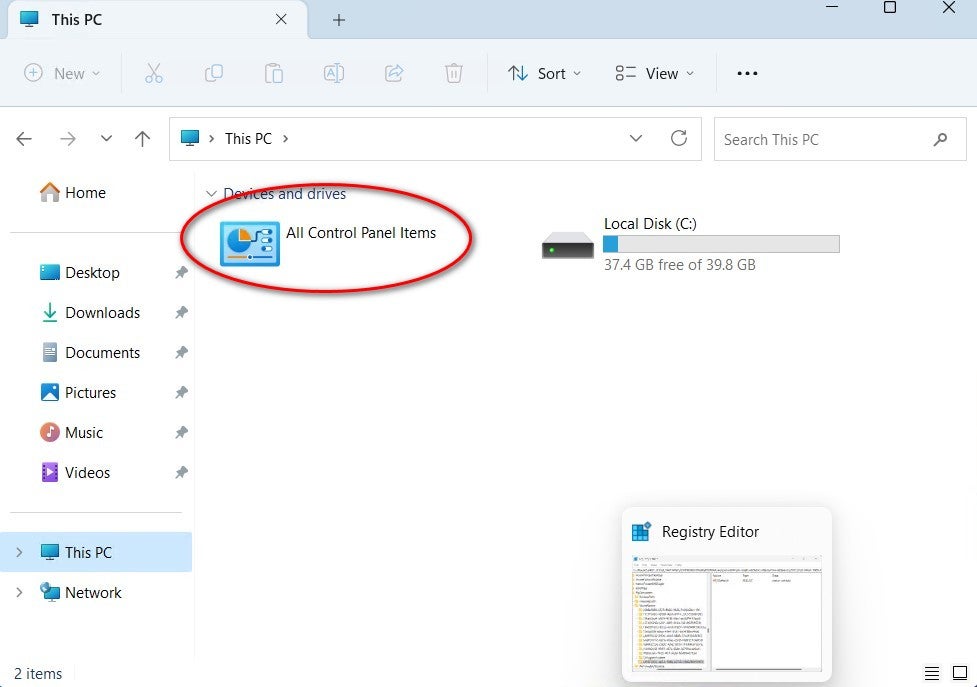
Este código CLSID alternativo agregará acceso a la vista de iconos grandes del Panel de control de Windows: {26EE0668-A00A-44D7-9371-BEB064C98683} (Figura E).
Figura E
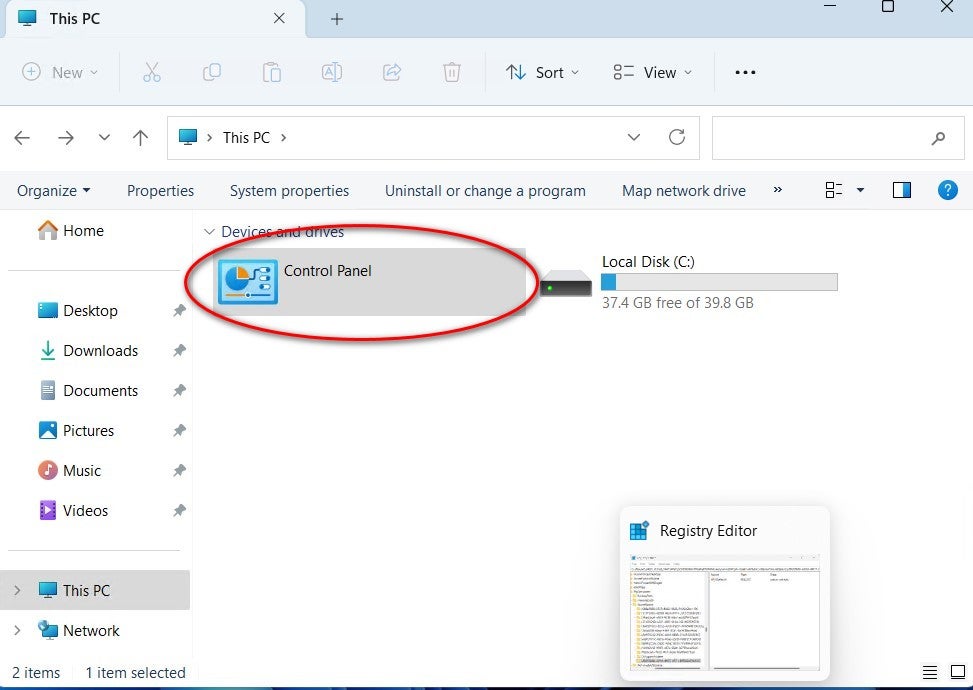
Puede agregar ambas claves a la sección NameSpace en el archivo de registro, pero no se recomienda. Es mejor elegir uno. Prefiero la primera opción porque ofrece opciones de configuración más granulares (Figura F).
Figura F
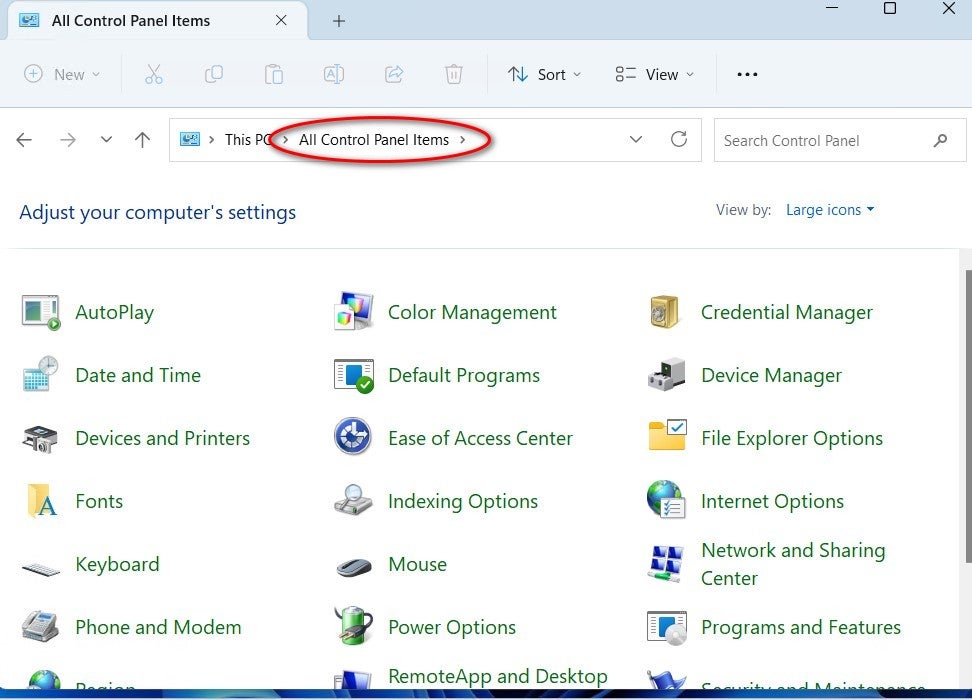
Cuando esté satisfecho con el código de su elección, salga de Regedit y abra el Explorador de archivos en su unidad principal (C:). Allí encontrará un icono que le otorga acceso directo al Panel de control de Windows (Figura G). Desde aquí, puede agregar el acceso al Panel de control al menú Inicio o agregarlo a la sección Acceso rápido del Explorador de archivos.
Figura G
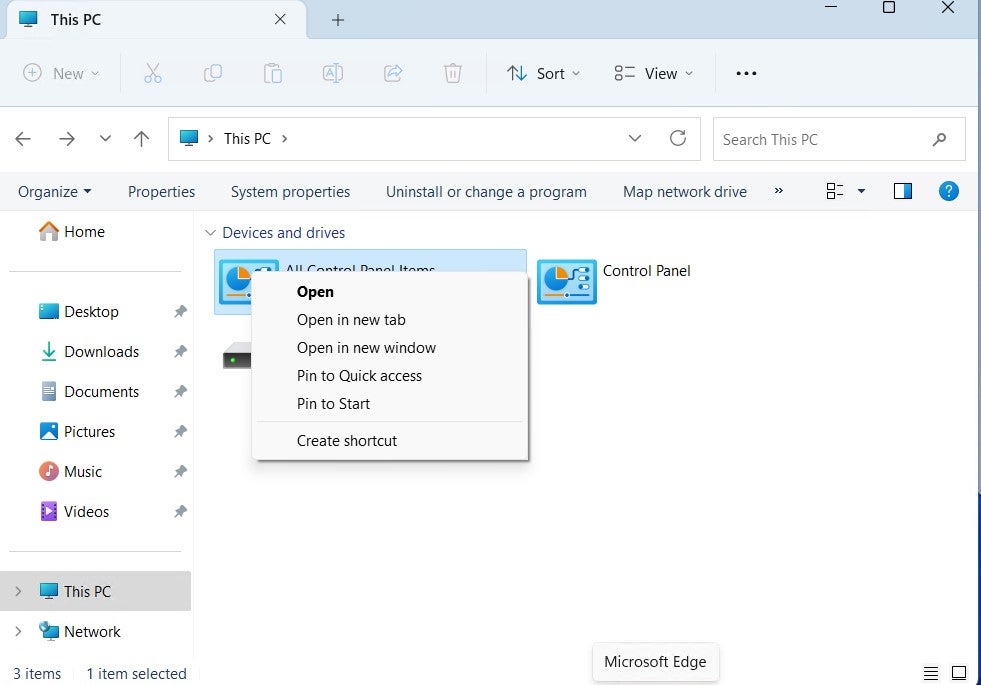
Incluso puede crear un acceso directo al Panel de control y agregarlo a su escritorio o barra de tareas de Windows 11 para un acceso aún más rápido. La capacidad de acceder a las configuraciones del Panel de control de manera rápida y confiable mientras se soluciona un problema particularmente difícil puede ser la ventaja que necesita para evitar una frustración excesiva.

