A veces, necesita convertir una hoja de papel en un archivo digital. Tal vez necesite incluir un recibo, registro u otra forma de prueba en un formulario en línea. O bien, desea mantener copias de sus documentos importantes en la nube, para que siempre estén accesibles y seguros de que no se pierdan o se destruyan. Dichos documentos a menudo se digitalizan como archivos de formato de documento portátil (o PDF).
Solía ser que necesitaba usar hardware dedicado o una aplicación de iPhone de terceros para tomar una foto de un documento y convertirlo a PDF. Apple ha agregado un escáner de documentos muy útil en las aplicaciones Notas y Archivos, y hace un trabajo sorprendentemente bueno al capturar la mayoría de los documentos y convertirlos a PDF. Debido a que no es muy obvio, se te perdonará que ni siquiera sepas que existe. Así es como escanea, convierte y almacena documentos con Notas o Archivos.
Escanea un documento y guárdalo como PDF con Notas o Archivos
Puede escanear un documento en Notas y luego guardarlo como PDF (si lo desea), o puede escanear directamente un documento en la aplicación Archivos como PDF.
- Tiempo para completar: 5 minutos
- Herramientas necesarias: iPhone con iOS 11 o posterior
- Costo: 0
Crear una nueva nota y agregar escaneo
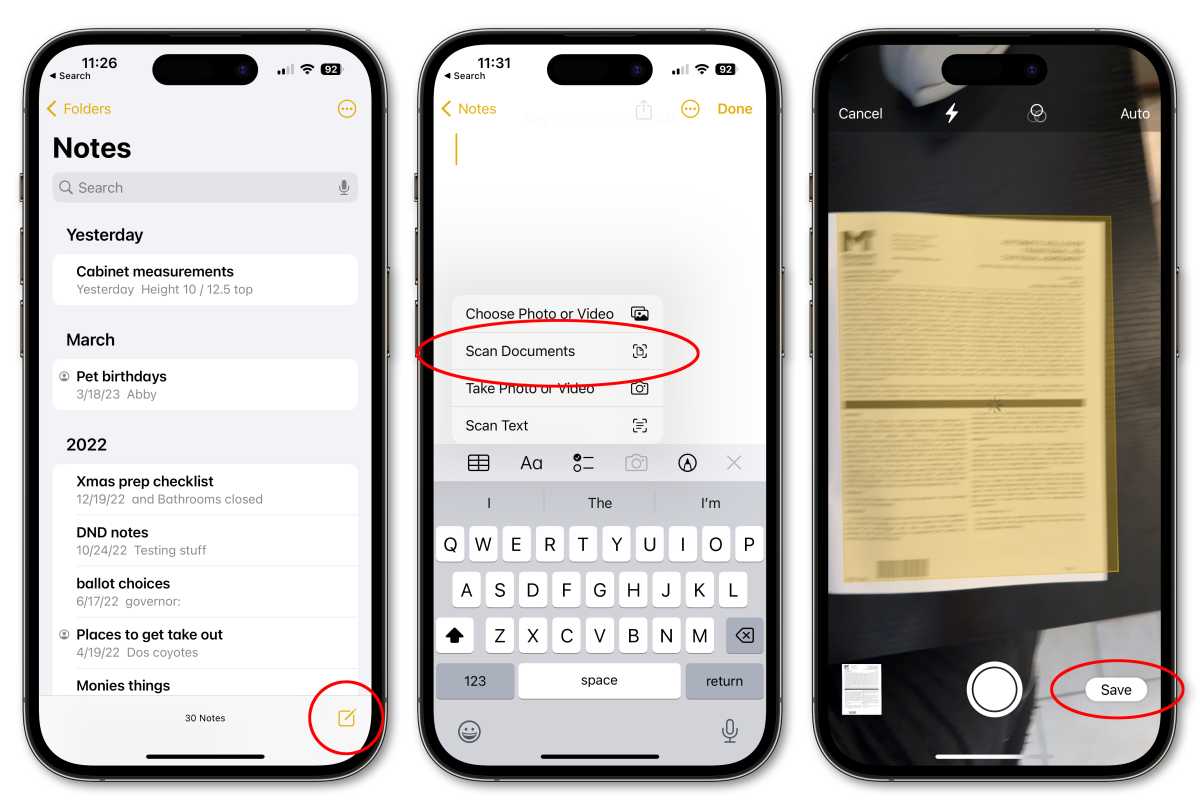
Fundición
- Abra Notas y cree una nueva Nota (o abra una Nota a la que desee agregar un escaneo).
- Presiona el ícono de la cámara y luego elige Escanear documentos.
- Sostenga su iPhone sobre su documento hasta que se resalte. Puede presionar el obturador o mantener su iPhone (o iPad) quieto hasta que el escaneo se capture automáticamente.
- Arrastre la esquina para ajustar el escaneo y luego toque Mantener escaneo. Puede agregar escaneos adicionales o tocar Ahorrar.
Exportar escaneo de Notas a Archivos como PDF
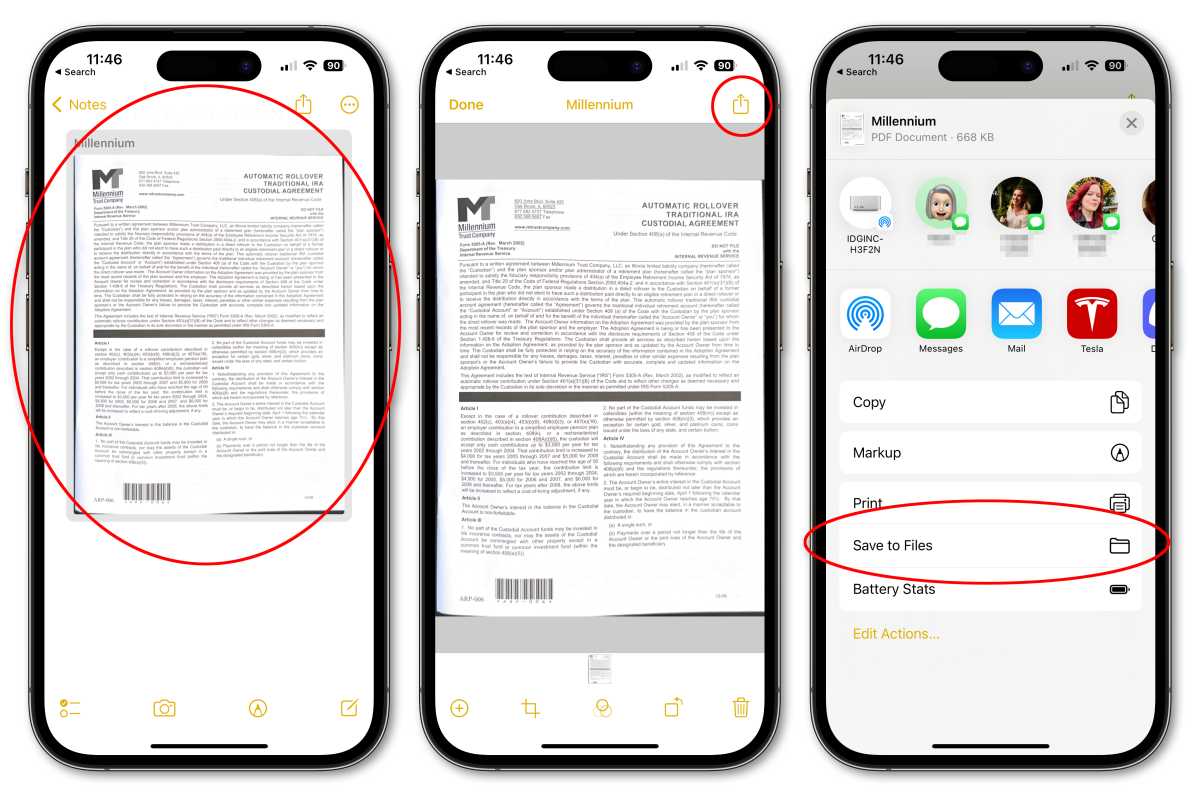
Fundición
- Abra una nota con un documento escaneado.
- Toque el documento escaneado, luego toque el botón compartir en la esquina superior derecha.
- Elegir Guardar en archivos.
- Seleccione una carpeta dentro de Archivos en la que guardar su PDF. Asigne un nombre al archivo (y etiquetas si lo desea) en la parte inferior de la pantalla.
Escanear directamente en archivos
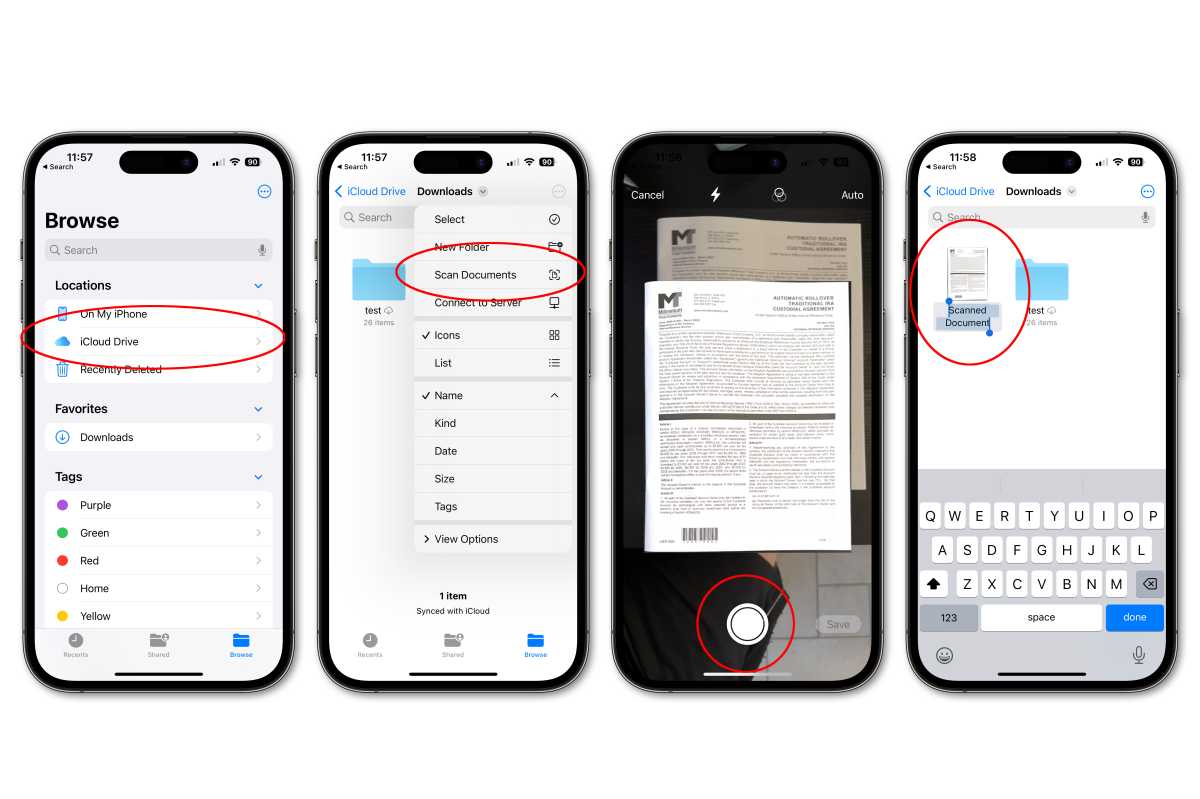
Fundición
Si no desea guardar su escaneo en Notas, puede escanear directamente a Archivos, donde su documento se guardará como PDF. Luego puede compartirlo con otros servicios en la nube si lo desea.
- Abra Archivos, luego elija una ubicación para guardar su escaneo.
- Toque el botón más (…) en la esquina superior derecha y elija Escanear documentos.
- Alinee su documento y toque el obturador, o manténgalo quieto para capturar la imagen automáticamente. Si usa el obturador, puede arrastrar las esquinas para ajustar y tocar Mantener escaneo.
- Agregue escaneos adicionales como desee y toque Ahorrar cuando termines.
- El escaneo se guardará en la ubicación elegida como PDF y probablemente se llamará «Documento escaneado.” El nombre se resaltará para que pueda cambiarlo fácilmente.
- Después de crear su escaneo, puede seleccionarlo y usar el botón de compartir para enviarlo a otros servicios en la nube, si lo desea.

