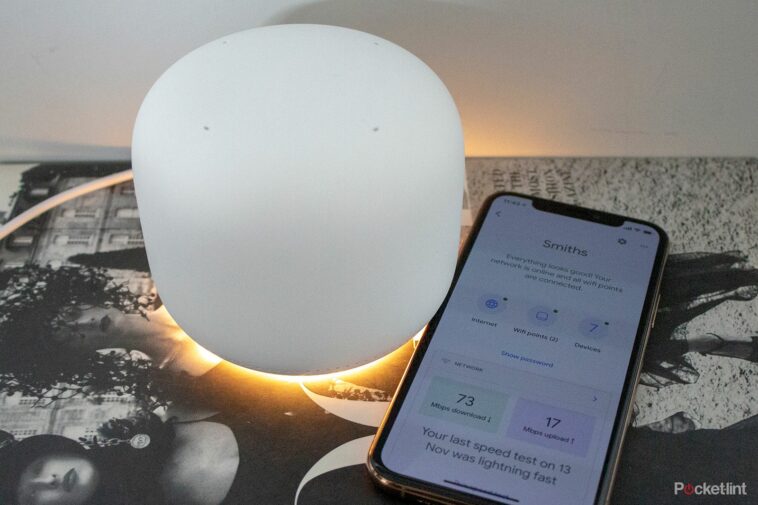Hemos instalado Nest Wifi de Google en nuestra casa desde su lanzamiento en 2019 y, aunque hay una oferta más nueva disponible en Nest Wifi Pro que admite estándares de Wi-Fi más recientes como Wi-Fi 6E, Nest Wifi todavía está disponible y una gran opción
También tiene algunas funciones bastante ingeniosas, como el Asistente de Google integrado en los puntos Wi-Fi y un modo de red de invitados que permite que cualquier persona que visite su hogar se conecte a su red Wi-Fi sin tener que darles sus credenciales. Después de todo, nunca se sabe cuándo dejarán de ser amigos.
Sin embargo, una de las mejores características que tiene Nest Wifi es la capacidad de priorizar dispositivos. No es una característica nueva: existe desde 2020, pero es un truco que no nos faltaría, especialmente cuando su banda ancha está teniendo un mal día.
Cómo priorizar dispositivos en Nest Wifi
Hay un par de desventajas en este truco de priorización de dispositivos. En primer lugar, solo puede priorizar un dispositivo a la vez, ya sea su computadora portátil para una videollamada, una carga de archivos o su televisor cuando está transmitiendo esa película Ultra HD que se muere por ver desde que se estrenó en el Taquillas.
El segundo inconveniente es que quizás esperaría que su Wi-Fi supiera qué debe priorizar sin necesidad de decírselo. Lamentablemente, ese no es siempre el caso, por lo que para los momentos en que realmente necesita que la videollamada no lo convierta en un desastre pixelado, o que la escena de acción comience a almacenarse en búfer durante la mejor parte, siga los pasos a continuación para priorizar un dispositivo en su Nido Wi-Fi.
- Abre la aplicación Google Home.
- Toque el icono de Wi-Fi.
- Desplácese hacia abajo y pase Dispositivos.
- Toque Establecer dispositivo prioritario.
- Seleccione el dispositivo que desea priorizar.
- Elige entre 1 hora, 4 horas u 8 horas.
- Toque la marca en la esquina superior derecha.
- ¡Eso es todo!
¿Algún consejo más sobre Wi‑Fi de Nest?
Sí, hay un par de otros consejos útiles que ofrece Nest Wifi, como mencionamos brevemente.
Abrir la aplicación Google Home y tocar el ícono de Wi-Fi le permite ver una variedad de opciones, incluida la ejecución de una prueba de velocidad y mostrarle su contraseña. También puede ver cuántos dispositivos ha conectado a su Nest Wifi y, si toca el número del dispositivo en el círculo, puede ver un desglose de cuáles son estos dispositivos y pausar los dispositivos individuales que no necesitan estar conectados en para liberar algo de ancho de banda.
Debajo de la opción para configurar un dispositivo prioritario, también está la opción para configurar Family Wi-Fi. Esto le permite pausar el Wi-Fi en los dispositivos de los niños a la hora de acostarse o pausar el Wi-Fi en el momento. También puede bloquear sitios para adultos en cualquier dispositivo usando esta función.
Debajo de la opción Family Wi-Fi está la configuración de la red de invitados, que le permite crear una red separada para sus invitados para la que puede compartir fácilmente la contraseña. A continuación, puede seleccionar los dispositivos a los que desea que tengan acceso.
El último consejo rápido que tenemos para usted es reiniciar su red. En lugar de encontrarse arrastrándose por el suelo buscando su enrutador para reiniciar su Nest Wifi si está funcionando, puede reiniciar la red en la aplicación Google Home. Abra Google Home> Toque el ícono de Wi-Fi> Toque Configuración en la esquina superior derecha> Toque Reiniciar red> Confirmar Sí.