El iPhone viene con varios tonos de timbre que puede usar, pero es su iPhone, ¿por qué no usar un tono de llamada personalizado para contactos específicos? De esa manera, cuando alguien te llama, puedes saber de inmediato quién es. Por ejemplo, puede configurar una canción que sea especial para usted y su cónyuge, de modo que cuando su cónyuge llame, escuche la canción y sepa de inmediato quién es.
Puedes crear un tono de llamada personalizado directamente en tu iPhone con GarageBand o usar tu Mac, siempre y cuando conozcas los pasos. Así es como funciona.
Cómo crear e instalar tonos de llamada a partir de canciones en tu Mac
Si su biblioteca de música está en su Mac, puede crear tonos de llamada con Apple Music. Sin embargo, debe tener el archivo de la canción física; las canciones transmitidas no se pueden convertir en tonos de llamada. Además, los archivos no deben estar protegidos contra copia.
Cómo hacer un tono de llamada a partir de una canción en Apple Music
1. Inicie la aplicación Música.
2. Vaya a su biblioteca de música y busque la canción que desea convertir en un tono de llamada. Reproduzca la canción y controle el tiempo transcurrido en la parte superior de la aplicación. Tenga en cuenta la marca de tiempo donde desea que comience el tono de llamada, luego observe dónde desea que finalice. (Nota: los tonos de llamada no pueden durar más de 30 segundos).
2. Haga clic derecho en la canción y en el menú emergente, seleccione Conseguir información.
3. Aparecerá una ventana con los detalles del archivo de la canción. Hacer clic Opciones.
4. En Opciones, hay códigos de tiempo para Iniciar y Detener. Comprobar el Comenzar e ingrese la hora de inicio desde el paso 2. Luego marque la Detener e ingrese la hora de finalización. Hacer clic DE ACUERDO.
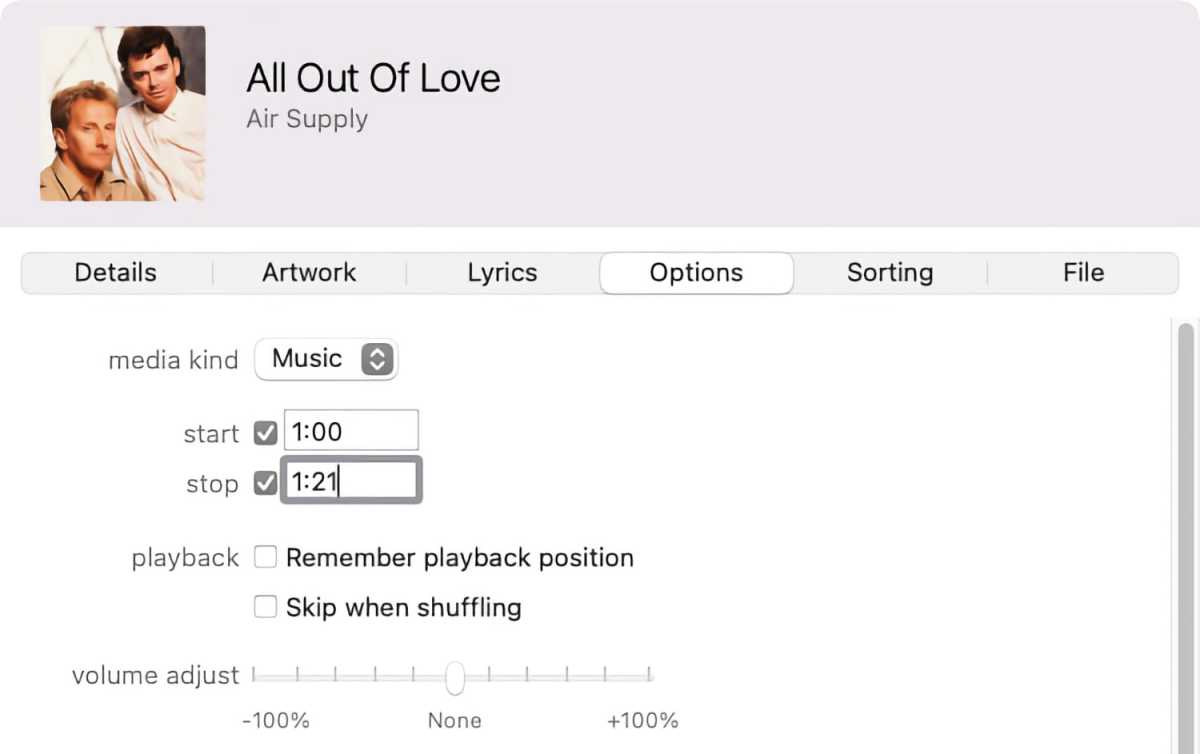
IDG
5. Seleccione el archivo y luego haga clic en el menú Archivo y seleccione Convertir > Crear versión AAC. (Si la única opción que ves es Crear versión MP3selecciónelo.)
6. Aparecerá una nueva copia de su archivo de canción debajo del original. Haga clic derecho sobre él y seleccione Mostrar en el Finder.
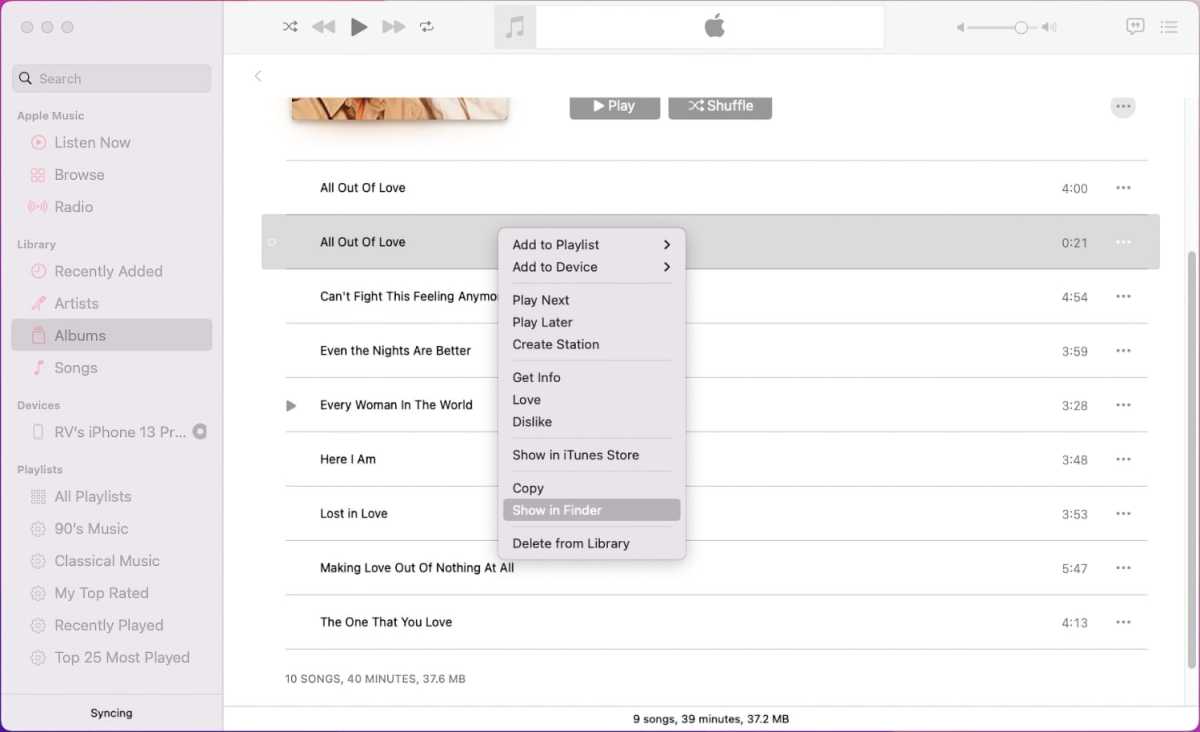
IDG
7. Debería aparecer una ventana del Finder con el archivo de la canción en su escritorio. Mire la extensión del archivo (la extensión aparece después del nombre del archivo después de un “.”). Si no ve la extensión, haga clic derecho en el archivo, seleccione Conseguir informacióny luego busque la sección Nombre y extensión. A continuación, realice una de las siguientes acciones:
- Si la extensión es .m4a cambiarlo a .m4r.
- Si la extensión es .mp3, el archivo debe convertirse a .m4a. Abra el archivo en QuickTime Player, que se encuentra en su carpeta Aplicaciones. Luego, en QuickTime Player, haga clic en el Archivo menú y seleccione Exportar cómo > Solo audio. Asigne un nombre al archivo, elija un lugar para guardarlo y luego haga clic en Ahorrar. Luego cambie la extensión del archivo recién exportado a .m4r.
Ahora su archivo de tono de llamada está listo para su iPhone. A continuación se muestran los pasos para instalarlo.
Cómo cargar el tono de llamada de la Mac a tu iPhone
1. Conecta tu iPhone a tu Mac a través de USB.
2. Abra una ventana del Finder (presione Comando-N).
3. En la barra lateral debajo de Ubicaciones, debería encontrar su iPhone. Selecciónalo.
4. Busque su archivo de tono de llamada (el que tiene la extensión .m4r) y arrástrelo a la ventana del Finder que tiene su iPhone seleccionado.
5. Debería aparecer un icono verde «+» en el cursor y el archivo que está arrastrando. Eso significa que lo agregará a su iPhone. Suelte el archivo para instalarlo.
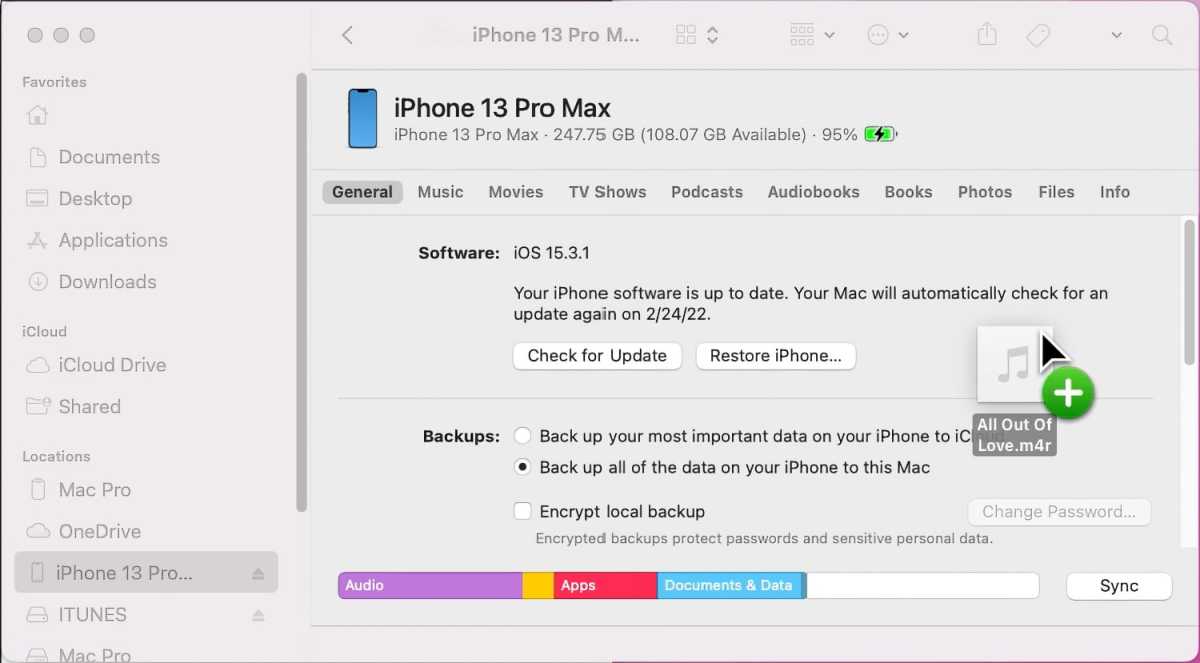
IDG
¡Y eso es! Para ver el tono de llamada, abra la aplicación Configuración en su iPhone, luego toque Sonido y hápticos > Tono de llamaday aparecerá en la parte superior de la lista con otros tonos personalizados (si tiene otros).
Cómo hacer un tono de llamada con GarageBand para iPhone
Si desea crear su propio tono de llamada único, puede usar GarageBand en el iPhone. Puede comenzar desde cero (no le mostraremos cómo hacer una canción en este tutorial) o puede editar un archivo de sonido existente, lo cual demostraremos aquí. El tono de llamada no debe durar más de 30 segundos.
Antes de editar en GarageBand, así es como se prepara para el archivo que desea editar.
- Si tiene un archivo de sonido existente, cópielo en iCloud Drive.
- Si desea editar una canción, debe tener el archivo de la canción, ya sea comprándolo en línea o extrayéndolo de un CD. Si ya tiene el archivo de la canción real en su iPhone, podrá acceder a él a través de GarageBand.
- Los archivos de canciones protegidos contra copias no se pueden editar.
- Las canciones de Apple Music transmitidas o las canciones de otro servicio de transmisión no se pueden usar como tonos de llamada.
Te mostramos cómo editar un archivo de sonido en GarageBand para iPhone y luego guardarlo como tono de llamada.
1. Inicie GarageBand. Si no lo tienes, es gratis en la App Store. Es una aplicación grande, así que tómate un tiempo para descargarla.
2. Toca Pistas en la parte superior de la pantalla.
3. Deslice el dedo por la pantalla hacia la izquierda o hacia la derecha hasta que encuentre el Grabador de audio sección. Tócalo.
4. En la parte superior izquierda de la pantalla, toque el Pistas botón. Es el tercer botón desde la izquierda.
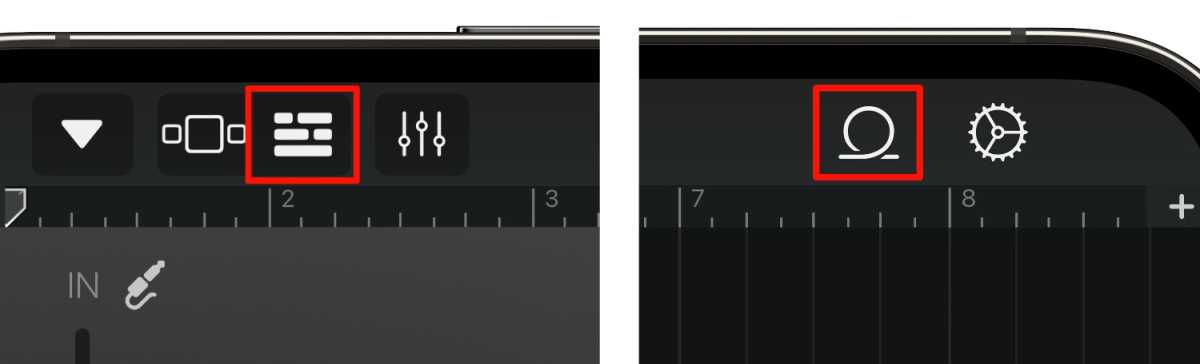
Derecha: el botón Navegador de bucles.
IDG
5. Toque el Navegador de bucles en la parte superior derecha. Es el botón con un icono de bucle.
6. Se abre una ventana del explorador de archivos y puede navegar hasta el archivo que desea editar.
- Si su archivo está en iCloud Drive, toque archivos y luego toque el Examinar elementos desde la aplicación Archivos enlace en la parte inferior.
- Si desea editar un archivo de canción, toque Músicaluego navega a tu archivo de canción.
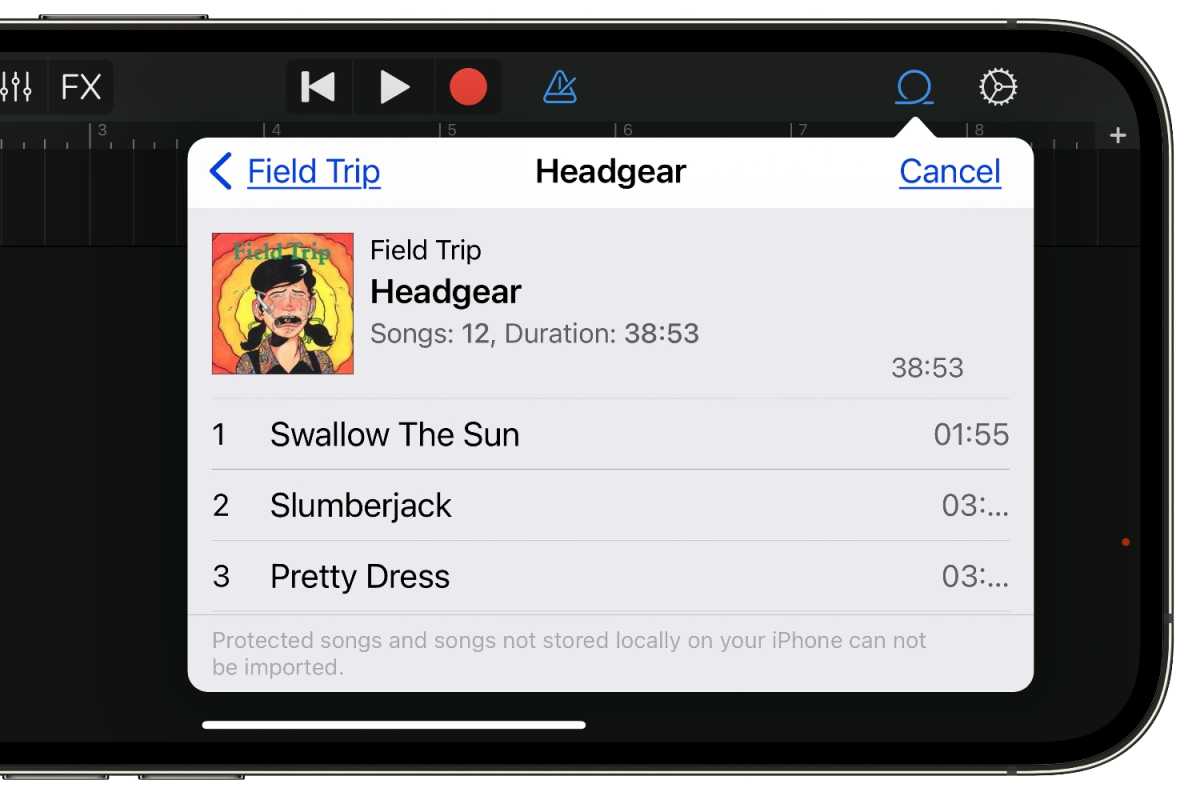
Las canciones se pueden importar a GarageBand, pero deben estar en su iPhone y no deben estar protegidas contra copia.
IDG
7. Mantenga presionado el archivo, luego arrástrelo desde la ventana del navegador al espacio de trabajo de GarageBand.
8. Ahora es el momento de editar la pista a 30 segundos.
- Si desea una indicación visual que lo ayude con el tiempo, toque el Ajustes botón y encender Regla de tiempo. Esto mostrará el tiempo en segundos en la parte superior del espacio de trabajo.
- Toque en el Jugar botón en la parte superior para escuchar la canción. Tóquelo de nuevo o toque el Detener junto a él para detener la reproducción.
- Para recortar una canción, toque la pista y aparecerán barras de recorte en los extremos. Toque y arrastre una barra hasta la parada en la que desea recortar la canción.
- Si bien no vamos a entrar en más detalles aquí, puede realizar otras ediciones si lo desea. Puede cortar secciones, agregar efectos, etc.
8. Una vez que haya editado la canción, puede guardarla como tono de llamada. Toque en el Navegación botón en la parte superior izquierda. Es la punta de flecha apuntando hacia abajo.
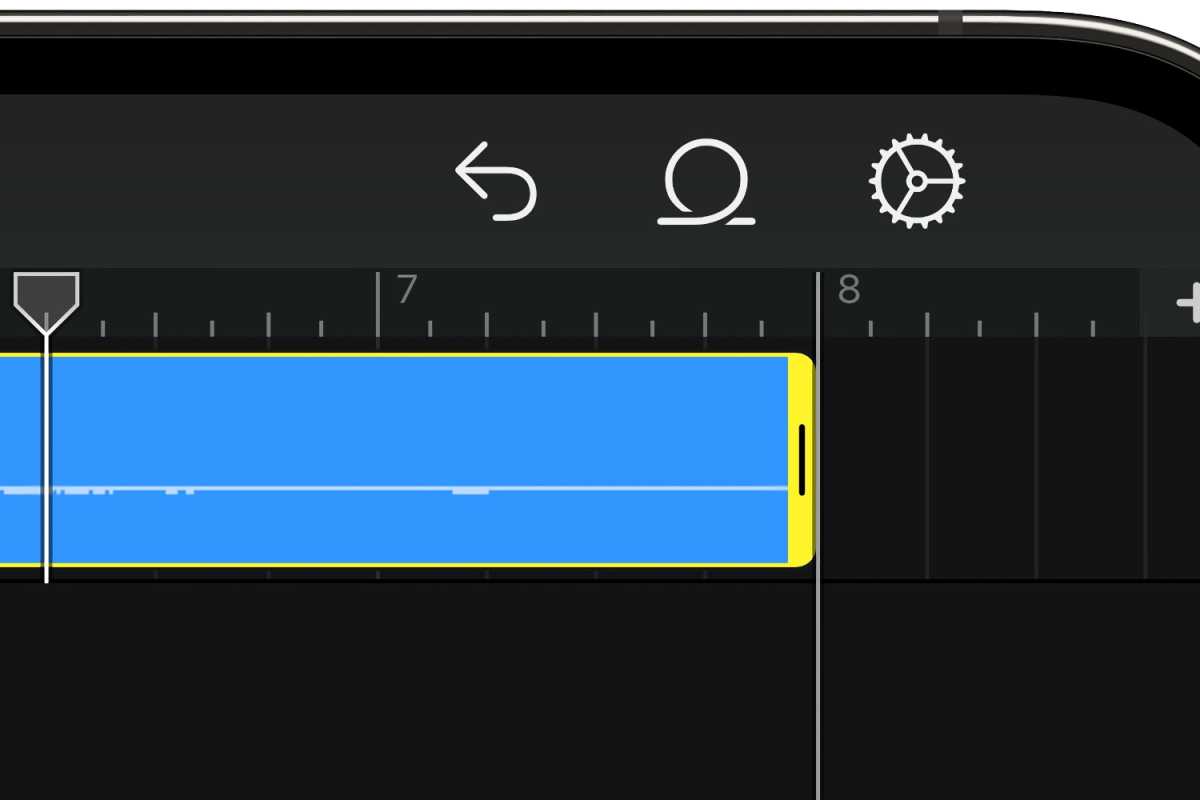
Mantén presionada, luego arrastra la barra al final de la canción para recortarla.
IDG
9. En el menú emergente, seleccione Mis canciones. Se abrirá una ventana llamada «Recientes de GarageBand» y su proyecto de GarageBand guardado se mostrará como «Mi canción».
- Si desea cambiarle el nombre, toque y mantenga presionado el proyecto y, en el menú emergente, seleccione Rebautizar. Dale un nuevo nombre.
- Para exportar la canción como tono de llamada, toque y mantenga presionado el proyecto, luego, en el menú emergente, seleccione Compartir. Aparecerá la ventana «Compartir canción»; seleccionar Tono de llamada. Deberá asignar un nombre al tono de llamada (el valor predeterminado es el nombre del proyecto). El grifo Exportar para guardar el tono de llamada.
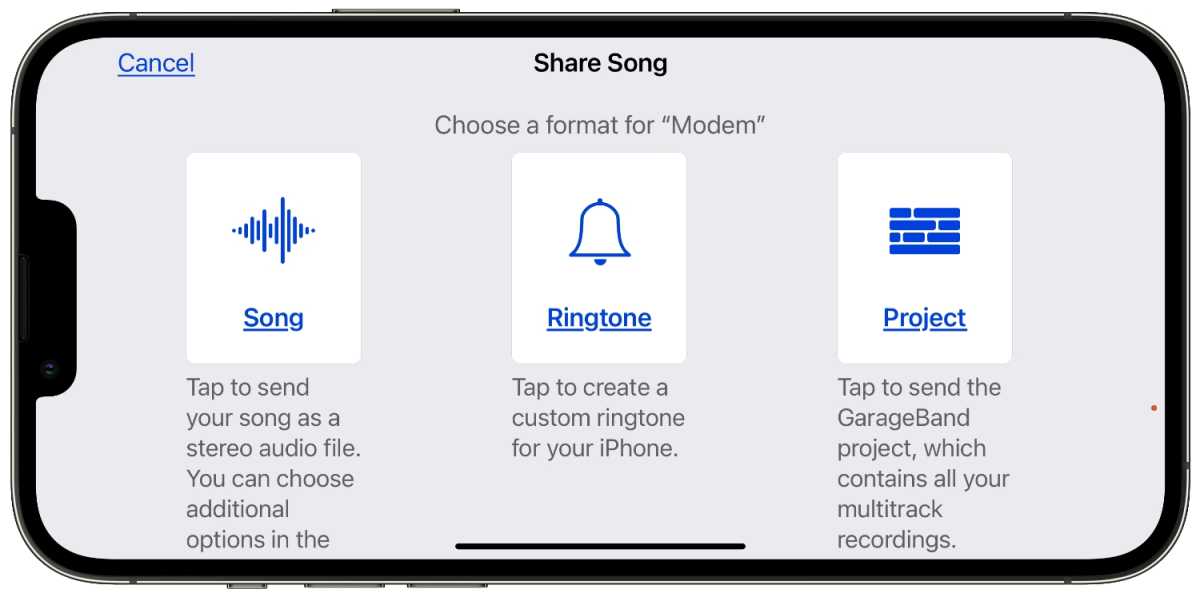
Manzana
10. Una vez finalizada la exportación, aparecerá una ventana que le preguntará cómo desea utilizar el tono de llamada. Puede configurarlo ahora, o hacerlo más tarde en el iPhone. Ajustes > Sonidos y hápticos > Tono de llamada. Para establecer un tono de llamada para un contacto específico, debe hacerlo en la entrada del contacto en la aplicación Contactos ([your contact] > Editar > Tono de llamada).
Cómo comprar tonos de llamada de Apple
Apple vende tonos de llamada que puedes comprar directamente en tu iPhone. Te mostramos cómo comprar tonos de llamada.
1. Inicie la aplicación iTunes Store, no la aplicación Apple Music o App Store. Si no puede encontrar iTunes Store, haga una búsqueda en su iPhone o dígale a Siri: «Inicie iTunes Store». También puede acceder a iTunes Store a través de la aplicación Configuración tocando Sonido y hápticos > Tono de llamada > Tienda de tonos.
2. Toque el Más botón en la parte inferior de la pantalla. Es el botón con tres puntos.
3. En la siguiente pantalla, toque Tonos.
4. Ahora estás en la sección de tonos de llamada. La mayoría de los tonos de llamada cuestan $1.29, mientras que otros cuestan $0.99. Toque el ícono para escuchar el tono y toque el botón de precio para comprarlo.
Cuando compre un tono de llamada, se le darán opciones para configurarlo. El tono de llamada estará disponible en la configuración del iPhone y siempre podrás ajustarlo a tu gusto.
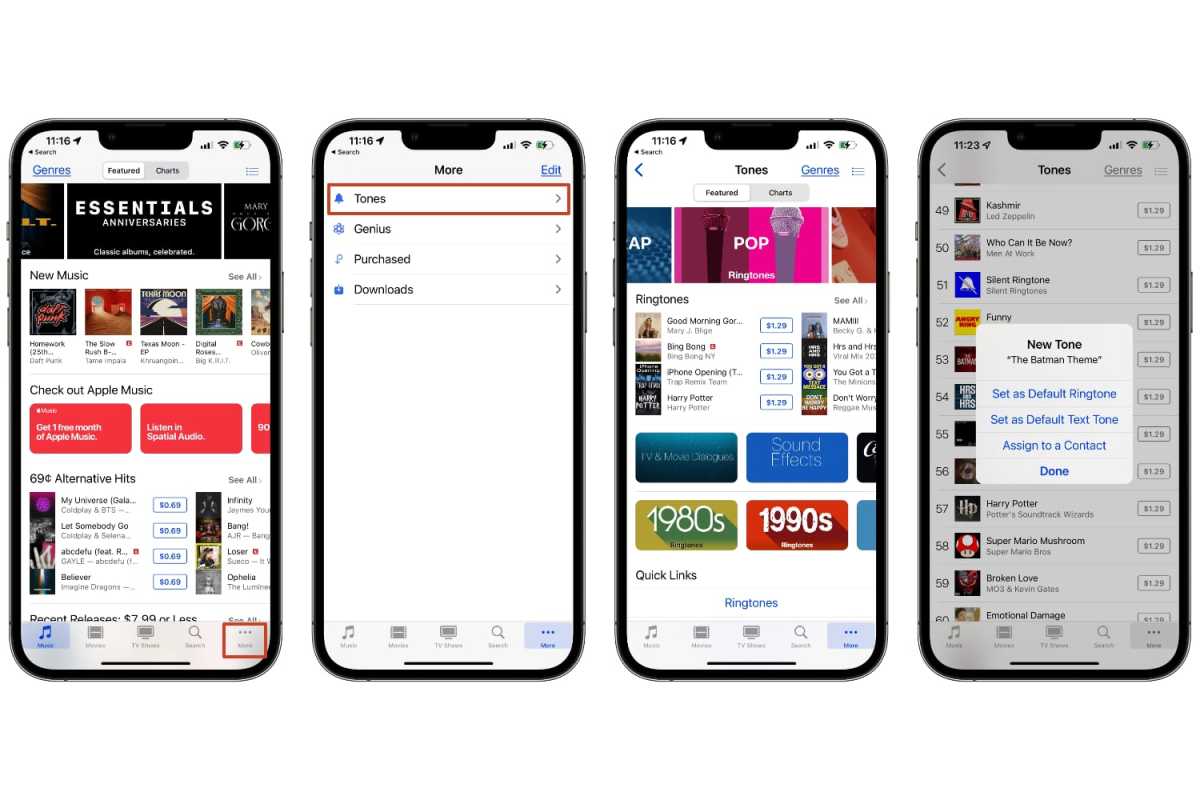
IDG

