El Asistente de migración en macOS ha madurado durante muchos años desde una herramienta frágil que a menudo fallaba en mover su identidad (sus aplicaciones, archivos, preferencias y otros datos) de una Mac a otra. Ahora es bastante confiable y lo he usado varias veces en los últimos años sin fallar.
Pero un punto problemático se relaciona con la rapidez con la que se transfieren los archivos. Idealmente, desea conectar dos Mac con un cable Thunderbolt 3 o 4. Un conector USB-C no garantiza que sea Thunderbolt: algunos cables USB 3.1 y 3.2 tienen conectores USB-C, pero cuando se conectan entre dos puertos Thunderbolt 3 en Mac, solo transportan 480 Mbps (velocidades USB 2.0) en lugar de hasta 40 Gbps. Puede verificar el cable para asegurarse de que el ícono del rayo aparezca en ambos extremos. Si no es así, puede ser difícil sin muchos detalles verificar que tiene el cable correcto. Los cables Thunderbolt 4/USB4 son universales y no es necesario que sean de un tipo especial. (Esta columna puede ayudarlo a diferenciar los cables solo USB y los cables Thunderbolt).
¿Qué sucede si está seguro, conecta el cable en ambas Mac, comienza la transferencia del Asistente de migración y la velocidad es terrible? Puede ver en la pantalla Transferir su información qué método está en uso: en la parte inferior, debe mostrar Conexión actual y el método: Wi-Fi, Ethernet o Thunderbolt. (Ethernet es el siguiente mejor, ofrece 1 Gbps; Wi-Fi se basa en un método de igual a igual que es unas 200 veces más lento que Thunderbolt en mis pruebas).
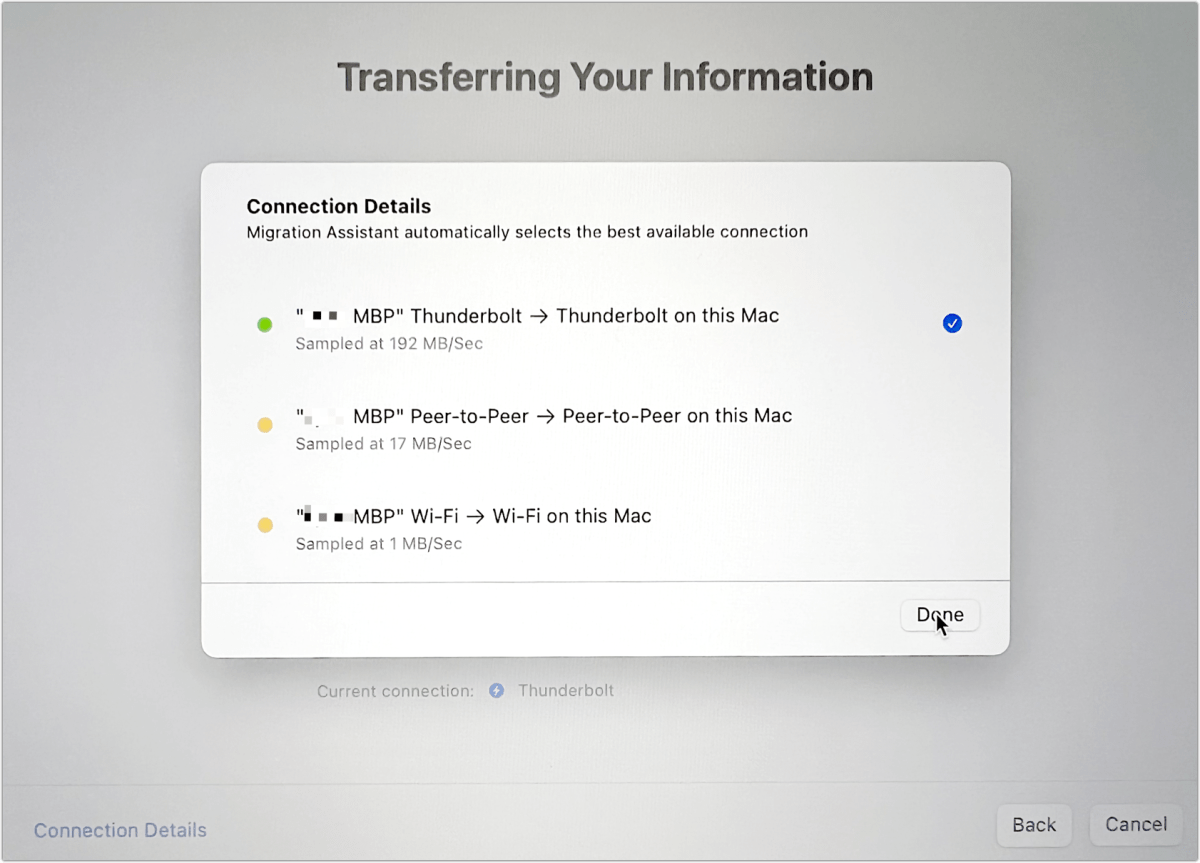
En algunas versiones del Asistente de migración, puede hacer clic en Detalles de conexión y ver los métodos disponibles y cómo prueban el rendimiento en el Asistente de migración. Si no ve Thunderbolt en la lista, simplemente no se está utilizando.
Algunos usuarios han descubierto que lo siguiente puede ayudarlo a transferir a velocidades Thunderbolt:
- En lugar de usar el Asistente de Migración en ambas Mac, inicie en el Modo de disco de destino en la Mac desde la que se está transfiriendo. La Mac a la que está migrando la reconocerá como una fuente y le permitirá seleccionarla. Esto puede evitar algunos problemas de macOS. (Esta columna le indica cómo usar el modo de disco de destino con Macs Intel o Apple silicon M-series).
- Asegúrese de que el modo Thunderbolt Bridge esté habilitado y muestre Conectado con un punto verde en > Preferencias/Configuración del Sistema > Red. Si está activo en ambas Mac y ve «No conectado», es probable que su cable no funcione o no sea del tipo correcto. Si no está presente, haga clic en el botón de signo más (Monterey y anterior) o… (Ventura), elija Agregar servicioy elige Puente del rayo desde el Interfaz menú. Hacer clic Crear.
Este artículo de Mac 911 es una respuesta a una pregunta enviada por el lector de Macworld Isidore.
Pregúntale a Mac 911
Hemos compilado una lista de las preguntas que nos hacen con más frecuencia, junto con respuestas y enlaces a columnas: lea nuestras súper preguntas frecuentes para ver si su pregunta está cubierta. Si no, ¡siempre estamos buscando nuevos problemas para resolver! Envíe el suyo por correo electrónico a [email protected], incluyendo capturas de pantalla según corresponda y si desea que se use su nombre completo. No se responderán todas las preguntas, no respondemos a los correos electrónicos y no podemos proporcionar consejos directos para la resolución de problemas.

