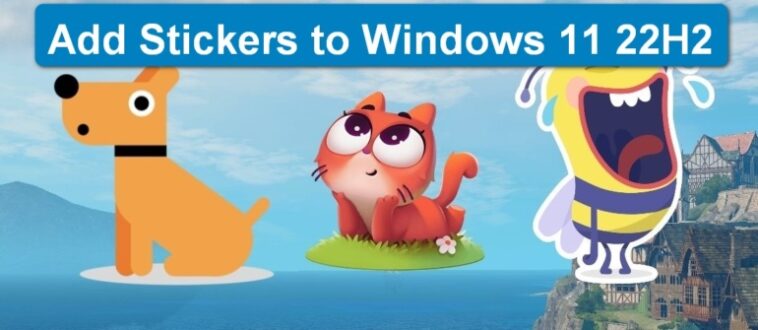Por razones que solo la empresa conoce, Microsoft ha optado por excluir las pegatinas de escritorio de las funciones de personalización en Windows 11. Corregiremos ese descuido.
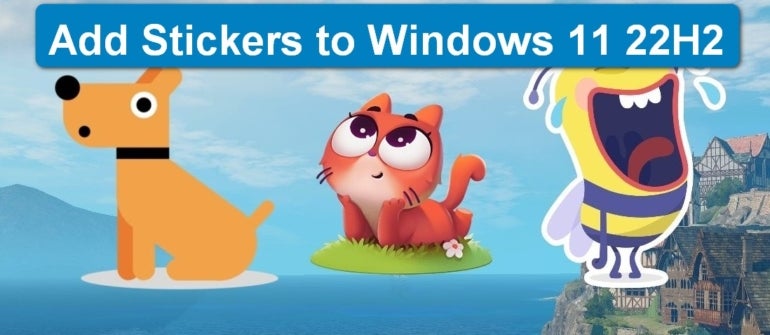
A pesar del atractivo que estas características de personalización caprichosas puedan tener los usuarios en general, Microsoft ha optado por limitar ciertos elementos extracurriculares y divertidos, como las pegatinas, a la audiencia educativa. Sin embargo, los usuarios de las versiones Home, Pro y Enterprise de Windows 11 22H2 pueden cambiar este descuido con un ajuste en el archivo de registro de Windows.
VER: Lista de verificación: Protección de sistemas Windows 11 (TechRepublic Premium)
Cómo editar el archivo de registro de Windows 11
Descargo de responsabilidad: Editar el archivo del Registro de Windows es una tarea seria. Un archivo de Registro de Windows dañado podría dejar su computadora inoperable, lo que requeriría una reinstalación del sistema operativo Windows y una posible pérdida de datos. Haga una copia de seguridad del archivo del Registro de Windows y cree un punto de restauración válido antes de continuar.
Para realizar nuestras ediciones en el archivo de registro de Windows 11, escribiremos «regedit» en la herramienta de búsqueda de Windows 11. De los resultados, elija la aplicación Regedit y luego use la ventana de la izquierda para navegar a esta clave, como se muestra en Figura A: HKEY_LOCAL_MACHINE\SOFTWARE\Microsoft\PolicyManager\current\device.
Figura A
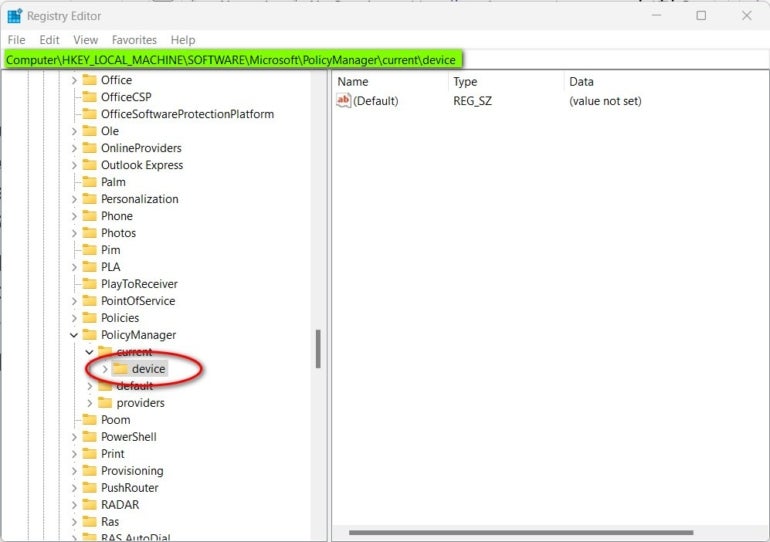
Cómo habilitar las pegatinas después de editar el archivo de registro
Para habilitar las pegatinas, debemos crear dos nuevas claves. Primero, haga clic con el botón derecho en la clave del dispositivo y seleccione Nuevo | Clave del menú contextual. Asigne un nombre a las nuevas pegatinas clave, como se muestra en Figura B.
Figura B
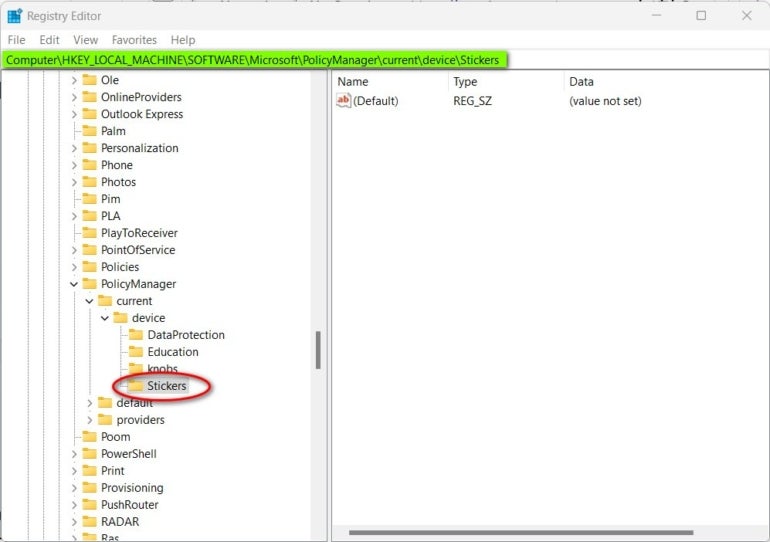
Ahora, haga clic con el botón derecho en la clave de pegatinas que acaba de crear y seleccione Nuevo | Valor DWORD (32 bits) del menú contextual. Nombre la nueva clave EnableStickers, como se muestra en Figura C.
Figura C
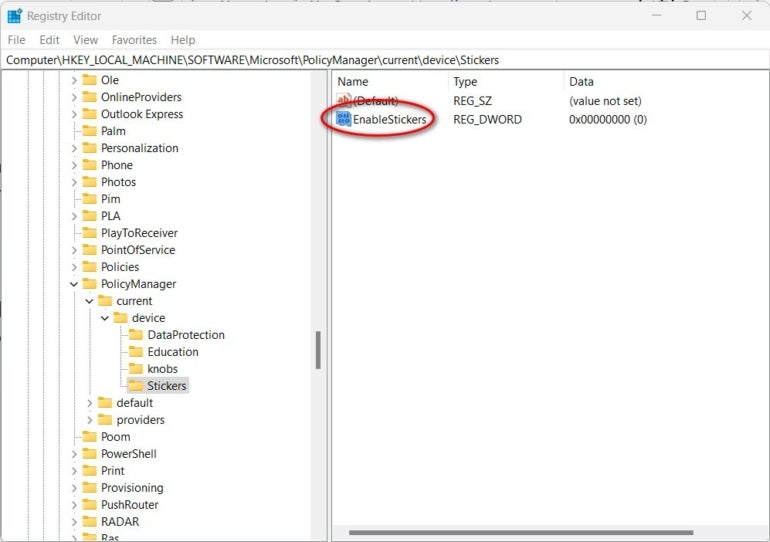
Haga doble clic en la nueva clave EnableStickers que acaba de crear y cambie los datos del valor a 1, como se muestra en Figura D. Haga clic en Aceptar y luego salga del Editor del Registro para completar el proceso.
Figura D

Para ver los resultados de su pirateo del archivo de registro, abra la aplicación de configuración de Windows 11 y navegue hasta la pantalla de personalización. Haga clic en el elemento Fondo y desplácese hacia abajo para revelar un nuevo elemento llamado Elija pegatinas para su fondo de pantalla en la lista, como se muestra en Figura E.
Figura E

Haga clic en el botón Agregar pegatinas y se le presentará una lista de docenas de imágenes caprichosas. Elija tantos como desee, organícelos en su escritorio y cambie su tamaño para que se adapten a su estado de ánimo actual o a su gusto particular (Figura F).
Figura F

Para deshabilitar las pegatinas para su escritorio en Windows 11, vuelva a abrir el Editor de archivos de registro y navegue de nuevo a la clave EnableStickers y cambie los datos del valor a 0 (cero) o elimine la clave por completo.
Con una edición bastante simple y directa del archivo de registro de Windows 11, cualquier usuario puede agregar calcomanías de escritorio a su conjunto de funciones de personalización. Tal fantasía no debe limitarse solo al mercado de Windows Education.