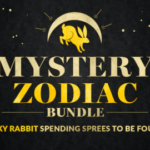Algunas impresoras de red no funcionan después del parche más reciente de Windows 11 22H2 debido a un cambio sutil en el protocolo de transporte de red predeterminado. Podemos arreglarlo.

Si bien la actualización de Windows 11 22H2 contenía muchas características nuevas y mejoradas visibles, también contenía varias características menos obvias relacionadas con la seguridad y los protocolos de red.
Por ejemplo, la actualización 22H2 contiene un nuevo protocolo de transporte para impresoras de red y compartidas. Desafortunadamente, para algunas impresoras, este nuevo protocolo no se implementa correctamente cuando el sistema operativo se actualiza a 22H2, y muchos usuarios de Windows 11 han perdido misteriosamente el acceso a sus impresoras de red.
VER: Política de inventario de hardware (TechRepublic Premium)
Después de una considerable solución de problemas, un hombre con el identificador de Twitter encontró una solución para este problema complicado. @thomas_forde. El procedimiento requiere que los usuarios editen el archivo de registro de Windows 11 a través del Editor de políticas de grupo o Regedit. Es probable que Microsoft corrija este error en el futuro, pero hasta entonces los usuarios deben recurrir a su propia solución alternativa.
Solucionar problemas de conexión de impresoras de red en Windows 11 22H2
Los usuarios de Windows 11 Pro y Enterprise utilizarán el Editor de directivas de grupo para acceder al nuevo protocolo de impresora de red conocido como Configurar ajustes de conexión RPC.
Escriba «editar política de grupo» en el cuadro de búsqueda del escritorio de Windows 11 y seleccione la aplicación adecuada. Navegue hasta esta tecla, como se muestra en Figura A: Plantillas Administrativas | Impresoras | Configure los ajustes de conexión RPC.
Figura A
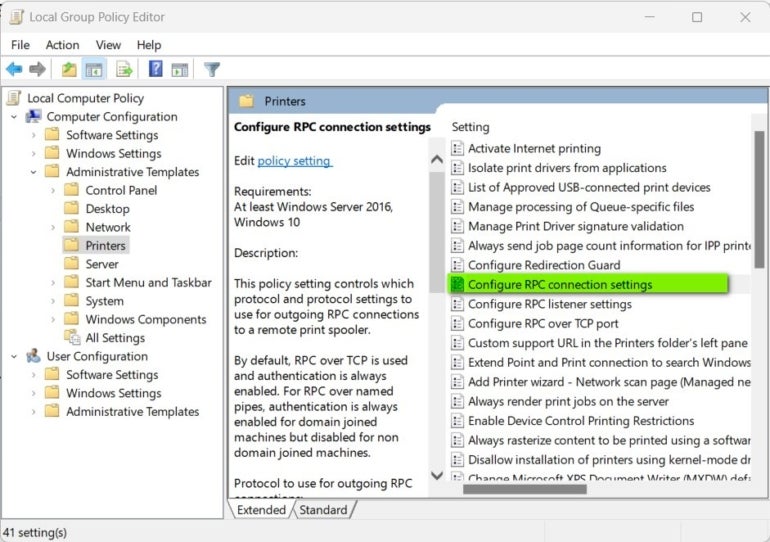
Haga doble clic en el elemento Configurar ajustes de conexión RPC para llegar a la pantalla que se muestra en Figura B.
Figura B
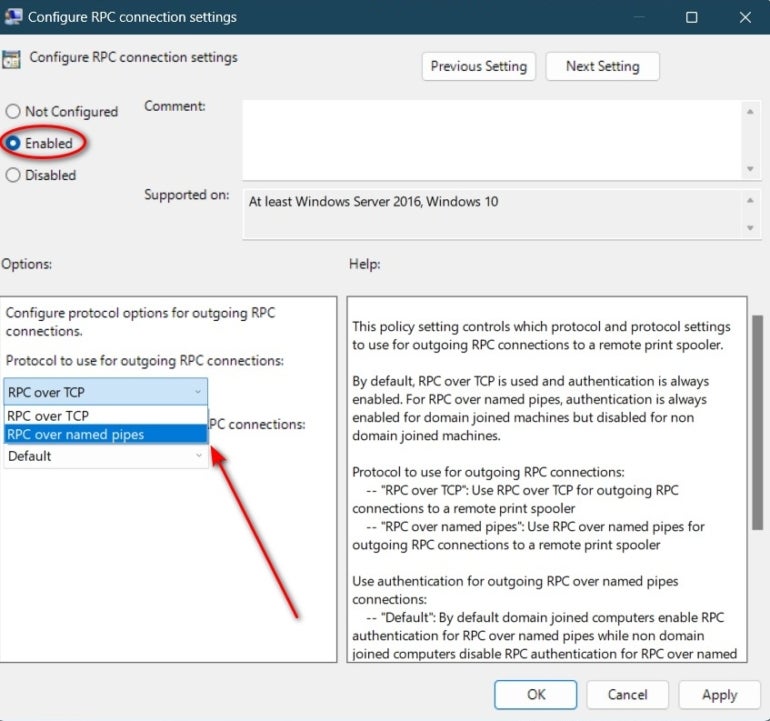
Habilite la configuración y cambie las opciones para leer: RPC sobre canalizaciones con nombre. Haga clic en Aplicar y Aceptar cuando haya terminado y luego salga del Editor de directivas de grupo.
Su impresora de red debería estar ahora reconocida y disponible. Sin embargo, Microsoft advierte que el uso intensivo de este protocolo en un entorno de oficina podría causar problemas de rendimiento de la red.
VER: Kit de secuencias de comandos PowerShell del administrador de Windows (TechRepublic Premium)
Para los usuarios de Windows 11 22H2 Home, el cambio de configuración debe realizarse con una edición del archivo de registro.
Descargo de responsabilidad: Editar el archivo del Registro de Windows es una tarea seria. Un archivo de Registro de Windows dañado podría dejar su computadora inoperable, lo que requeriría una reinstalación del sistema operativo Windows y una posible pérdida de datos. Haga una copia de seguridad del archivo del Registro de Windows y cree un punto de restauración válido antes de continuar.
Para realizar nuestras ediciones en el archivo de registro de Windows 11, escribiremos «regedit» en la herramienta de búsqueda de Windows 11. De los resultados, elija la aplicación Regedit y luego use la ventana de la izquierda para navegar a esta clave, como se muestra en Figura C: HKEY_LOCAL_MACHINE\Software\Policies\Microsoft\Windows NT\Printers\RPC.
Figura C
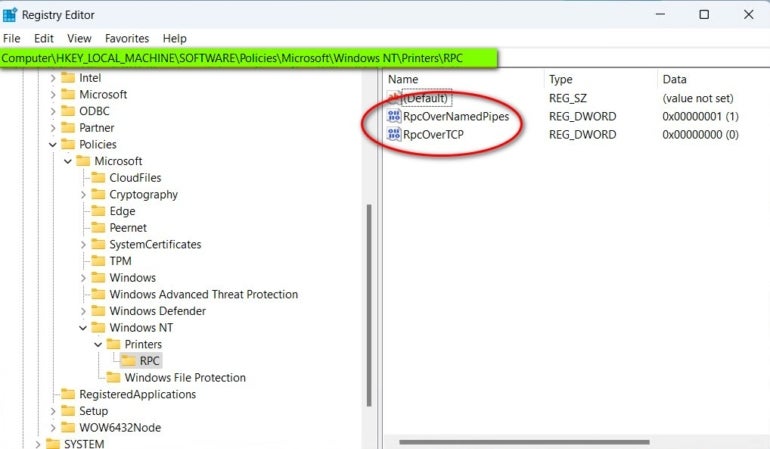
Haga doble clic en la clave RpcOverTCP y cambie los datos del valor a cero (0) y luego haga clic en Aceptar. Haga doble clic en la clave RpcOverNamedPipes y cambie los datos del valor a 1. Haga clic en Aceptar.
La solución de problemas de la impresora es una frustración común para todos los usuarios de computadoras personales, pero es particularmente desafortunado que la actualización de Windows 11 22H2 se sume a esa frustración sin darse cuenta. Si tiene una impresora de red que no funciona después del parche más reciente de Windows 11, este cambio sutil en el protocolo de transporte de red puede ser el culpable.