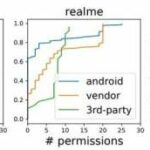La última versión de VMware Workstation Player incluye las funciones necesarias para instalar Windows 11 como una máquina virtual.

Windows 11 es un sistema operativo complicado para ejecutar como una máquina virtual. Esto se debe a que tiene algunos requisitos estrictos, como un chip TPM y una opción de Arranque seguro. Pero, un producto que ahora está a la altura del desafío es VMware Workstation Player. La última versión de esta herramienta gratuita de VM ofrece soporte virtual integrado para el chip TPM necesario, por lo que puede configurar más fácilmente una VM con Windows 11. Veamos cómo funciona esto.
Lo que necesitará para configurar una máquina virtual con Windows 11
Si aún no tiene VM Workstation Player, descárguelo e instálelo desde el sitio web de VMware. El software es gratuito para uso no comercial, personal y doméstico y cuesta $149 para uso comercial.
VER: Comandos de Windows, Linux y Mac que todos deben conocer (PDF gratuito) (República Tecnológica)
Si ya lo tiene, asegúrese de estar ejecutando la última versión. Abra el programa, haga clic en el menú Reproductor, vaya a Ayuda y seleccione Actualizaciones de software. Haga clic en el botón Buscar actualizaciones y se le informará que no hay actualizaciones pendientes o se le pedirá que instale la última actualización.
A continuación, necesitará el archivo ISO para Windows 11. Vaya a Microsoft’s Descargar sitio web de Windows 11. Desplácese hacia abajo hasta la sección Descargar imagen de disco de Windows 11 (ISO) para dispositivos x64. Haga clic en el menú desplegable y seleccione Windows 11 (ISO multiedición para dispositivos x64) y luego haga clic en el botón Descargar.
Elija el idioma y la región de su producto, como inglés (Estados Unidos). Haga clic en Confirmar y, a continuación, haga clic en el botón de descarga de 64 bits. Guarde el archivo ISO en su disco duro (Figura A).
Figura A
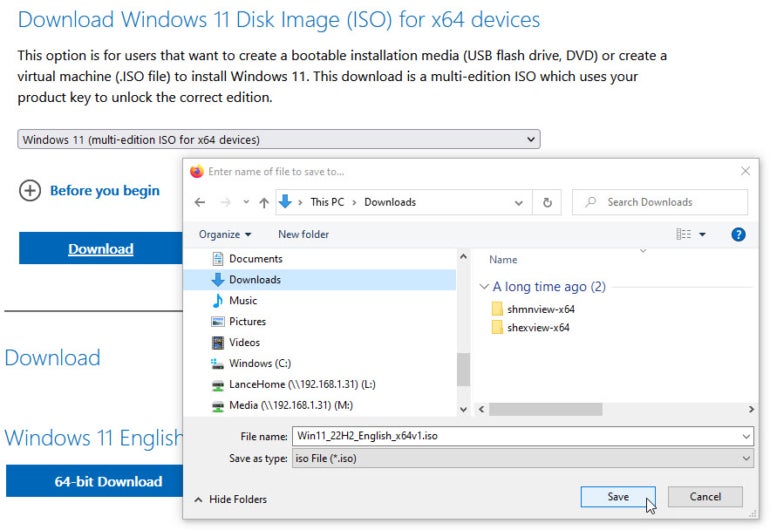
Configuración de una máquina virtual con Windows 11
Abra VMware Workstation Player y haga clic en la opción en el panel derecho para crear una nueva máquina virtual (Figura B).
Figura B
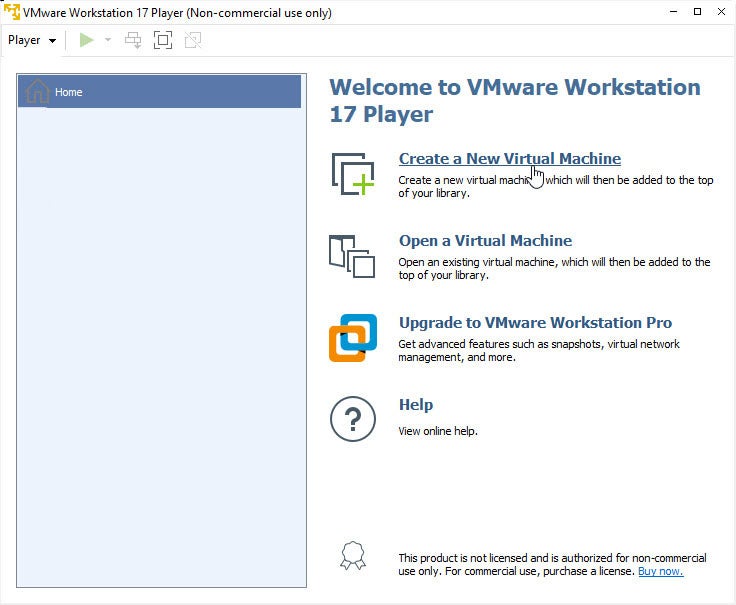
En la primera ventana del asistente Nueva máquina virtual, haga clic en el botón Examinar junto al archivo de imagen de disco (ISO) del instalador. Busque y seleccione el archivo ISO de Windows 11 que descargó. Haga clic en Siguiente (Figura C).
Figura C
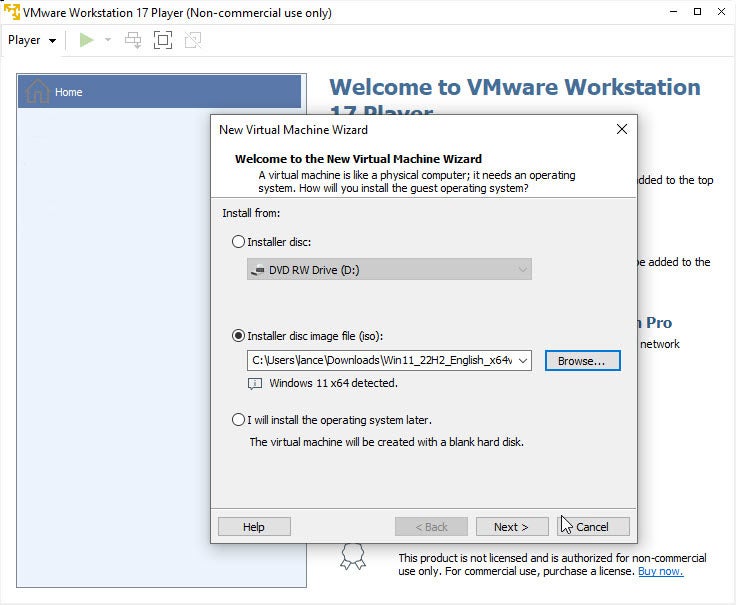
En la siguiente pantalla, ingrese el nombre que desea darle a su máquina virtual con Windows 11 y luego confirme la ubicación en la que se almacenarán los archivos de la máquina virtual. Haga clic en Siguiente (Figura D).
Figura D
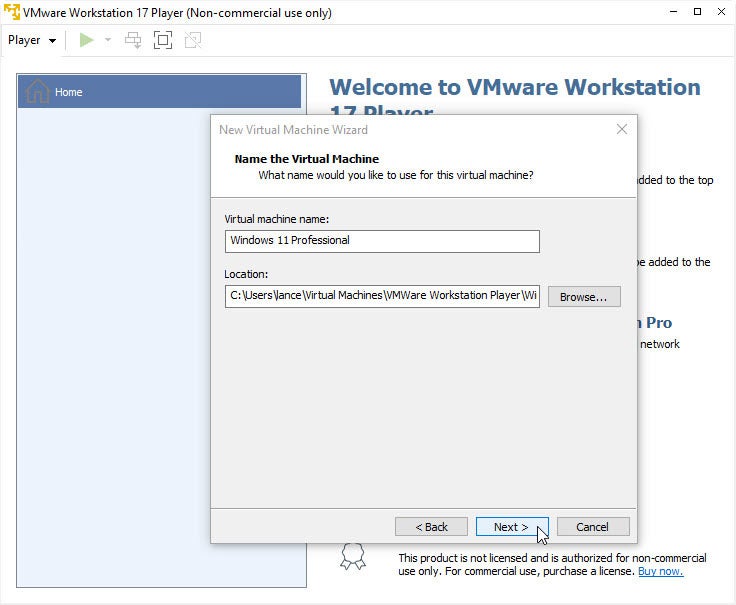
La siguiente pantalla le indica que este sistema operativo invitado requerirá un módulo de plataforma confiable encriptado para funcionar. Elija el tipo de encriptación que desea usar; cualquiera de los dos será suficiente. Luego, cree o genere e ingrese una contraseña para el cifrado. Deje marcada la opción para recordar la contraseña en Credential Manager. Haga clic en Siguiente (Figura E).
Figura E
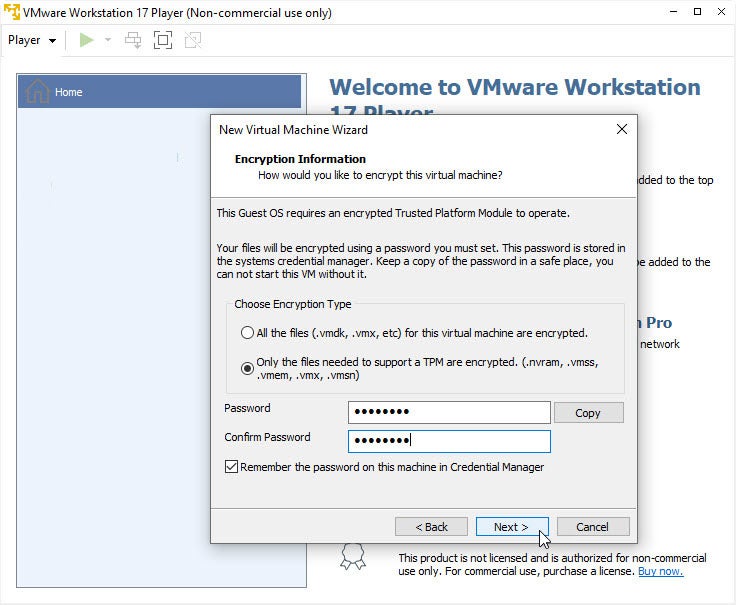
En la siguiente pantalla, elija la cantidad de espacio que desea dedicar a la VM de Windows 11 o deje el tamaño en el número recomendado. Decida si desea almacenar el disco virtual como un solo archivo o como varios archivos. Un solo archivo generalmente ofrece un rendimiento más rápido. Haga clic en Siguiente (Figura F).
Figura F
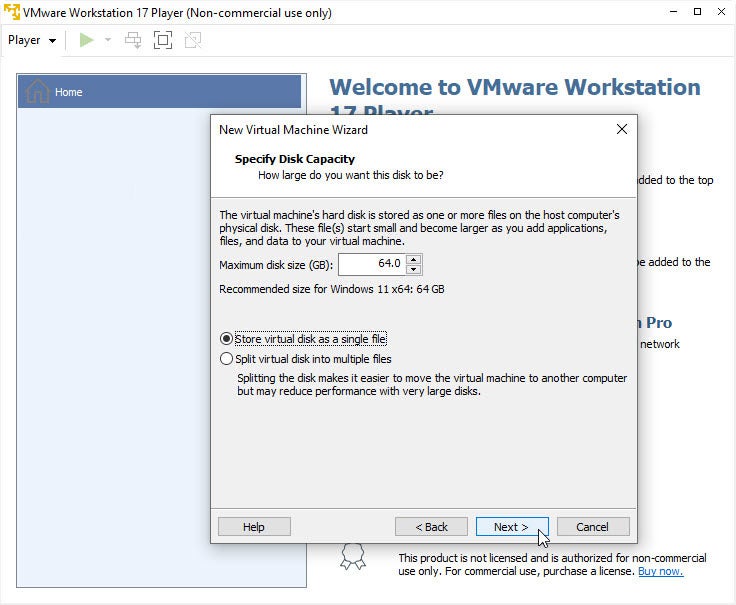
La siguiente pantalla muestra la configuración de hardware para la máquina virtual. Haga clic en el botón Personalizar para cambiar cualquier configuración. Por ejemplo, es posible que desee dedicar más memoria a la VM si puede prescindir de ella. Cuando termine, cierre la ventana Personalizar hardware y luego haga clic en Finalizar (Figura G).
Figura G
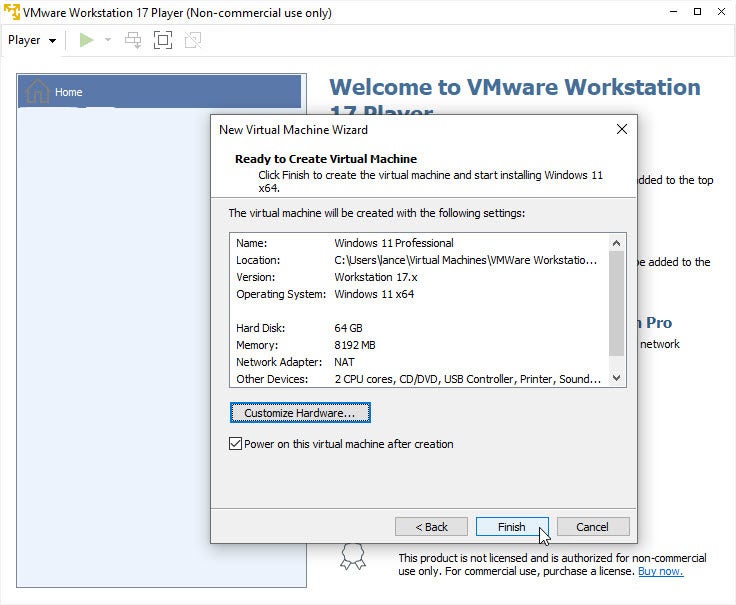
Haga clic o presione una tecla del teclado en cualquier lugar de la ventana de la VM cuando vea el mensaje para iniciar desde un CD o DVD. Accederá a la primera pantalla de configuración de Windows 11 que le pedirá que confirme su idioma, moneda y método de entrada de teclado. Haga clic en Siguiente (Figura H).
Figura H
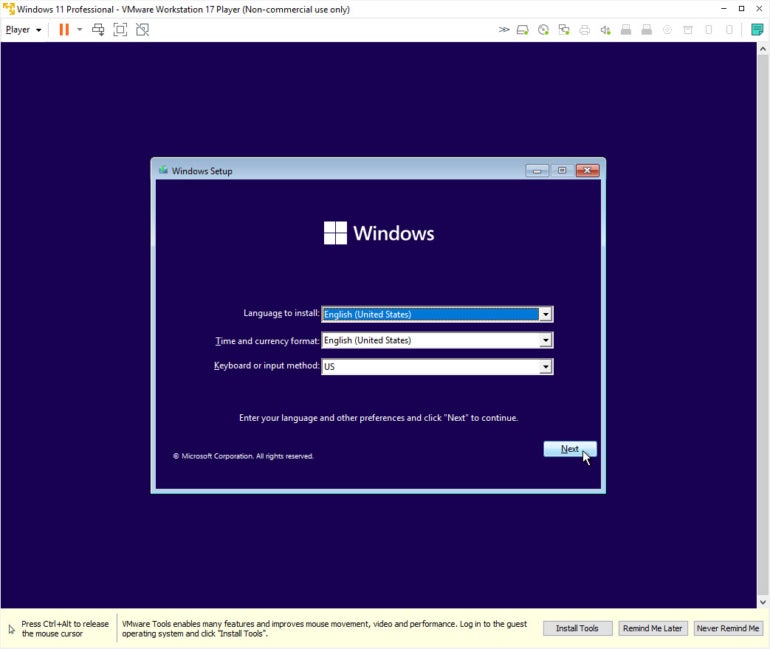
A continuación, se inicia la instalación. Si es necesario, ingrese su clave de producto para Windows 11. Si no la tiene actualmente, haga clic en el enlace «No tengo una clave de producto». A continuación, seleccione la versión de Windows 11 que desea instalar, como Windows 11 Pro. Haga clic en Siguiente (figura yo).
figura yo
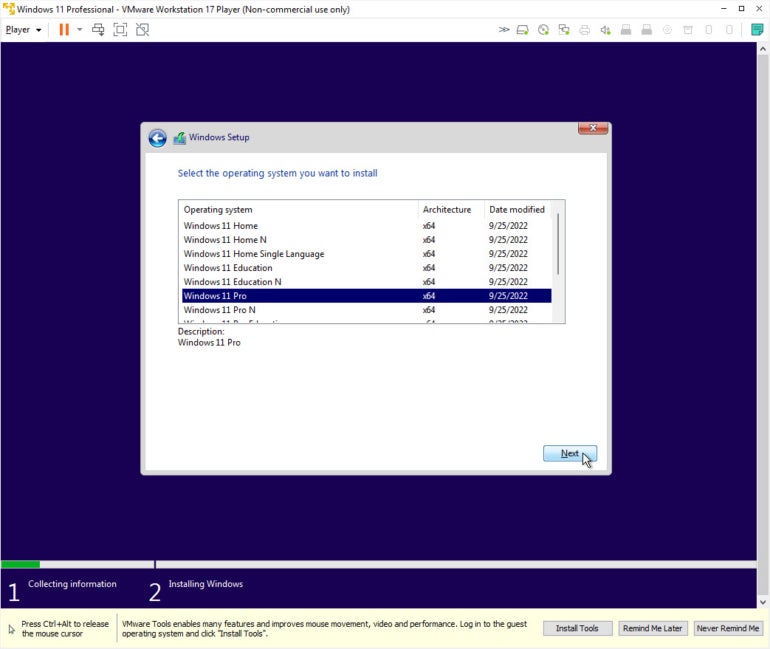
Acepte los términos de la licencia y haga clic en Siguiente. En la pantalla que solicita el tipo de instalación, haga clic en la segunda opción Personalizada: Instalar solo Windows (avanzado) (Figura J).
Figura J
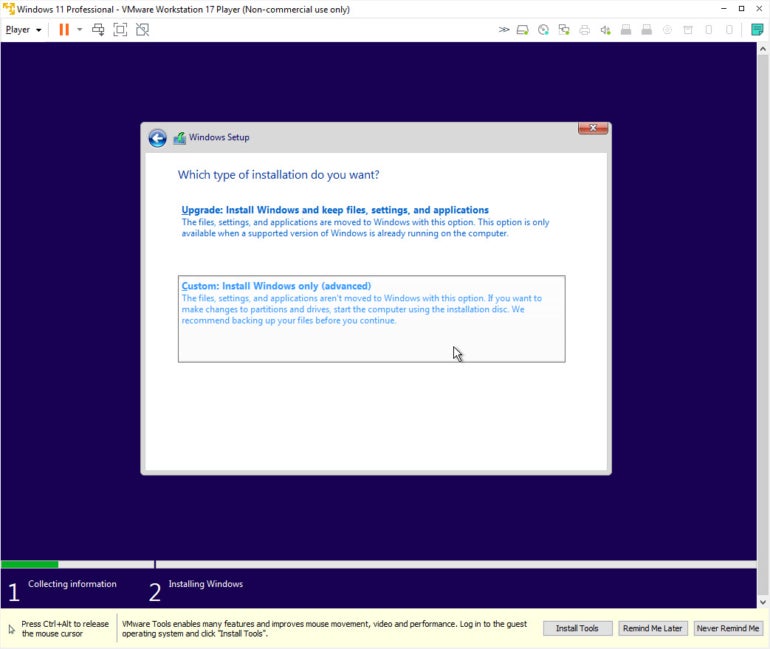
Confirme la cantidad de espacio que usará la máquina virtual y haga clic en Siguiente. Entonces Windows comienza a instalarse. Accederá a la primera pantalla de configuración que le pedirá que confirme su país o región. Seleccione la región correcta y haga clic en Sí (Figura K).
Figura K

Una vez que finalice el proceso de configuración, se le depositará en el escritorio de Windows 11. Solo hay una tarea más que realizar con VMware Workstation Player.
El programa utiliza un complemento llamado VMware Tools para mejorar la forma en que interactúa con una máquina virtual. Si ve el mensaje en la parte inferior de la pantalla que le pide que instale este complemento, haga clic en el botón Instalar herramientas. De lo contrario, haga clic en el menú Reproductor, vaya a Administrar y seleccione Instalar herramientas de VMware (Figura L).
Figura L
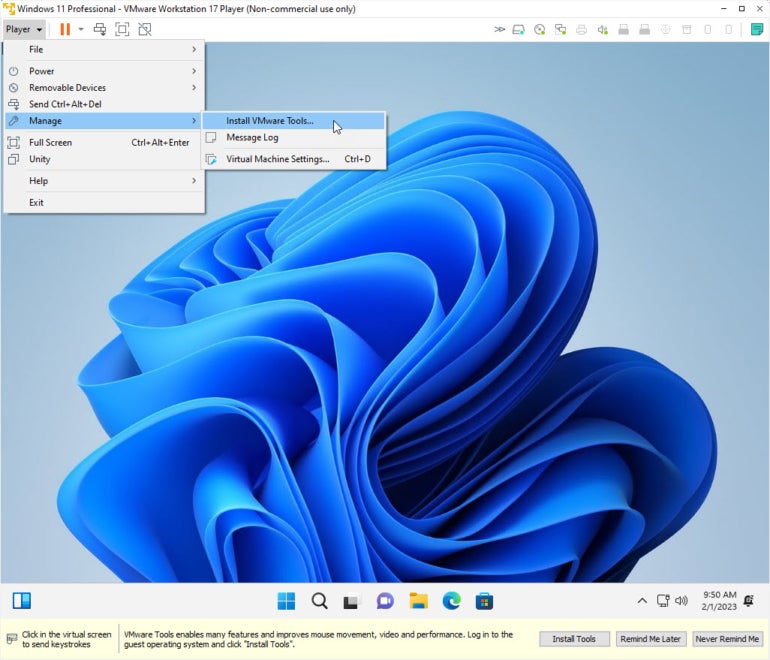
Siga las indicaciones para instalar VMware Tools. Cuando finalice la instalación, se le pedirá que reinicie la máquina virtual. Vuelva a iniciar sesión en Windows 11 y ahora puede usar el sistema operativo como una máquina virtual completamente funcional (Figura M).
Figura M
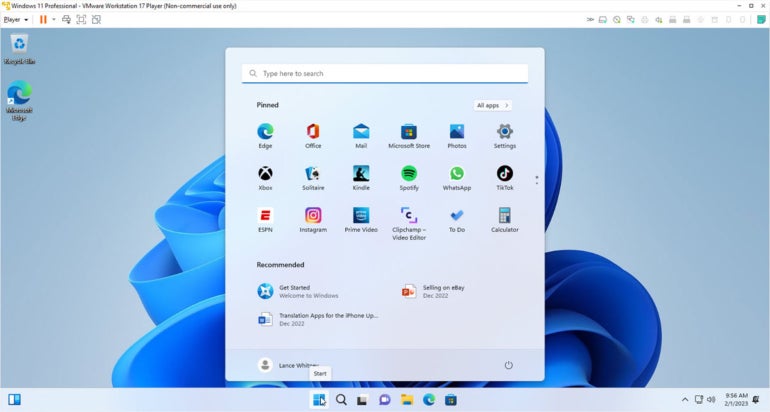
Hay más tutoriales de Windows 11 disponibles: cómo habilitar temas de personalización ocultos y cómo habilitar aplicaciones reiniciables.