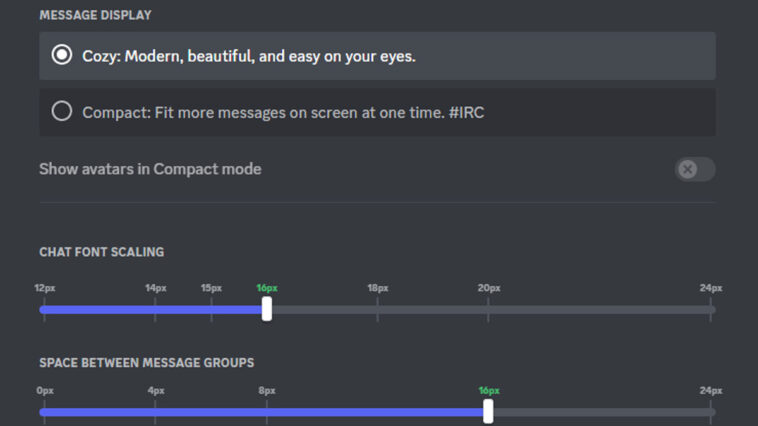Digamos que quieres jugar algunos juegos con tus amigos en Steam Deck y chat de voz a través de la discordia. Es posible que aún no haya instalado ninguna aplicación de terceros en el dispositivo. Y esto puede ser un poco confuso de tratar al principio. Afortunadamente, una vez que sabes qué hacer, no es demasiado difícil.
En el pasado, instalar aplicaciones que no fueran juegos solía ser bastante laborioso. Desde entonces, Valve ha seguido mejorando la experiencia del usuario. Lo que eventualmente hará que la próxima versión de Steam Deck sea un dispositivo aún más fluido. Pero a partir de ahora, instalar Discord en Steam Deck es un proceso muy fácil.
Relacionado: Cómo instalar Windows en Steam Deck.
Cómo instalar Discord en Steam Deck
En primer lugar, querrá cambiar Steam Deck al modo de escritorio. Aquí podrá controlar el dispositivo más como una PC estándar. Entonces simplemente necesita abrir Discover Store. Vale la pena señalar que esta tienda no está a cargo de Valve. En cambio, se maneja a través de un tercero y se puede usar para instalar todo tipo de aplicaciones, desde emuladores hasta software como Discord.
Una vez que esté en Discover Store, simplemente busque Discord y haga clic en instalar. Luego puede iniciar Discord como cualquier otra aplicación en Steam Deck. Para que el proceso sea aún más sencillo, puede agregar Discord a su biblioteca de Steam. Para hacer esto, simplemente abra el menú de la plataforma, busque Discord, haga clic derecho en el ícono de Discord y seleccione la opción ‘Agregar a Steam’.
Personaliza la configuración de Discord para que se adapte a ti
Después de eso, estará listo para comenzar a jugar y chatear en Discord con Steam Deck. Es posible que desee jugar con algunas de sus configuraciones para asegurarse de que todo esté bien. Si te diriges a la pantalla de configuración en Discord, puedes cambiar algunas opciones para que la experiencia sea más cómoda.
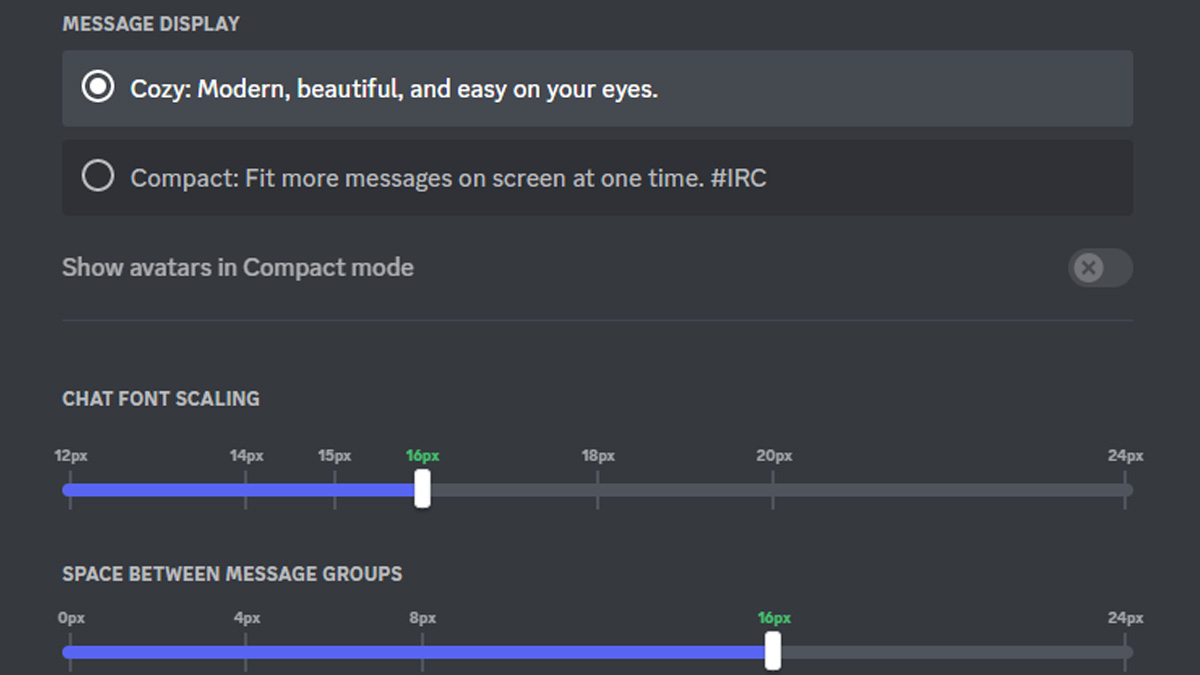
Captura de pantalla vía PC Invasion
Para empezar, es posible que desee dirigirse a ‘Apariencia’ y cambiar la opción de visualización de mensajes a compacta. De esta manera, verá que aparecen más mensajes en la pantalla. También puede cambiar la escala de la fuente aquí, por lo que vale la pena jugar con ella para que se ajuste a sus necesidades. Entonces, es posible que también desee cambiar algunas configuraciones en la pestaña ‘Superposición del juego’. Al activar esto, quienquiera que esté hablando aparecerá en cualquiera de las cuatro esquinas de la pantalla. Esto hace que sea más fácil hacer un seguimiento de quién está hablando en un juego frenético.
Usar Discord en Steam Deck puede ser un pequeño ajuste. Esto es especialmente cierto si está acostumbrado a usarlo en una PC de juegos habitual. Pero funciona de manera brillante y hace que Steam Deck sea otra forma brillante de jugar con amigos.