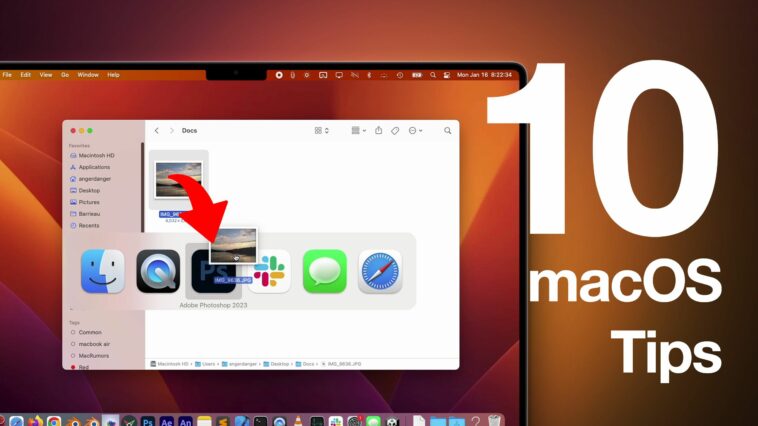Cuando se trata de trabajar en su Mac, hay tantos trucos prácticos para ahorrar tiempo ocultos en macOS que es muy probable que se esté perdiendo al menos uno o dos. Aquí hay 10 consejos rápidos, cualquiera de los cuales podría ser clave para impulsar su productividad.
Este artículo asume que estás usando una Mac con macOS Ventura, pero la mayoría de estos consejos también funcionan en versiones anteriores del sistema operativo Mac de Apple.
1. Copiar y pegar texto sin formato
Cuando selecciona algún texto en una Mac, presionando Comando-C lo copia al portapapeles, y presionando Comando-V lo pega junto con cualquier formato.
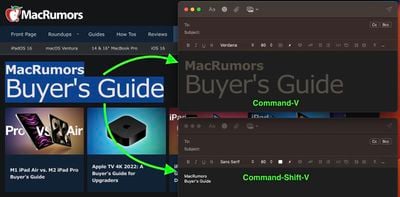
Si prefiere pegar el texto copiado en otro lugar como texto sin formato, utilice la combinación de teclas Comando-Mayúsculas-V y será despojado de cualquier formato.
2. Ver todos los eventos del calendario como una lista
Algunas aplicaciones de calendario le permiten ver todos sus próximos eventos como una lista vertical. Muchos usuarios encuentran que este tipo de modo de visualización es mejor que mirar fijamente la interfaz de calendario normal, ya que proporciona un resumen rápido de su agenda completa en los próximos días y meses.
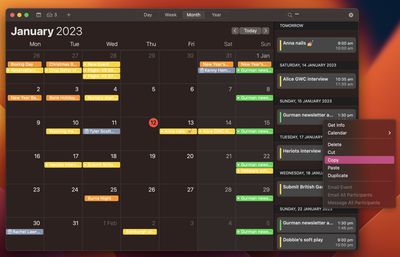
A primera vista, la aplicación Calendario de Apple para macOS carece de una función equivalente. Sin embargo, hay una forma de forzar una vista de lista que incluya todos sus eventos. Haga clic en el Buscar en la esquina superior derecha de la ventana Calendario y escriba dos comillas dobles («») para generar una lista de todos los próximos eventos. Esto facilita copiar múltiples eventos y pegarlos en otras aplicaciones en orden cronológico.
3. Realice una búsqueda rápida en un sitio web en Safari
Hay varias formas de buscar en la web en el navegador Safari de Apple. Uno de los métodos menos conocidos se llama Búsqueda rápida de sitios web. La opción está diseñada para funcionar con sitios que tienen un campo de búsqueda incorporado, como el que puede encontrar en la parte superior de la página principal en MacRumors.com. Así es como funciona.
Supongamos que desea buscar artículos en MacRumors que mencionen «auriculares». En lugar de escribir «auriculares macrumors» en la barra de direcciones de Safari para obtener resultados de su motor de búsqueda predeterminado, puede navegar a MacRumors.com y usar el campo de búsqueda que se encuentra en la parte superior de la página.
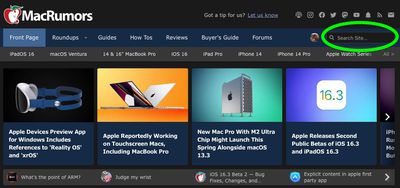
Si la Búsqueda rápida de sitios web está habilitada, Safari recordará que usó el campo de búsqueda de MacRumors y le ofrecerá usarlo nuevamente en futuras búsquedas que incluyan el nombre del sitio web. Por ejemplo, si escribe «macrumores» seguido de «ofertas» directamente en la barra de direcciones de Safari, un Buscar «ofertas» en macrumors.com La opción aparecerá en el cuadro de sugerencias, como se muestra arriba. Al seleccionarlo, se obtienen resultados instantáneos de la propia función de búsqueda en el sitio de MacRumors.
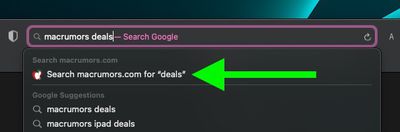
Para asegurarse de que la búsqueda rápida en el sitio web esté habilitada, seleccione Safari -> Configuración… de la barra de menú, elija el Buscar y asegúrese de que la casilla de verificación esté marcada junto a Habilitar la búsqueda rápida en el sitio web. Si hace clic en el Administrar sitios web… junto a la casilla de verificación, también puede ver la lista de accesos directos de búsqueda de sitios web de Safari, eliminar sitios web individuales o borrar la lista por completo.
4. Pausar un archivo de copia para reanudarlo más tarde
Cuando copia un archivo o carpeta grande a otra ubicación en Finder usando las opciones Copiar y Pegar, un indicador de progreso de gráfico circular junto al nombre del elemento de copia le da una idea de cuánto tiempo llevará completar la copia. Si parece que va a tardar más de lo que desea, siempre puede pausar la copia y reanudarla más tarde. Así es como funciona.
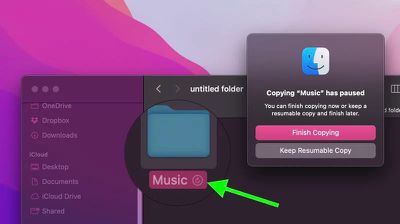
Si detiene una copia a mitad de camino usando el botón X, una versión fantasma del archivo o carpeta permanecerá en la ubicación de destino. Simplemente haga clic en él y se le dará la opción de Terminar de copiarlo, o puede Conservar la copia reanudable y finalizar la transferencia en otro momento que sea más conveniente.
5. Convierta rápidamente imágenes en Finder
Hay muchas aplicaciones de terceros disponibles para Mac que convertirán imágenes por usted, pero si está ejecutando macOS Monterey o posterior, puede convertir una imagen o una selección de imágenes directamente desde Finder usando una acción rápida.
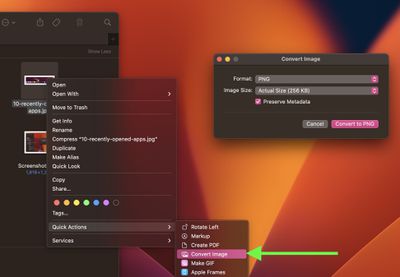
Si no está familiarizado con ellos, las acciones rápidas lo ayudan a realizar ciertas tareas, como crear un PDF o rotar una imagen, directamente desde el Finder o su escritorio, sin abrir una aplicación. La acción rápida «Convertir imagen» puede convertir rápidamente un archivo de imagen de un formato a otro. También le permite convertir selecciones por lotes, cambiar el tamaño del archivo y elegir si desea mantener los metadatos del archivo en la imagen convertida.
Para usar la acción rápida Convertir imagen, seleccione un archivo de imagen o arrastre un cuadro de selección sobre varios archivos, luego presione Ctrl y haga clic y seleccione Acciones rápidas -> Convertir imagen. En el cuadro de diálogo que aparece, elija el formato deseado (JPEG, PNG o HEIF) y el tamaño del archivo de salida (pequeño, mediano, grande o real). Marque la casilla para conservar los metadatos de la imagen original en la imagen de salida, luego haga clic en Convertir a [Format]. La imagen convertida se guardará en la misma carpeta que la imagen original, que permanecerá intacta.
6. Abrir archivos desde el selector de aplicaciones
La mayoría de los usuarios de macOS desde hace mucho tiempo conocerán el selector de aplicaciones. Se invoca usando el Comando-Tab atajo de teclado y enumera todas las aplicaciones que se ejecutan actualmente en su Mac, lo que le permite cambiar rápidamente entre ellas.
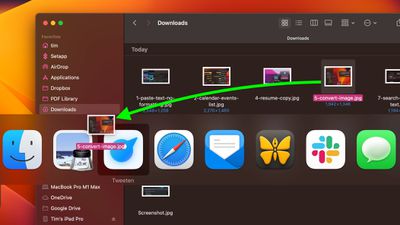
Una función que a menudo se pasa por alto del App Switcher es su capacidad para abrir archivos. Simplemente comience a arrastrar un archivo desde una ventana del Finder, luego invoque el Selector de aplicaciones y arrastre el archivo al icono de la aplicación correspondiente en la superposición. Suelte el archivo y debería abrirse en la aplicación seleccionada.
Sugerencia adicional: para salir de una aplicación abierta con App Switcher, resalte la aplicación y toque q. Para salir rápidamente de varias aplicaciones, intente recorrer la superposición con la tecla Tab, tocando Q a medida que avanza.
7. Buscar y reemplazar texto en nombres de archivo
Cuando resalta varios archivos en Finder, puede usar el Rebautizar… en el menú Ctrl-clic para renombrarlos a todos. El cuadro de diálogo Renombrar también le permite cambiar el nombre solo de archivos específicos en una selección cuyos nombres incluyen un determinado texto de identificación. Esto es realmente útil si tiene decenas o cientos de archivos en una carpeta con diferentes nombres y solo desea cambiar aquellos archivos que contienen una palabra en particular.
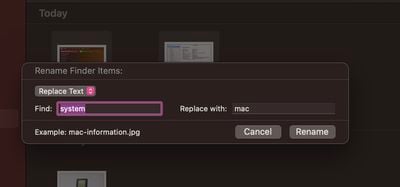
Seleccione todos los archivos en una carpeta (asegúrese de que todos sean del mismo tipo, o esto no funcionará), luego presione Ctrl y haga clic y seleccione Rebautizar…. Seleccione Reemplazar texto en el primer desplegable. Ahora simplemente escriba el texto de identificación que desea reemplazar en el campo «Buscar», e ingrese el texto con el que desea reemplazarlo en el campo «Reemplazar con», luego haga clic en Rebautizar.
8. Usa recortes de texto
En macOS, un recorte de texto es una selección de texto que ha arrastrado desde una aplicación a otra ubicación en su Mac, donde se convierte en un tipo único de archivo independiente. La característica relativamente poco conocida ha existido desde al menos Mac OS 9, y ofrece una forma conveniente de guardar fragmentos de texto prácticamente en cualquier lugar para usarlos más tarde en otra aplicación o documento.
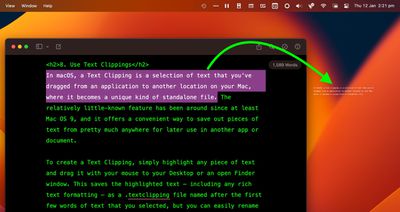
Para crear un recorte de texto, simplemente resalte cualquier fragmento de texto y arrástrelo con el mouse a su escritorio o a una ventana abierta del Finder. Esto guarda el texto resaltado, incluido cualquier formato de texto enriquecido, como un archivo .textclipping con el nombre de las primeras palabras de texto que seleccionó, pero puede cambiarle el nombre fácilmente para que sea más identificable.
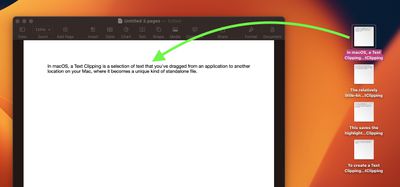
Para usar el texto seleccionado en otro archivo como un documento de Pages, arrastre el recorte de texto al documento abierto y el texto se pegará automáticamente donde se encuentre el cursor. Puede pegar el recorte de la misma manera en todo tipo de archivos y aplicaciones abiertos, incluidos los motores de búsqueda del navegador, las ventanas de redacción de correo, los proyectos de Xcode y más.
9. Copiar y pegar ediciones de fotos
En macOS Ventura, si tiene varias fotos que desea editar de la misma manera, o si ha realizado cambios en una foto que desea replicar en otra foto, puede usar las nuevas herramientas de edición de copiar y pegar en el Aplicación Fotos.
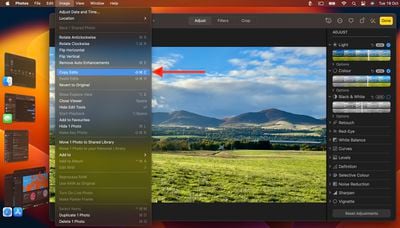
Para usar la nueva opción, primero abra una imagen, haga clic en Editar, luego haga sus cambios. Cuando termines, elige Imagen -> Copiar ediciones en la barra de menú, luego seleccione la imagen (o imágenes) en las que desea pegarlas. Finalmente, elige Imagen -> Pegar ediciones desde la barra de menú.
10. Mostrar aplicaciones más recientes en el Dock
En macOS, una opción útil llamada Mostrar aplicaciones recientes en el Dock (que se encuentra en Configuración del sistema -> Escritorio y base) agrega un divisor al lado derecho de su Dock y luego muestra las aplicaciones que usó recientemente que no están acopladas permanentemente. Esta opción solo muestra las tres aplicaciones utilizadas más recientemente que se han cerrado desde entonces. ¿Qué pasaría si su flujo de trabajo fuera más eficiente si pudiera mostrar más?
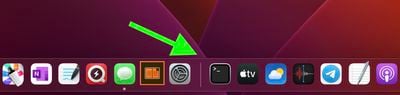
Si se siente cómodo pegando comandos en la Terminal, es perfectamente posible aumentar o disminuir la cantidad de aplicaciones abiertas recientemente que se muestran en su Dock. Abra una ventana de Terminal y pegue lo siguiente en el símbolo del sistema, luego presione Entrar:
los valores predeterminados escriben com.apple.dock show-recents -bool true;
los valores predeterminados escriben com.apple.dock show-recent-count -int 10;
Muelle Killall
Tenga en cuenta que el -En t El argumento define la cantidad de aplicaciones abiertas recientemente que desea mostrar en el Dock después del divisor (10 en este caso). Puede cambiar el número a su gusto.