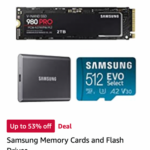Ser capaz de usar una red Wi-Fi es prácticamente una función esencial de cualquier teléfono inteligente en estos días, por lo que si tiene problemas con su iPhone para mantener una conexión Wi-Fi, puede volverse frustrante rápidamente, especialmente si tiene datos limitados. disponible en su contrato y no desea cambiar a celular (5G o 4G) para obtener una mejor señal.
Aquí hay algunas cosas que puede probar si desea averiguar por qué su iPhone está perdiendo la señal de Wi-Fi y evitar que suceda.
Antes de pasar a soluciones más complejas, es mejor asegurarse de que las cosas simples no estén causando el problema. Aquí hay algunas configuraciones y procesos para verificar desde el principio.
Ejecutar actualización de software
Fundición
Por lo general, es una buena idea asegurarse de que está utilizando la última versión de iOS, ya que a veces las versiones anteriores pueden contener errores que luego se corrigieron mediante actualizaciones.
Para verificar que tiene la última versión de iOS, abra Configuración> General> Actualización de software y si ve que hay una iteración más nueva disponible.
Si es así, toca Descargar e instalar.
* Decimos ‘generalmente’, sin embargo, a veces es la actualización del software el problema. En el pasado, los usuarios de iPhone se han quejado cuando, después de una actualización de iOS, han descubierto que sus iPhones pierden su conexión Wi-Fi. En el pasado, las actualizaciones de software han dejado a los usuarios de iPhone sin poder mantener una conexión Wi-Fi, por lo que si cree que podría estar en esa categoría, eche un vistazo a los foros de Apple para ver si otros comparten el mismo problema).
Verifique su configuración
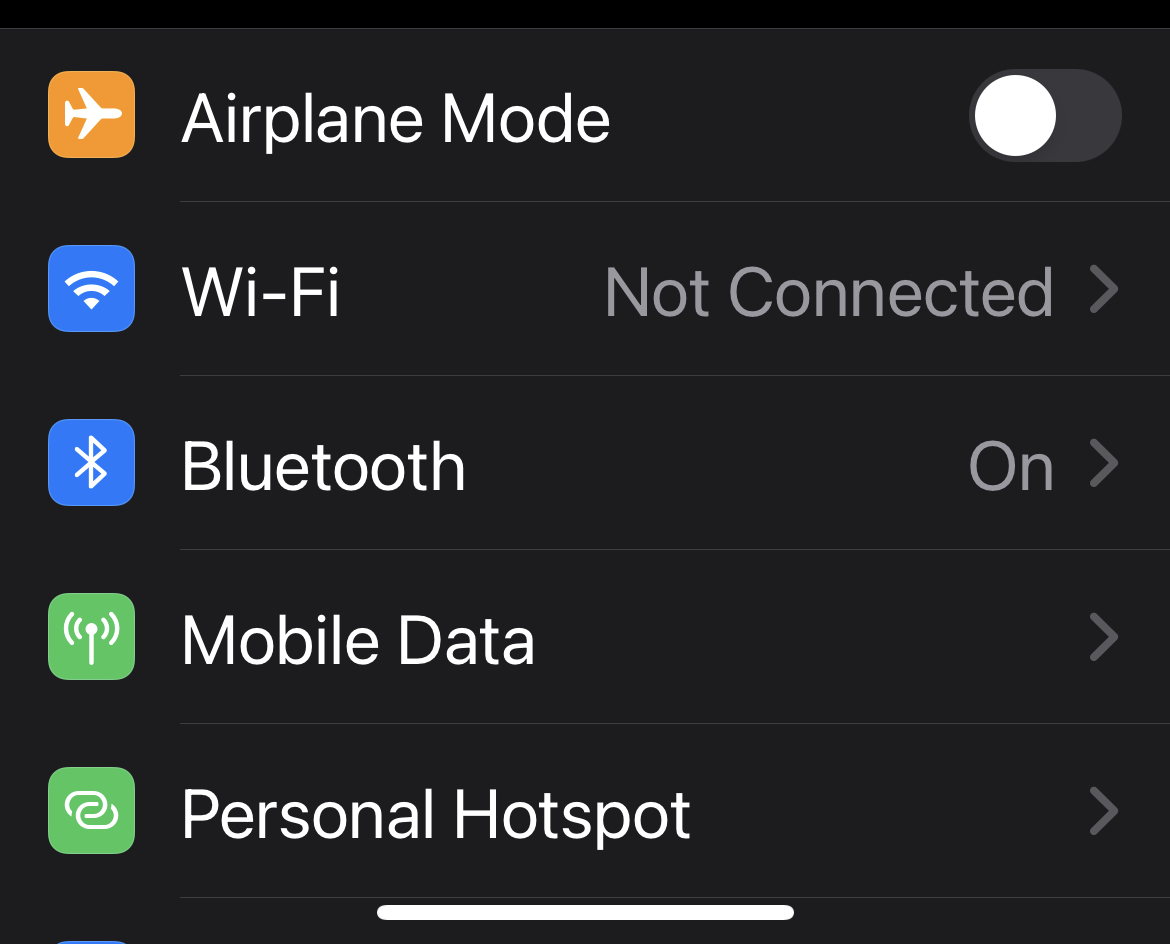
Fundición
Puede parecer una tontería, pero también vale la pena echar un vistazo rápido a su configuración para asegurarse de que no haya desactivado Wi-Fi o habilitado el Modo avión por accidente, ya que ambos harán que sea imposible conectarse a una red Wi-Fi.
Para verificar rápidamente el estado de su conexión, abra el centro de control (deslice el dedo hacia abajo desde la parte superior derecha o hacia arriba desde la parte inferior dependiendo de si su iPhone tiene un botón de Inicio).
En la parte superior izquierda, el icono del modo avión debe estar desvanecido y, debajo, el icono de Wi-Fi debe ser azul.
Alternativamente, abra la aplicación Configuración y debería ver los controles para las dos funciones mencionadas en la parte superior de la página.
El modo avión debe tener su interruptor de palanca movido hacia la izquierda, gris, no verde, mientras que la opción Wi-Fi debe mostrar un nombre de red en lugar de la palabra Desactivado.
Comprueba que estás conectado al Wi-Fi correcto
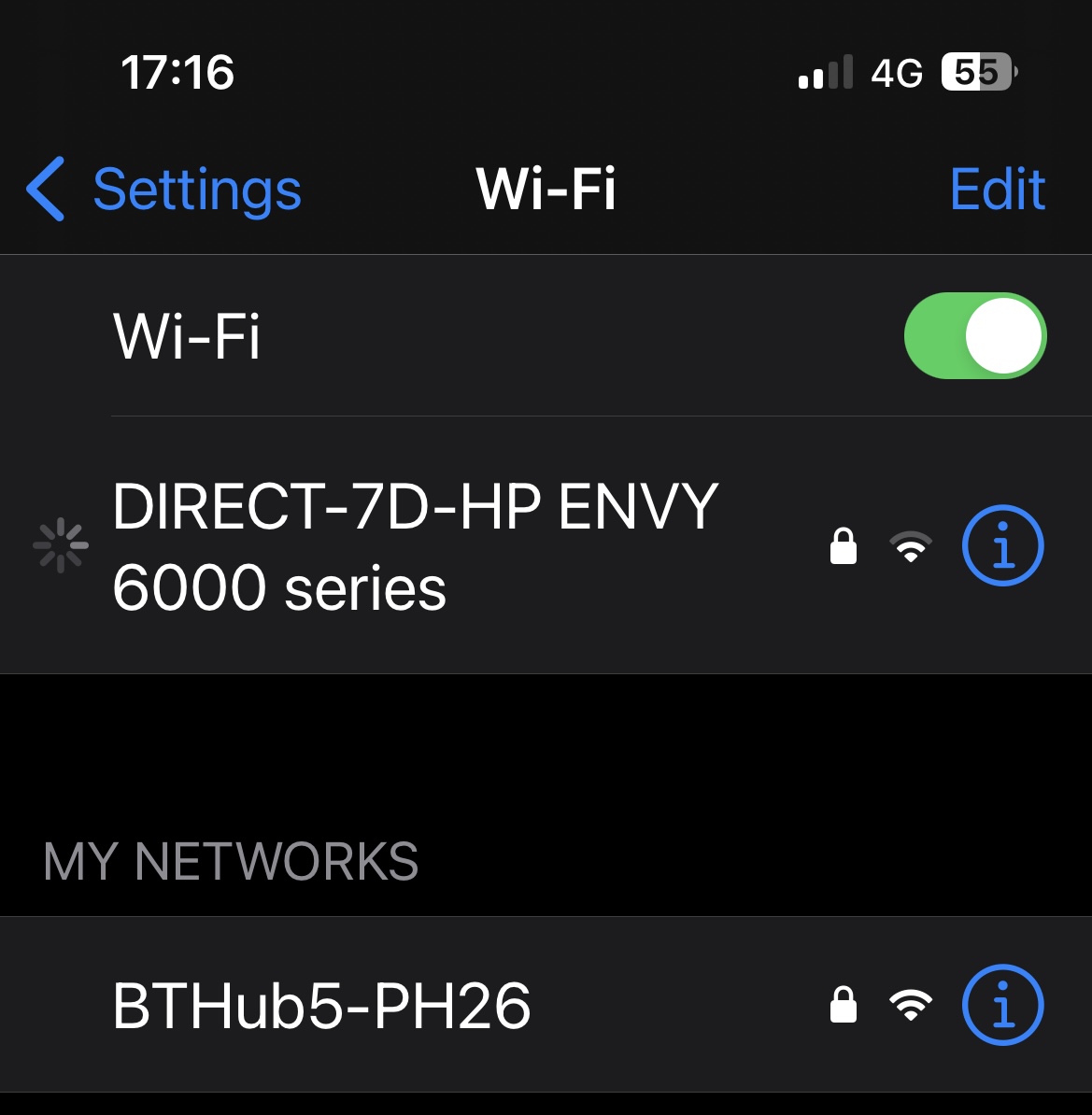
Fundición
Hablando de eso, verifique que la red Wi-Fi a la que está conectado sea la correcta. Si hay varias redes en su área, es posible que haya logrado conectarse a una diferente que quizás haya usado en el pasado (conocemos a alguien cuyo iPhone solía conectarse a una red de impresoras, como en el caso ilustrado arriba). Cambie a la que desea usar y siga las instrucciones a continuación para desconectarse permanentemente de la red no deseada.
Verifique que su iPhone esté configurado para conectarse automáticamente
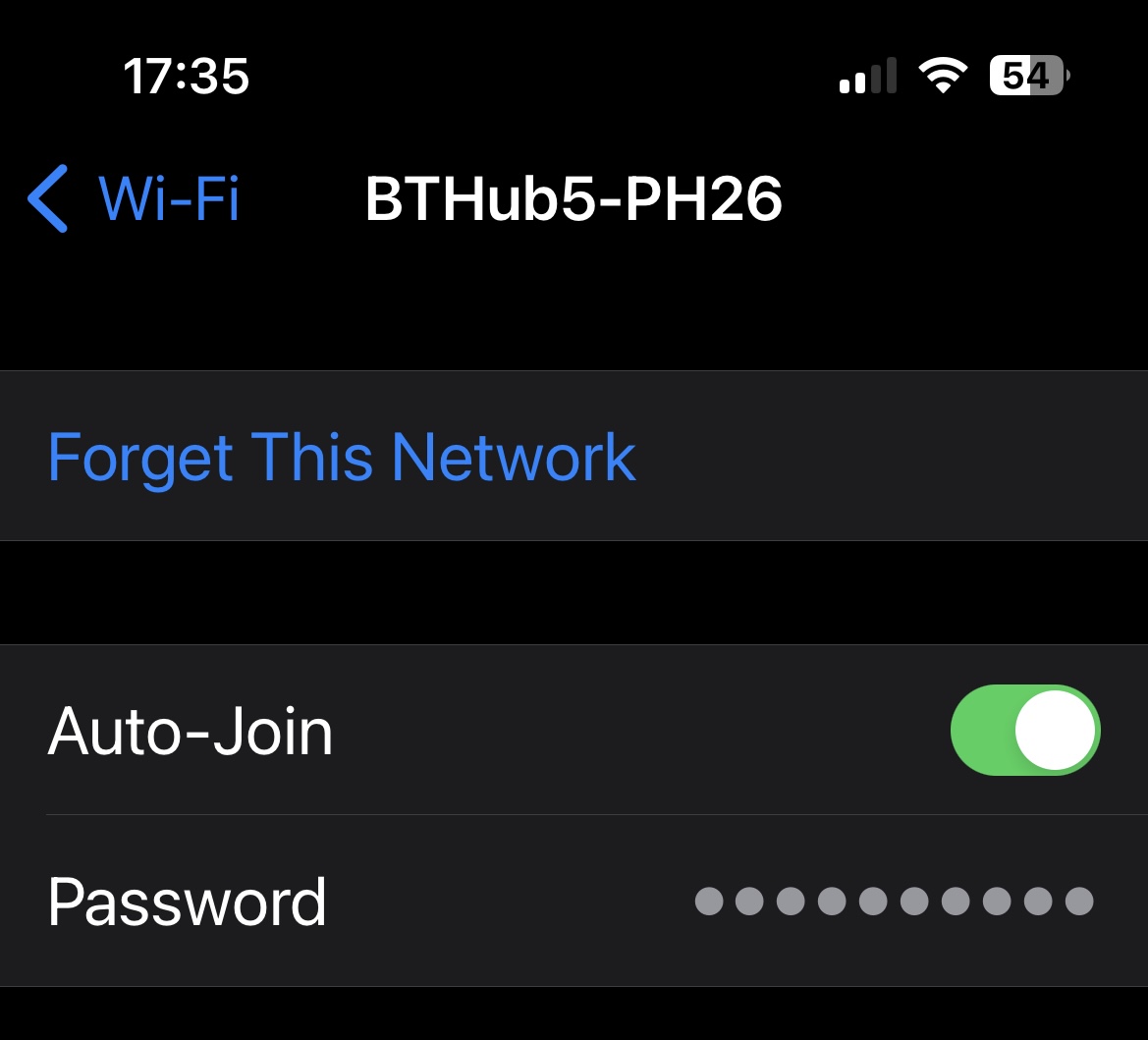
Fundición
Cuando nuestro iPhone no mantenía una conexión a nuestra red Wi-Fi, descubrimos que ya no era «unión automática».
Para rectificar esto:
- Ir a la configuración.
- Toque la red Wi-Fi a la que desea conectarse.
- Asegúrese de que el control deslizante junto a Auto-Join esté activado.
Detenga su iPhone usando la asistencia de Wi-Fi
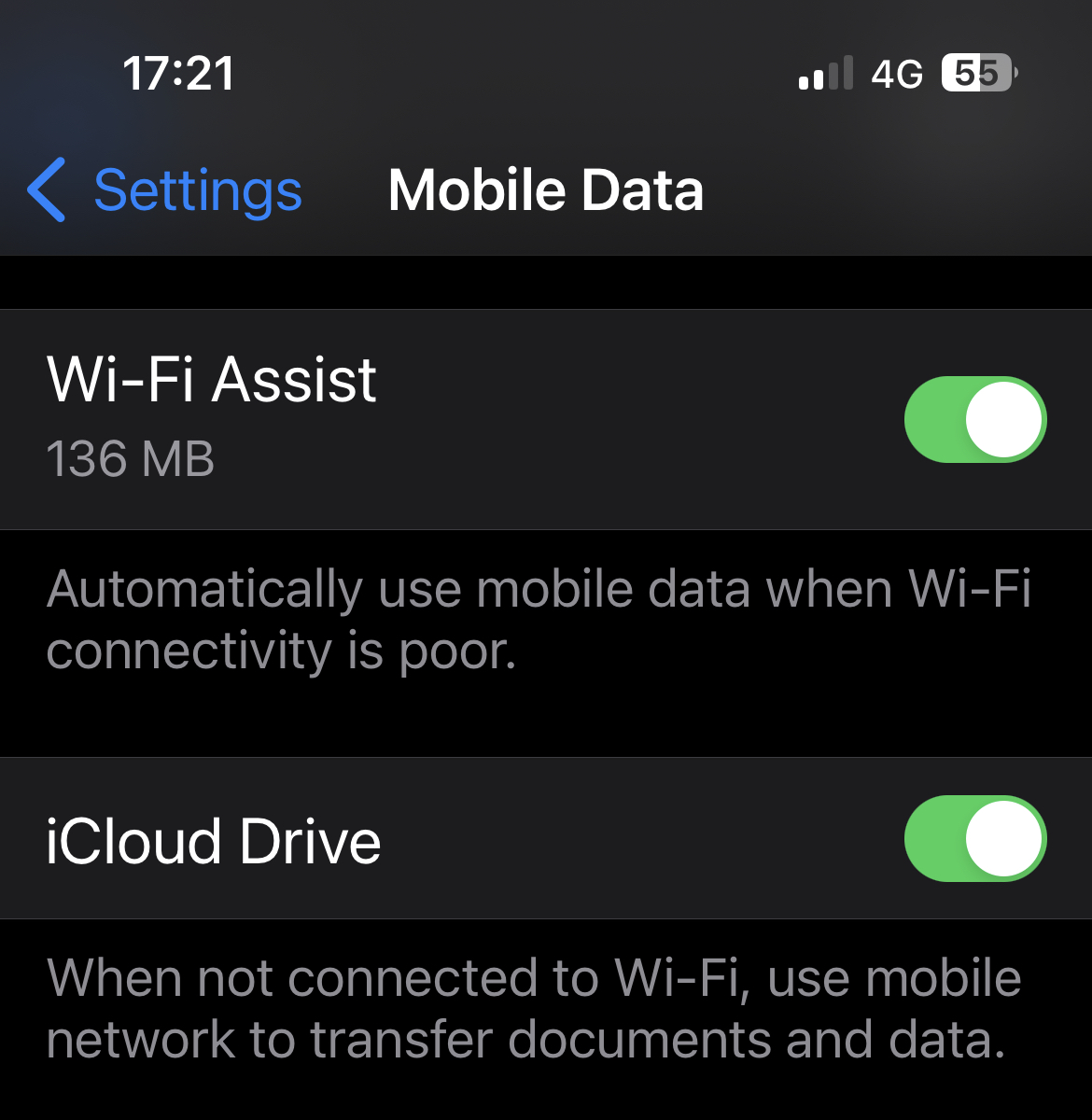
Fundición
Si su Wi-Fi es un poco temperamental, es posible que desee evitar que su iPhone se conecte a la red celular siempre que el Wi-Fi sea débil.
Wi-Fi Assist fue una de esas características útiles (o no útiles) que Apple agregó hace años en iOS 9 que, si detecta que la red Wi-Fi tiene una señal deficiente, dejará caer la señal a favor de su 4G o 3G. señal.
Para desactivar esta configuración, siga estos pasos:
- Configuración abierta.
- Ve a Datos móviles.
- Desplácese hacia abajo hasta la parte inferior donde encontrará la opción Wi-Fi Assist.
- Anule la selección.
Habíamos deseleccionado esta configuración hace años, pero parece que una actualización reciente de iOS la ha revertido a la configuración original.
Reinicia tu iPhone

Fundición
Es un hecho extraño pero inmutable que muchos de los problemas relacionados con la tecnología de la vida se pueden resolver simplemente reiniciando su dispositivo. Hay una razón por la cual los muchachos en el programa de televisión La multitud de TI Comenzó todas las consultas de soporte técnico con el mantra, «¿ha intentado apagarlo y volverlo a encender?» Eso es porque a menudo es la forma más fácil y efectiva de superar los problemas.
Si no está seguro de cómo hacerlo, aquí le mostramos cómo reiniciar su iPhone, pero, en los teléfonos iPhone recientes, debería ser un caso simple de presionar los botones de volumen hacia arriba y hacia abajo y luego presionar y mantener presionado el interruptor de apagado (si no No presione los controles de volumen primero, simplemente inicie Siri).
Reinicie su enrutador

Synology
Si es su enrutador, entonces podría ser una buena idea apagarlo y encenderlo nuevamente.
Cuando apague su enrutador, debe esperar de 20 a 30 segundos antes de volver a encenderlo. O mejor aún, desconecte su enrutador, espere unos minutos y luego vuelva a enchufarlo. Ahora espere mientras su enrutador se vuelve a conectar.
Comprueba que no es culpa de tu proveedor de banda ancha
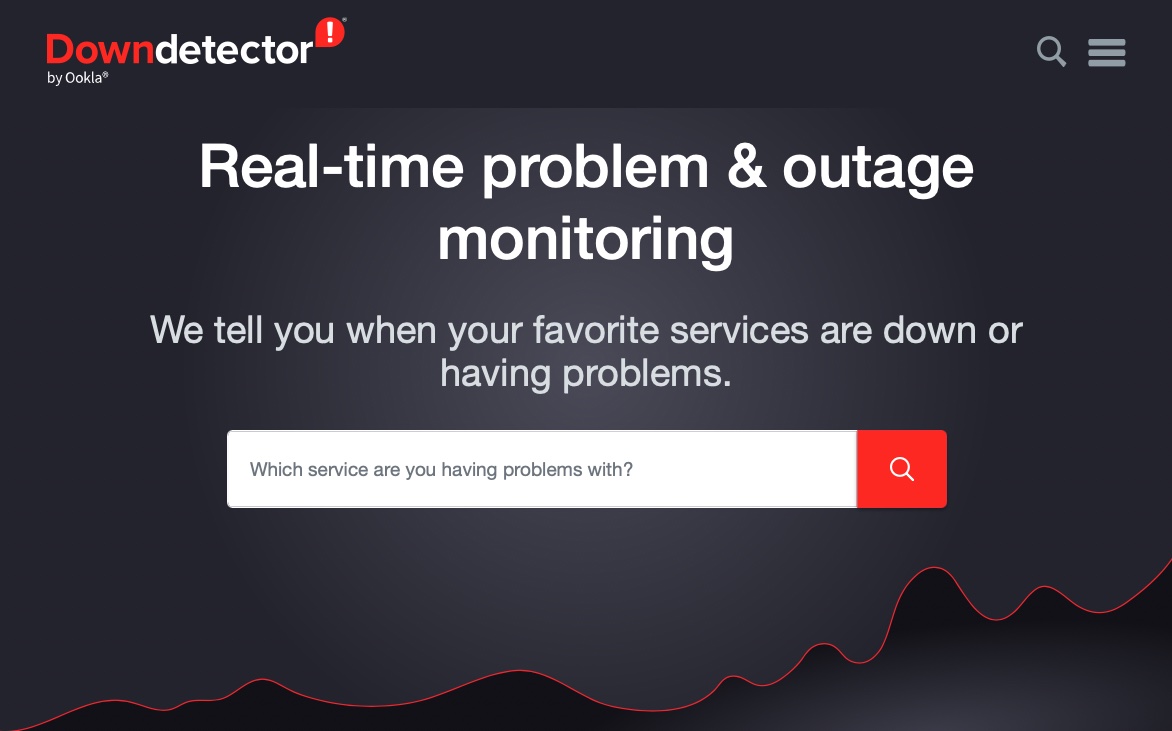
Fundición
Es posible que haya problemas con tu línea que no se solucionen reiniciando o restableciendo.
Puede verificar si hay una interrupción local para su proveedor en un sitio como Downdetector.
A menudo descubrimos que el Wi-Fi funciona peor cuando llueve, lo que podría ser una señal de que hay un problema con los cables. Vale la pena marcar con su proveedor.
Si después de haber probado todos estos pasos, todavía tiene problemas con su iPhone que deja de conectar la conexión Wi-Fi, tenemos algunos pasos un poco más complejos a seguir a continuación.
Comprobar la intensidad de la señal
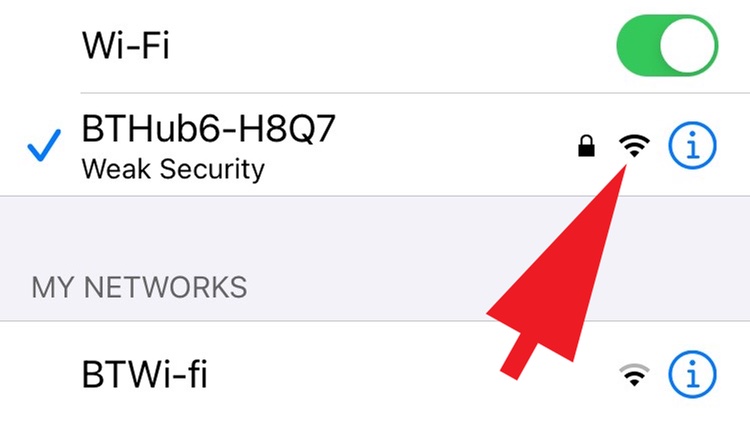
Fundición
Si ha verificado todo lo anterior y aún tiene problemas, entonces el problema debe estar en otra parte. Un buen lugar para comenzar su investigación es la intensidad de la señal. Las casas y otros lugares pueden tener puntos muertos donde la red Wi-Fi se vuelve inestable. Las casas grandes y antiguas son notorias por este problema.
Comience abriendo la aplicación Configuración y toque la opción Wi-Fi.
A la derecha del nombre de la red que desea usar, verifique cuántas de las tres líneas en el símbolo de Wi-Fi son negras. Si se completan los tres, la señal debería ser lo suficientemente fuerte para mantener la conexión, lo que significa que el problema se encuentra en otra área, pero si solo una de las líneas es negra, muestra que la intensidad de la señal es baja, lo que podría causar que el iPhone para cortar la conexión.
Si es esto último, puedes intentar moverte a otra parte de la habitación, edificio o área general para ver si la fuerza mejora. Eche un vistazo a nuestra guía sobre cómo mejorar la señal Wi-Fi para obtener más ideas sobre cómo superar este problema.
Verifique la contraseña
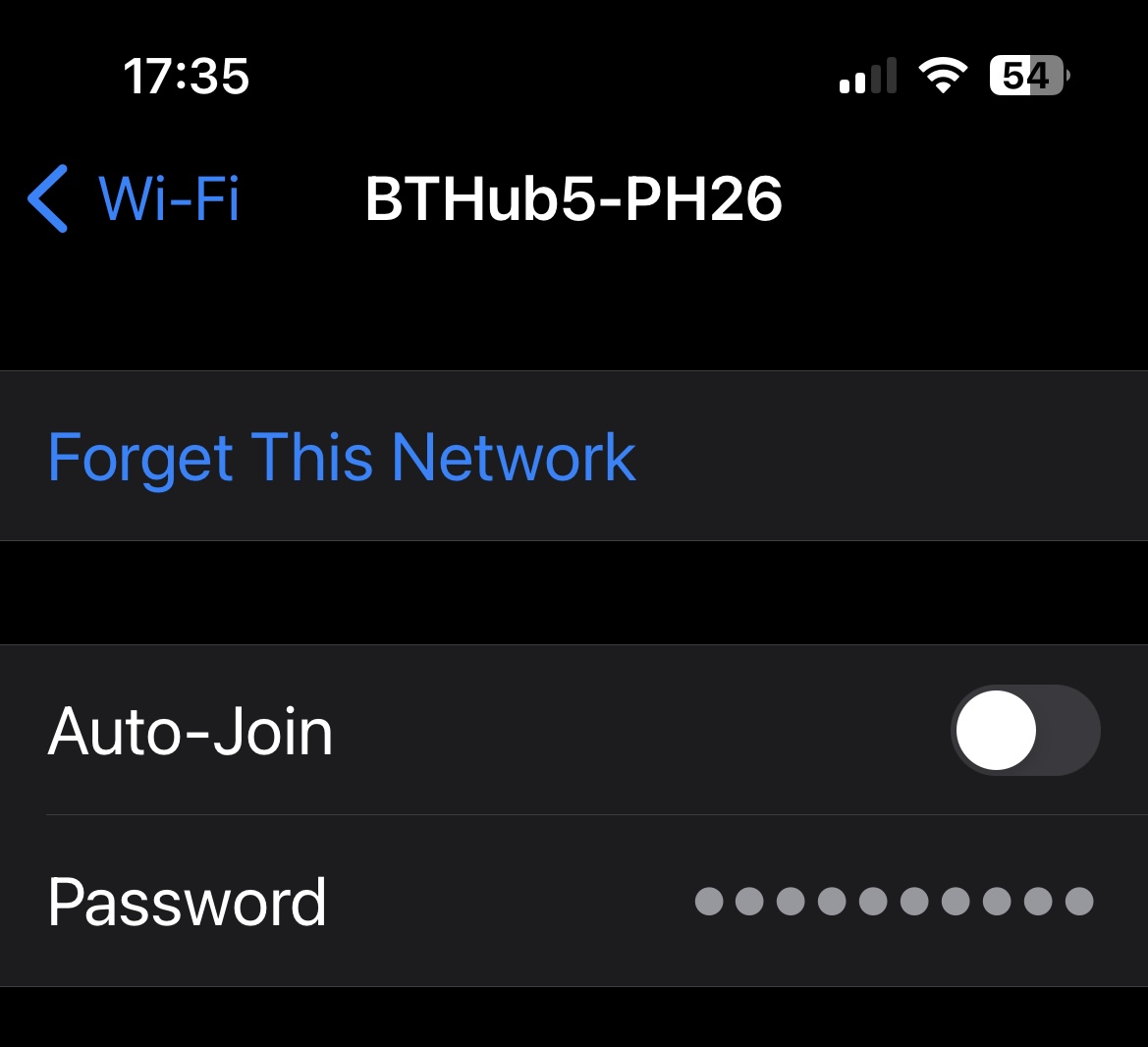
Fundición
Otro problema común es que se utiliza una contraseña incorrecta o que la existente se corrompe de alguna manera. Para el primer problema, verifique que la contraseña que está ingresando esté usando las mayúsculas y minúsculas correctas, ya que las contraseñas de Wi-Fi son sensibles a esto.
Olvídate de la red
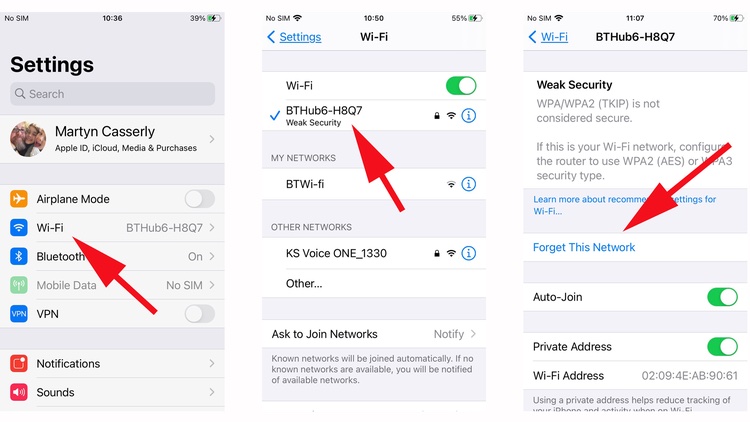
Fundición
Si lo anterior no hace la diferencia, puede intentar ‘olvidar’ los detalles de la red y comenzar de nuevo.
- Para hacer esto, vaya a Configuración> Wi-Fi.
- Toca el nombre de la red que quieras usar.
- Verás la opción Olvidar esta red. Toca esto.
- A continuación, vuelva a la sección Wi-Fi y toque el nombre de la red una vez más.
- Deberá ingresar los detalles nuevamente.
Descubrimos que olvidar la red y luego configurarla nuevamente a menudo soluciona los problemas con la conexión a redes específicas.
Restablecer la configuración de red
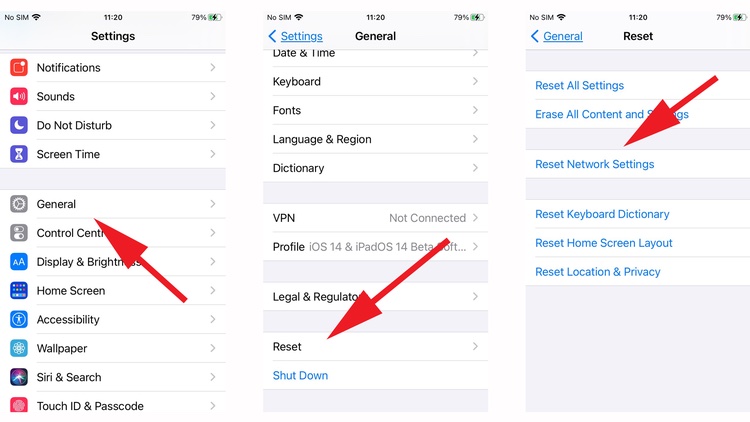
Fundición
Si aún tiene problemas, es posible que necesite un enfoque más sólido.
- Vaya a Configuración > Restablecer.
- Seleccione la opción Restablecer configuración de red.
- Deberá ingresar la contraseña de su iPhone para confirmar la decisión, luego el dispositivo se reiniciará.
Cuando esté listo, vaya a la sección Wi-Fi, seleccione la red y luego ingrese la contraseña nuevamente. Esperemos que esta vez todo funcione.
Restablecer todas las conexiones de red

Fundición
Si todo lo demás falla, puede adoptar un enfoque más unilateral y restablecer todas sus conexiones de red. Esto requerirá que ingrese los detalles de todos ellos después, pero se sabe que soluciona problemas de conexión persistentes. Sin embargo, este es un método destructivo, por lo que podría valer la pena hacer una copia de seguridad de su iPhone antes de intentarlo.
Vaya a Configuración > General > Restablecer y luego seleccione la opción Restablecer todas las configuraciones.
Nuevamente, deberá ingresar su contraseña para confirmar la decisión, luego de lo cual su iPhone se reiniciará.
Visita un Apple Genius

Manzana
Si ha hecho todas estas cosas y aún encuentra que su iPhone no puede mantener una conexión, entonces puede haber una falla técnica en el dispositivo. Por lo tanto, podría valer la pena reservar una cita en el bar Genius para que uno de los técnicos de Apple le eche un vistazo.
A veces, su red Wi-Fi es deficiente, pero puede haber pasos que pueda tomar para mejorarla. Lea nuestra guía para mejorar su señal Wi-Fi y acelerar Internet.
También tenemos un tutorial sobre cómo solucionar problemas de Wi-Fi en su Mac y este tutorial sobre cómo solucionar problemas con la conexión celular en su iPhone.