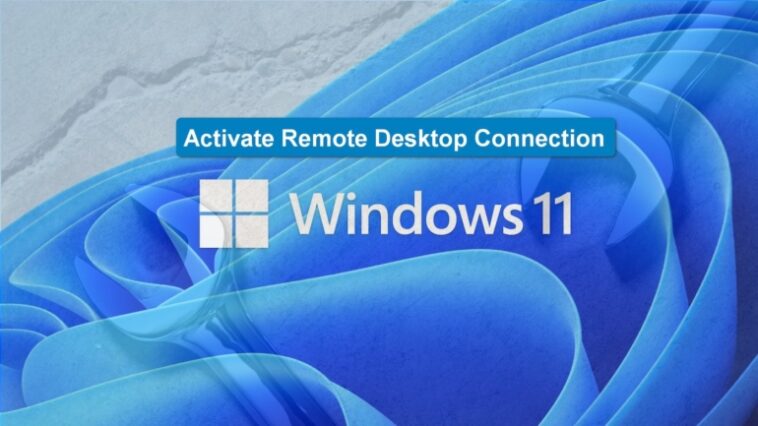Activar y establecer una conexión de red remota estable entre computadoras con Windows 11 requiere preparación y una versión específica del sistema operativo.
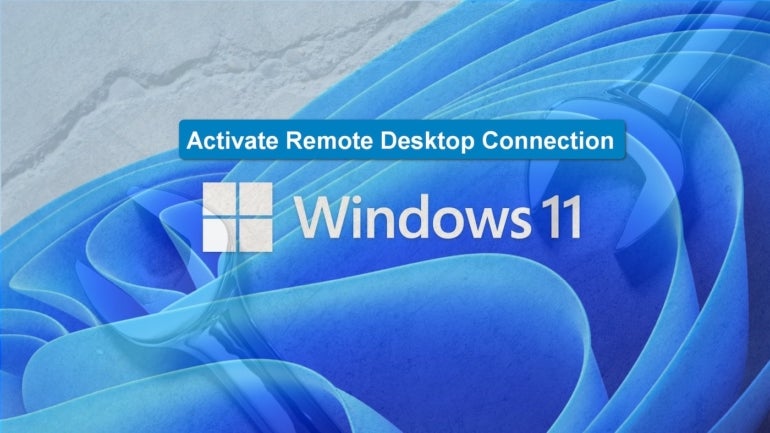
Si trabaja desde su casa o está de viaje, puede ser extremadamente conveniente crear una conexión de red remota estable entre varias PC usando software y protocolos integrados en Windows 11. Al combinar la aplicación Conexión de escritorio remoto con una conexión VPN, puede obtener acceso directo acceso a sistemas internos compatibles con TI. Desde el punto de vista de la productividad, esencialmente está trabajando en la oficina sin estar físicamente en la oficina.
VER: Google Workspace frente a Microsoft 365: un análisis en paralelo (Premium de TechRepublic)
Sin embargo, activar y establecer esa conexión de red remota estable requiere preparación y una versión específica de Windows 11. La conexión de escritorio remoto sigue siendo similar a la versión que se encuentra en Windows 10, pero hay diferencias menores que debe tener en cuenta durante el procedimiento de activación. Además, es posible que necesite ayuda de su departamento de TI para completar el proceso de conexión.
Windows 11 Pro: active la aplicación Conexión a escritorio remoto
La aplicación Conexión a escritorio remoto solo está disponible para usuarios de Windows 11 Pro o Windows 11 Enterprise, ya que Microsoft excluye específicamente a los usuarios de Windows 11 o 10 Home de esta función.
Para habilitar las conexiones remotas, los usuarios deberán actualizar a la versión Pro o Enterprise del sistema operativo Windows. Esto es un inconveniente, pero bien puede valer la pena cualquier costo adicional.
A actualizar Windows 11 Home a Windows 11 Pro, abra Configuración y vaya a Sistema | Acerca de | Clave de producto y activación para llegar a la pantalla que se muestra en Figura A.
Figura A
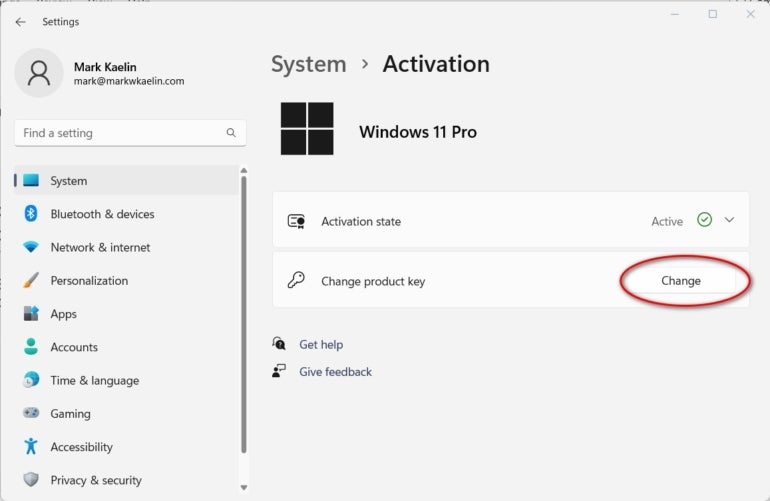
Los usuarios de Windows Home pueden comprar e ingresar una nueva clave de producto que actualiza su sistema operativo a una versión Pro. Si tiene una clave de producto Pro antigua de una versión anterior de Windows Pro (10, 8 o 7), Microsoft puede permitirle realizar la actualización sin costo adicional.
Con Windows 11 Pro instalado, ahora puede activar los protocolos de conexión remota. Abra Configuración nuevamente y desplácese hacia abajo en la lista de elementos para encontrar Escritorio remoto y haga clic en él para abrir la página de detalles (Figura B).
Figura B
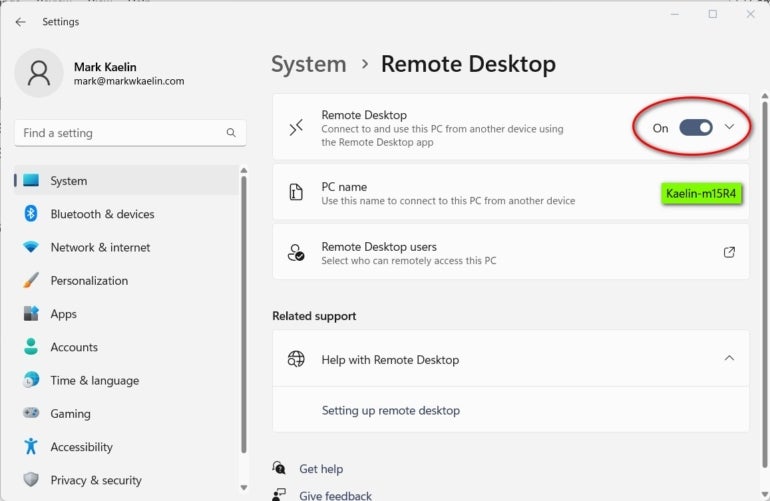
Coloque el interruptor de palanca en la posición de encendido y confirme su solicitud. Anote el nombre de la computadora. Para usar la aplicación Conexión a escritorio remoto, necesitará saber el nombre exacto de cada computadora antes de poder conectarse a ella de forma remota. Para las computadoras administradas por su departamento de TI, es posible que también deba solicitar una ruta específica, así como el nombre para establecer su conexión remota. Para su red doméstica, solo el nombre debería ser suficiente.
Cuando desee realizar una conexión remota a esta computadora, inicie la aplicación Conexión a escritorio remoto en una PC secundaria (Figura C). La forma más sencilla de hacerlo es escribiendo «remoto» en la búsqueda del escritorio y eligiendo el elemento apropiado en los resultados.
Figura C
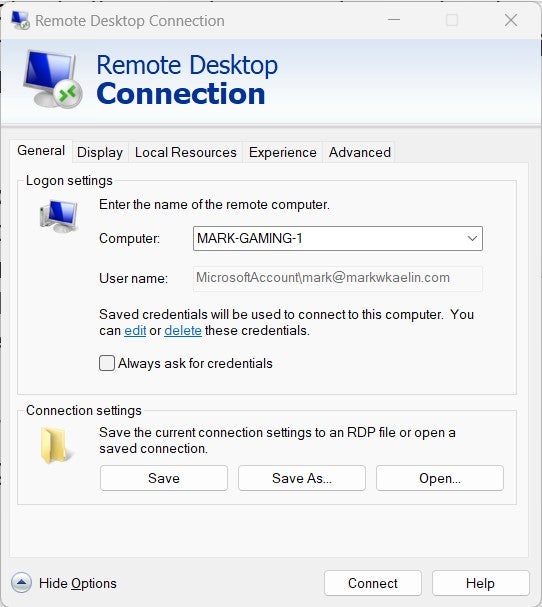
Es probable que deba ingresar las credenciales adecuadas y proporcionar el nombre de computadora apropiado la primera vez que intente establecer una conexión remota. Después de eso, suponiendo que todo salga según lo planeado y elija la configuración correcta, todo lo que tendrá que hacer es hacer clic en el botón Conectar.
TechRepublic publicó un tutorial que explica todas las opciones potenciales de la aplicación Conexión a Escritorio remoto si desea explorar los detalles de esta útil característica de Windows 11 Pro.
Trabajar sin estar en la oficina
En una era en la que se ha restado importancia a la asistencia en la oficina para tantas industrias y empresas, la capacidad de utilizar una conexión remota estable y confiable es de suma importancia.
Actualizar a Windows 11 Pro, aunque es inconveniente y un poco frustrante, puede valer la pena el costo adicional. Si desea ahorrar dinero y continuar usando Windows 11 Home, puede considerar los beneficios de la aplicación Chrome Remote Desktop.