Con el iPhone 14 Pro, Apple finalmente les ha dado a los usuarios de iPhone lo que los teléfonos Android han tenido durante años: una pantalla siempre encendida. Por supuesto, a Apple le gusta hacer las cosas a su manera, por lo que, de forma predeterminada, la pantalla siempre encendida del iPhone 14 Pro muestra todo lo que hace cuando está completamente iluminado, incluido el fondo de pantalla. Es mucho menos brillante, por lo que puede ver su tiempo, widgets y fondos de pantalla, pero aún sabe que su teléfono está en estado pasivo.
Si no le gusta la pantalla siempre encendida, no tiene que usarla. Puede desactivarlo por completo, o simplemente desactivar el fondo de pantalla o las notificaciones para que distraiga un poco menos. Así es como controlas la pantalla siempre encendida de tu iPhone 14 Pro.
- Tiempo para completar: 1 minuto
Materiales necesarios: iPhone 14 Pro o Pro Max
Abre Configuración y toca Pantalla y brillo
Fundición
Abra la aplicación Configuración, luego desplácese hacia abajo y toque Pantalla y brillo.
Seleccione Siempre en exhibición
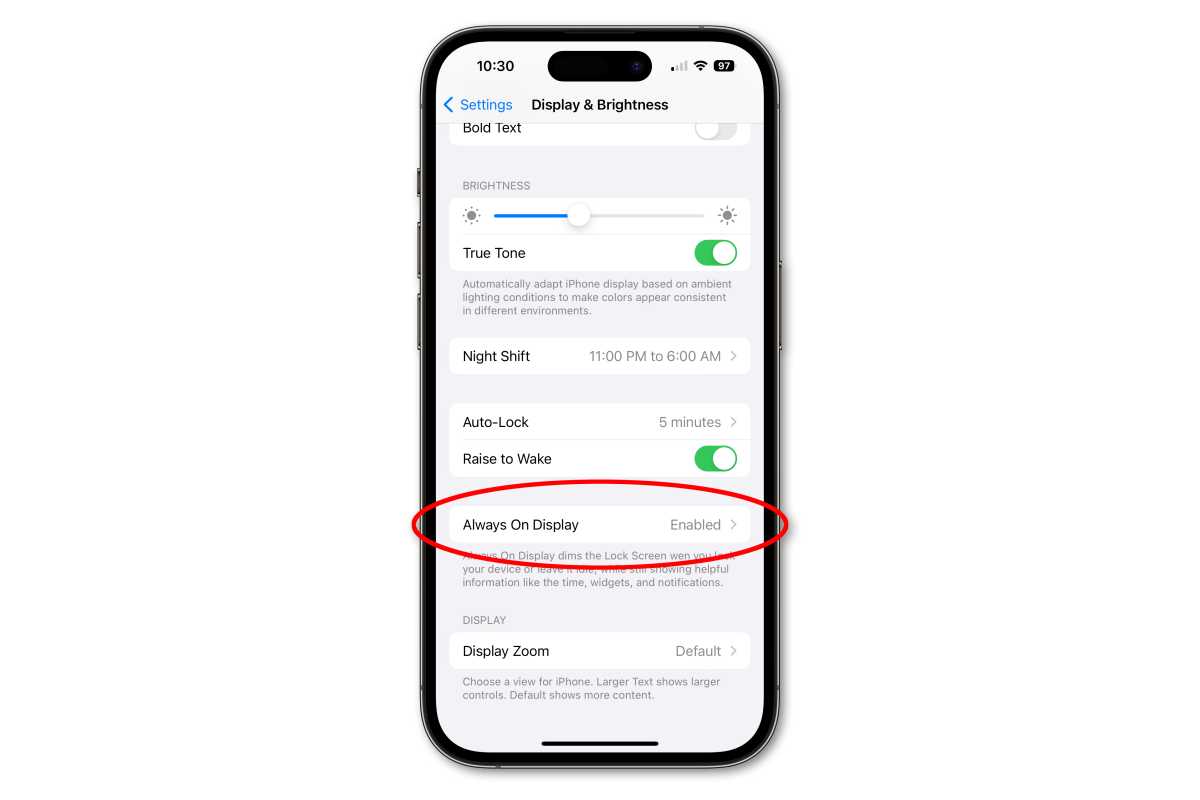
Fundición
Desplácese hacia abajo cerca de la parte inferior de esta sección y toque Siempre en pantalla (el botón se etiquetará como Activado o Desactivado).
Cambia tu Siempre en exhibición opciones
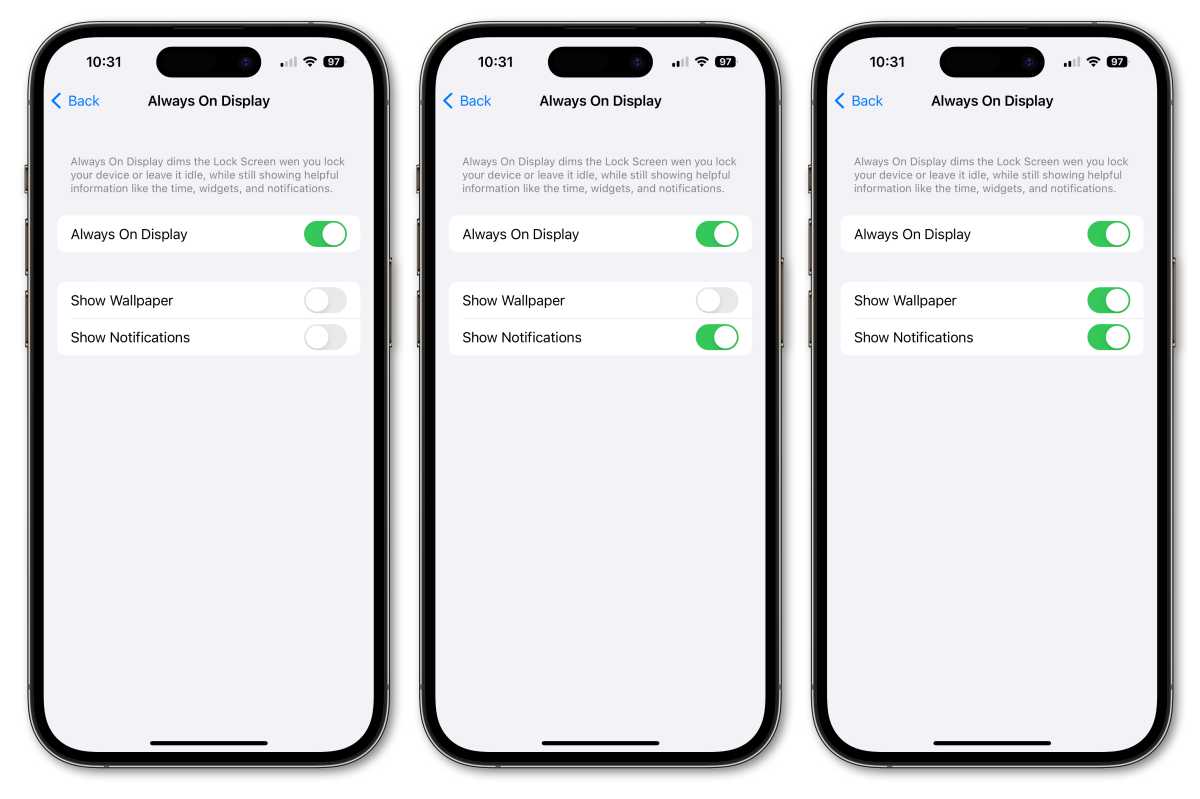
Fundición
En esta pantalla, puede activar o desactivar la visualización siempre activa. Si está activado, se mostrarán otras dos opciones: Mostrar fondo de pantalla y Mostrar notificaciones. Puede habilitarlos o deshabilitarlos por separado para que el comportamiento de Always On Display se adapte a sus preferencias. Estas opciones adicionales se agregaron en iOS 16.2, por lo que si no las ve, tiene una versión anterior en su iPhone. Dirigirse a General>Actualización de software en Ajustes para estar al día.
Personaliza la pantalla de bloqueo
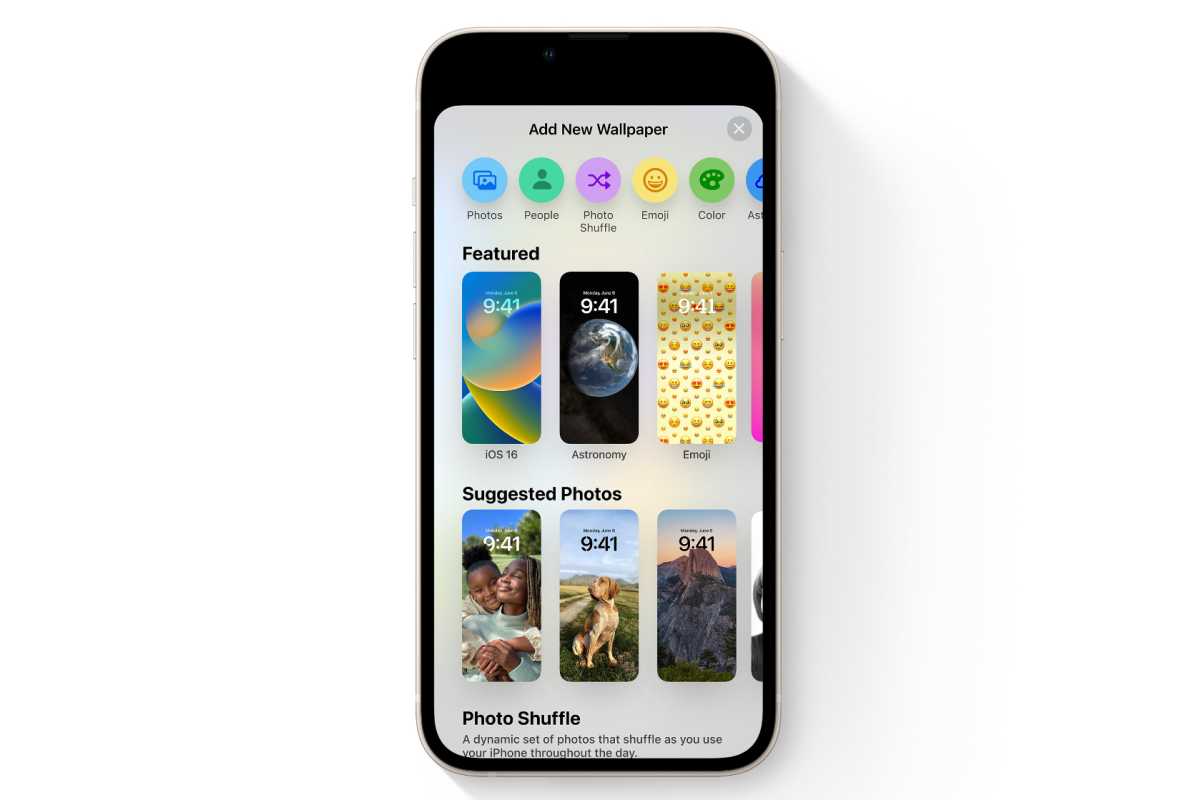
Manzana
La pantalla siempre a la vista es un reflejo de su pantalla de bloqueo, por lo que para personalizar su fondo de pantalla y widgets en su pantalla siempre a la vista, debe dirigirse a la configuración de la pantalla de bloqueo. Para llegar allí, mantenga presionada cualquier parte de la pantalla de bloqueo y presione Personalizar para editar la pantalla actual o el símbolo azul más para agregar una nueva. Hay varias opciones, así que dirígete a nuestro artículo de personalización de la pantalla de bloqueo para obtener instrucciones paso a paso.



