Android 12 puede parecer una vieja noticia para aquellos de nosotros en la tierra de los píxeles en este punto, pero sostenga el teléfono: el último software de Google tiene algunas características bastante fenomenales que están al acecho debajo de la superficie y son demasiado fáciles de pasar por alto.
Exploramos una docena de tesoros de este tipo el otro día, pero hay una bondad aún más jugosa de donde vino eso. Así que aquí hay siete gemas ocultas más espectaculares que definitivamente querrá desenterrar en Android 12 en su teléfono Pixel, independientemente de si está empacando el nuevo Pixel 6 o Pixel 6 Pro o uno de los modelos Pixel más antiguos.
Échales un vistazo, acostúmbrate a usarlos y luego regístrate en mi curso online gratuito de Pixel Academy para descubrir aún más magia de píxeles oculta.
Nuevo truco de Pixel n. ° 1: captura rápida de enlaces
El área de descripción general de Android, ya sabes, la interfaz de cambio de aplicaciones impulsada por la tarjeta que ves cuando deslizas el dedo hacia arriba desde la parte inferior de la pantalla y luego mantienes el dedo hacia abajo, utilizando el sistema de gestos de Android actual, ha obtenido algunos superpoderes realmente geniales en Pixels. últimamente. Y con Android 12, su teléfono Googley favorito tiene otro ahorrador de tiempo escondido para descubrir allí.
Así que aquí está: cada vez que mires Chrome en el área de descripción general, puedes tomar el enlace de la página abierta actualmente con un toque rápido, sin tener que salir de la descripción general o abrir la aplicación. Y a partir de ahí, es solo una pulsación más de su precioso dedo para copiar el enlace o compartirlo en cualquier otro lugar de su teléfono.
Como encontrarlo
Este es fácil:
- Abra la interfaz de descripción general deslizando el dedo hacia arriba desde la parte inferior de la pantalla aproximadamente una pulgada y luego deteniéndose, o, si todavía está utilizando el antiguo sistema de navegación de tres botones heredado, toque el botón de forma cuadrada en el borde inferior de su teléfono.
- Busque Chrome en su lista de aplicaciones recientes.
- Busque el icono de enlace de forma curiosa en la esquina superior derecha de la miniatura.
 JR
JR Toca ese icono y ¡shazam! Tienes tu enlace.
 JR
JR Nuevo truco de Pixel n. ° 2: controles rápidos del dispositivo
Uno de los tesoros mejor enterrados de Android es el panel de control del dispositivo introducido en Android 11 y luego extrañamente escondido en un lugar apartado en Android 12. Sin embargo, no temas, porque el nuevo y elegante software de tu Pixel tiene un par de formas interesantes. para traer ese panel de nuevo a la vanguardia.
El panel, en caso de que no esté familiarizado, le brinda fácil acceso para ajustar cualquier dispositivo conectado asociado con su cuenta: luces inteligentes, cámaras, termostatos, parlantes y pantallas, roedores electrónicos, lo que sea. Es un gran ahorro de tiempo, pero depende de ti sacarlo de las entrañas de Android y hacerlo accesible.
Como encontrarlo
Lo primero es lo primero, debe descargar el nombre confuso Aplicación Google Home, si aún no lo ha hecho, y asegúrese de haber iniciado sesión y configurado con todos los dispositivos conectados que tenga. Y no dejes que el nombre de la aplicación te engañe: es esencialmente una interfaz para interactuar con todos y cada uno de los dispositivos conectados, sin importar dónde se encuentren o para qué sirven (ejem).
Una vez que lo tengas listo y funcionando:
- Desliza el dedo hacia abajo dos veces desde la parte superior de la pantalla y toca el ícono con forma de lápiz en la esquina inferior izquierda del panel de Configuración rápida.
- Desplácese hacia abajo hasta que vea el mosaico «Controles del dispositivo». Bien puede estar al final de la lista, muy abajo en el área de mosaicos inactivos.
- Toque y mantenga el dedo en ese mosaico y arrástrelo hacia arriba. Sugeriría colocarlo en una de las cuatro posiciones principales, lo que asegurará que siempre pueda verlo y acceder a él por encima de sus notificaciones con solo un soltero deslice hacia abajo desde la parte superior de la pantalla.
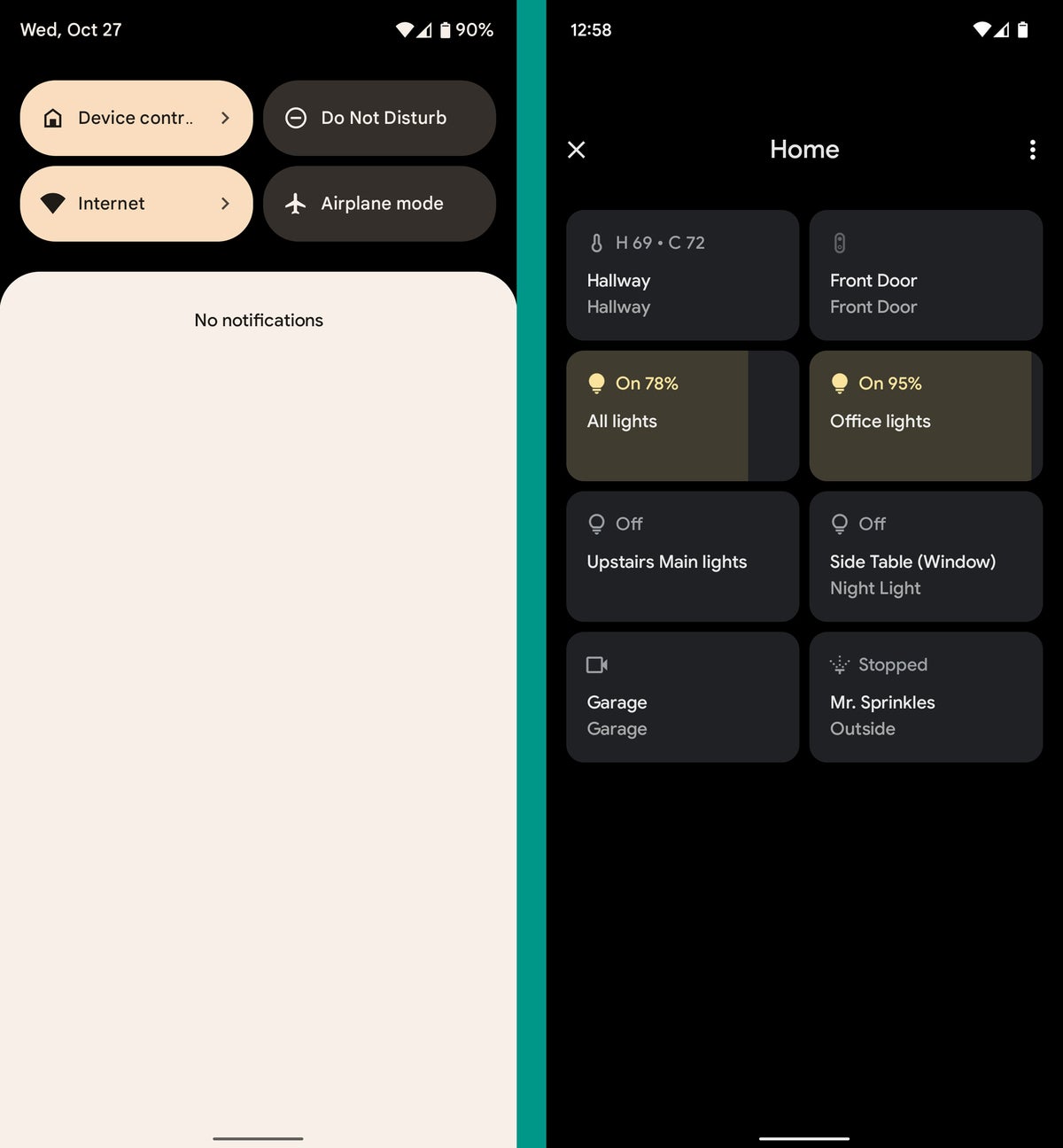 JR
JR Y hay otra nueva característica de Pixel agregada a Android-12 en esa misma línea …
Nuevo truco de Pixel n. ° 3: una pantalla de bloqueo más inteligente
Además de mostrar información básica como la hora, el clima y las notificaciones pendientes, la pantalla de bloqueo de tu Pixel puede ofrecer un acceso directo de un toque al panel de control del dispositivo conectado. De hecho, es posible que el atajo ya esté allí, pero existe una posibilidad decente de que no lo haya notado o no se haya dado cuenta de lo que hace.
Como encontrarlo
Una vez que tenga el Aplicación Google Home instalado y configurado, busque un ícono sutil con forma de casa en la esquina inferior izquierda de la pantalla de bloqueo de su Pixel:
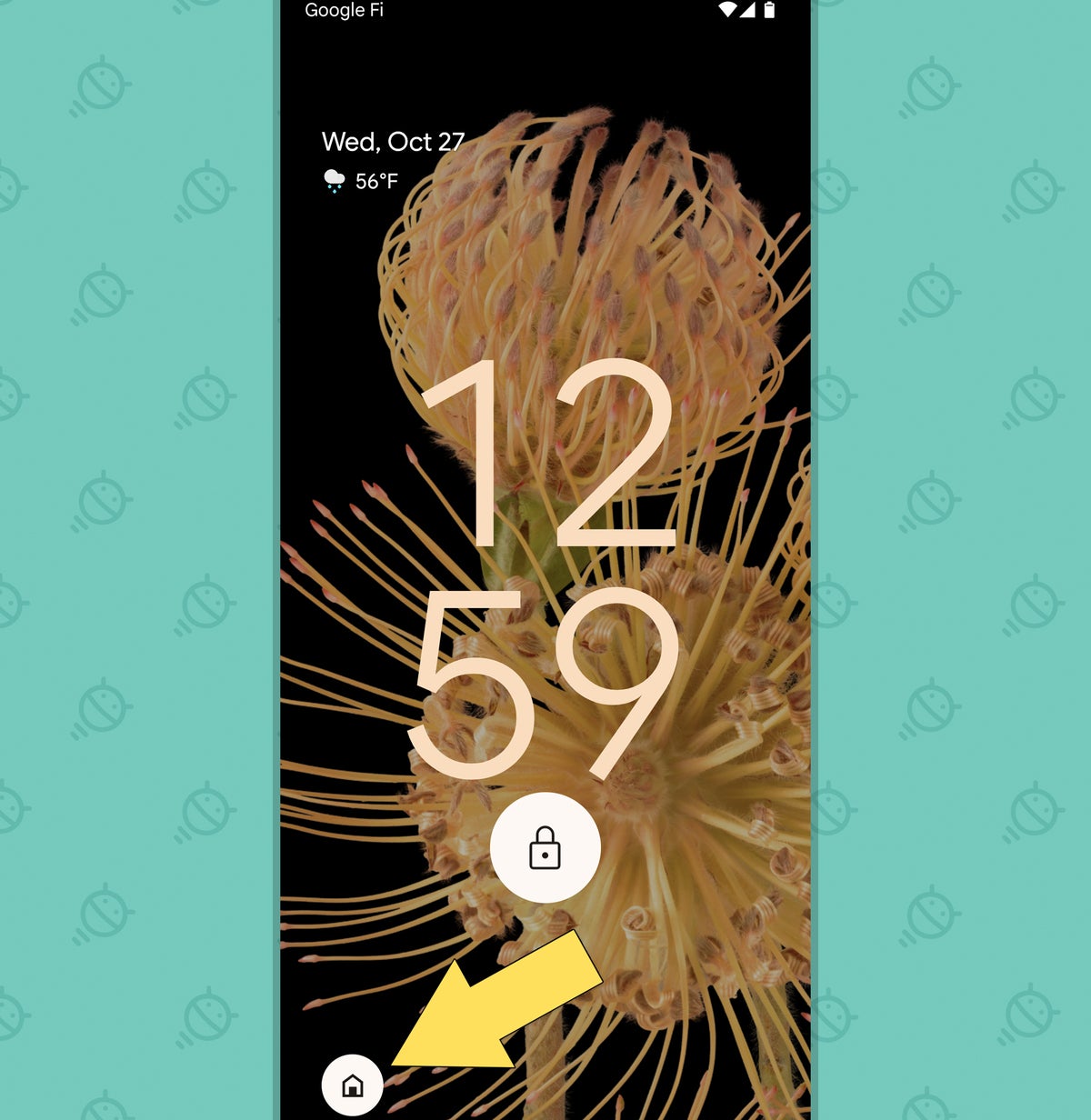 JR
JR ¿Míralo? Purty, ¿verdad? Toque esa casa y toque bien, y estará mirando los controles de su dispositivo conectado más rápido de lo que puede decir «Hey Google, ¿va a casa?» (como uno hace).
Si tiene la aplicación Home configurada pero no vea ese icono en su pantalla de bloqueo:
- Entra en pánico y grita fuerte. (Es broma. En realidad, no hagas eso).
- Abra la configuración de su sistema y diríjase a la sección Pantalla.
- Toca la línea denominada «Pantalla de bloqueo».
- Busque la opción «Mostrar controles del dispositivo» y asegúrese de que esté en la posición de encendido.
Mientras esté allí, tome nota: puede además active una palanca en esa misma área para mostrar un ícono para su billetera en su pantalla de bloqueo y mantenga su selector de tarjeta de Google Pay a un toque de distancia. Necesitarás tener el Aplicación Google Pay instalado y configurado para que funcione.
Nuevo truco de Pixel n. ° 4: los interruptores de la muerte
Entre sus muchas mejoras de privacidad bajo el capó, Android 12 presenta un par de nuevos interruptores de apagado que hacen que sea muy fácil desactivar la cámara o el micrófono de su Pixel en cualquier momento que surja la necesidad. También tienen la ventaja de permitirte hablar sobre el uso de «interruptores automáticos», lo que te hace sonar totalmente duro … hasta que la gente se da cuenta de que en realidad estás hablando de una función de privacidad avanzada en tu teléfono Google Pixel.
Pero, oye, no te lo diré si no lo haces. Entonces, busquemos y habilitemos esas opciones, ¿de acuerdo?
Como encontrarlo
Tendremos que recorrer el camino de regreso al editor de configuración rápida de tu Pixel para descubrir a estos adorables muchachos:
- Una vez más, deslice el dedo hacia abajo dos veces desde la parte superior de la pantalla de su teléfono y toque el icono con forma de lápiz en la esquina inferior izquierda del panel de Configuración rápida.
- Desplácese hasta el área del mosaico inactivo en la parte inferior de la lista y busque el mosaico con la etiqueta «Acceso al micrófono».
- Mantenga presionado el dedo sobre ese mosaico y arrástrelo hacia el área activa de su Configuración rápida, en la posición que desee. (Solo recuerde que los primeros cuatro mosaicos son los que verá con un solo deslizamiento hacia abajo desde la parte superior de la pantalla, mientras que los primeros ocho son los mosaicos que verá con dos deslizamientos hacia abajo. Cualquier cosa más allá de eso requerirá un adicional deslice hacia un lado para acceder).
- Repite el mismo proceso con el mosaico «Acceso a la cámara».
- Grita vigorosamente en celebración.
 JR
JR Después de eso, será solo un toque en cualquiera de esos mosaicos para desactivar la función asociada y saber que nadie puede ver y / o escuchar lo que sea que estés haciendo (travieso, travieso pájaro).
Nuevo truco de Pixel n. ° 5: coordinación de colores
El sistema de temas Material You de Android 12 es sorprendentemente impresionante, pero por alguna razón, uno de sus elementos más destacados parece estar desactivado de forma predeterminada en los píxeles que se actualizan a Android 12.
Ese elemento es la temática automática de los íconos en la pantalla de inicio para que estén coordinados con su fondo de pantalla actual y el resto del motivo que cambia dinámicamente de su teléfono. Es un toque sutil y puramente superficial, pero realmente crea un efecto agradable y marca una diferencia significativa en lo agradable que es usar su teléfono.
Como encontrarlo
Siempre que esté utilizando la configuración de pantalla de inicio predeterminada de Pixel Launcher de su Pixel:
- Mantén presionado cualquier espacio en blanco en la pantalla de inicio de tu teléfono.
- Toca «Fondo de pantalla y estilo» en el menú que aparece.
- Desplácese hacia abajo en la siguiente pantalla que vea hasta que encuentre la opción «Iconos temáticos».
- Mueve su palanca a la posición de encendido.
Y, ta-da:
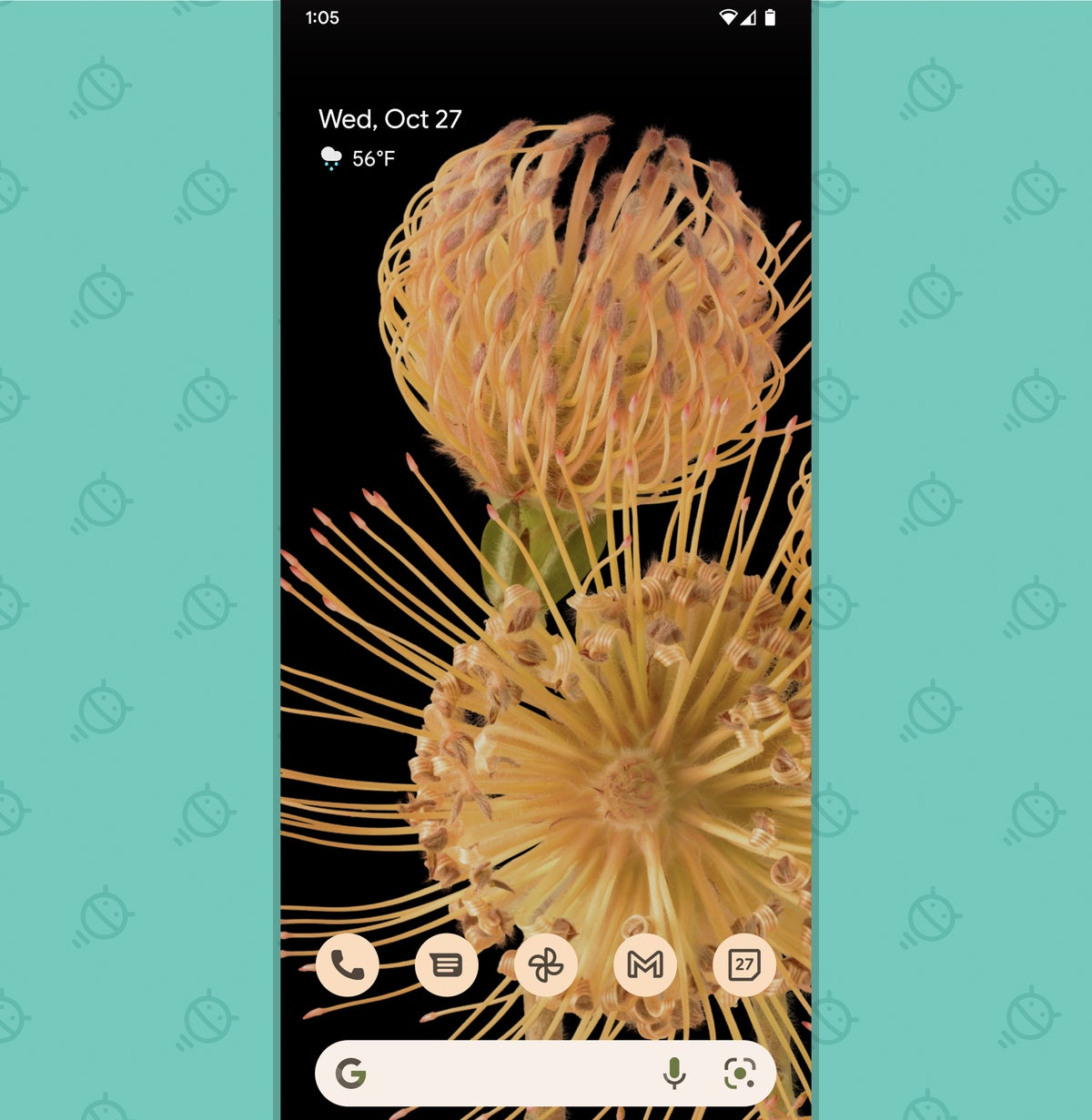 JR
JR Bastante elegante, ¿no crees? Solo tenga en cuenta que, a partir de ahora, en su mayoría solo las aplicaciones de Google se ven afectadas por este sistema. Los desarrolladores de aplicaciones que no son de Google tardarán algún tiempo en incorporarse al sistema y comenzar a habilitar sus aplicaciones para que formen parte de él, pero con un poco de suerte, veremos más de eso pronto.
Nuevo truco de Pixel n. ° 6: un atajo de asistente más simple
El Asistente de Google tiene toneladas de ahorros de tiempo que valen la pena, con nuevas opciones que aparecen todo el tiempo (¡especialmente aquí en Pixel Land!). Pero pronunciar «Hey Google» no siempre es la forma más práctica de convocar a su fiel compañero virtual. Y el gesto de deslizar hacia arriba desde la esquina de la pantalla de Android para activar el Asistente a menudo es incómodo e inconsistente (lo que podría ser, al menos en parte, el motivo por el que Google lo deshabilitó de forma predeterminada en los nuevos dispositivos Pixel 6).
Bueno, tome nota: a partir de Android 12 en un Pixel, tiene otra opción, y es tan fácil como puede ser: con solo presionar y mantener presionado el botón de encendido físico de su teléfono, puede levantar a su amigable genio del vecindario y tenerlo. esperando para ayudar con lo que necesite.
Bbbbb-pero, oh, sí, primero debes encontrar y activar la función.
Como encontrarlo
Afortunadamente, no hay mucho en este proceso:
- Abra la sección Sistema de la configuración de su sistema Pixel.
- Toca «Gestos».
- Busque la línea etiquetada «Mantenga presionado el botón de encendido» y tóquelo.
- Activa la palanca junto a «Espera para asistente».
Eso es todo: ahora solo presione y mantenga presionado ese viejo botón de encendido que sobresale, y su Asistente estará allí en un instante. Cuando desee apagar su teléfono o acceder a cualquier otro elemento en el menú de encendido tradicional de Pixel, presione el botón de encendido y la tecla para subir el volumen a la vez (y eso anulará el acceso directo de silencio disponible anteriormente conectado a esa misma combinación de teclas).
Nuevo truco de Pixel n. ° 7: acción de toque
Si te encantan los atajos tanto como a mí, te encantará este último tratamiento de Android 12 específico para Pixel. Es un nuevo sistema que le permite tocar dos veces en la parte posterior de su teléfono para realizar una acción específica: capturar una captura de pantalla, convocar al Asistente, reproducir o pausar cualquier medio activo, abrir sus aplicaciones recientes, abrir sus notificaciones o abrir cualquier aplicación que desee. quiero (¡uf!). Como beneficio adicional, también produce un encantador golpeteo de percusión.
Entonces, sí: esta nueva opción de Pixel es bastante fantástica, por decir lo menos. El único inconveniente es que parece estar disponible solo en el Pixel 4a 5G y superior, por lo que el Pixel 4a 5G, Pixel 5, Pixel 5a y luego los nuevos modelos Pixel 6 y Pixel 6 Pro (pero no, curiosamente, el dispositivos Pixel 4 o Pixel 4a normales).
Como encontrarlo
Si tienes Pixel 4a 5G o superior:
- Ve a la sección Sistema de la configuración de tu teléfono.
- Toca «Gestos».
- Toca la línea denominada «Toque rápido».
- Gire el interruptor en la parte superior de la siguiente pantalla a la posición de encendido.
- Seleccione la acción que desea que activen sus toques.
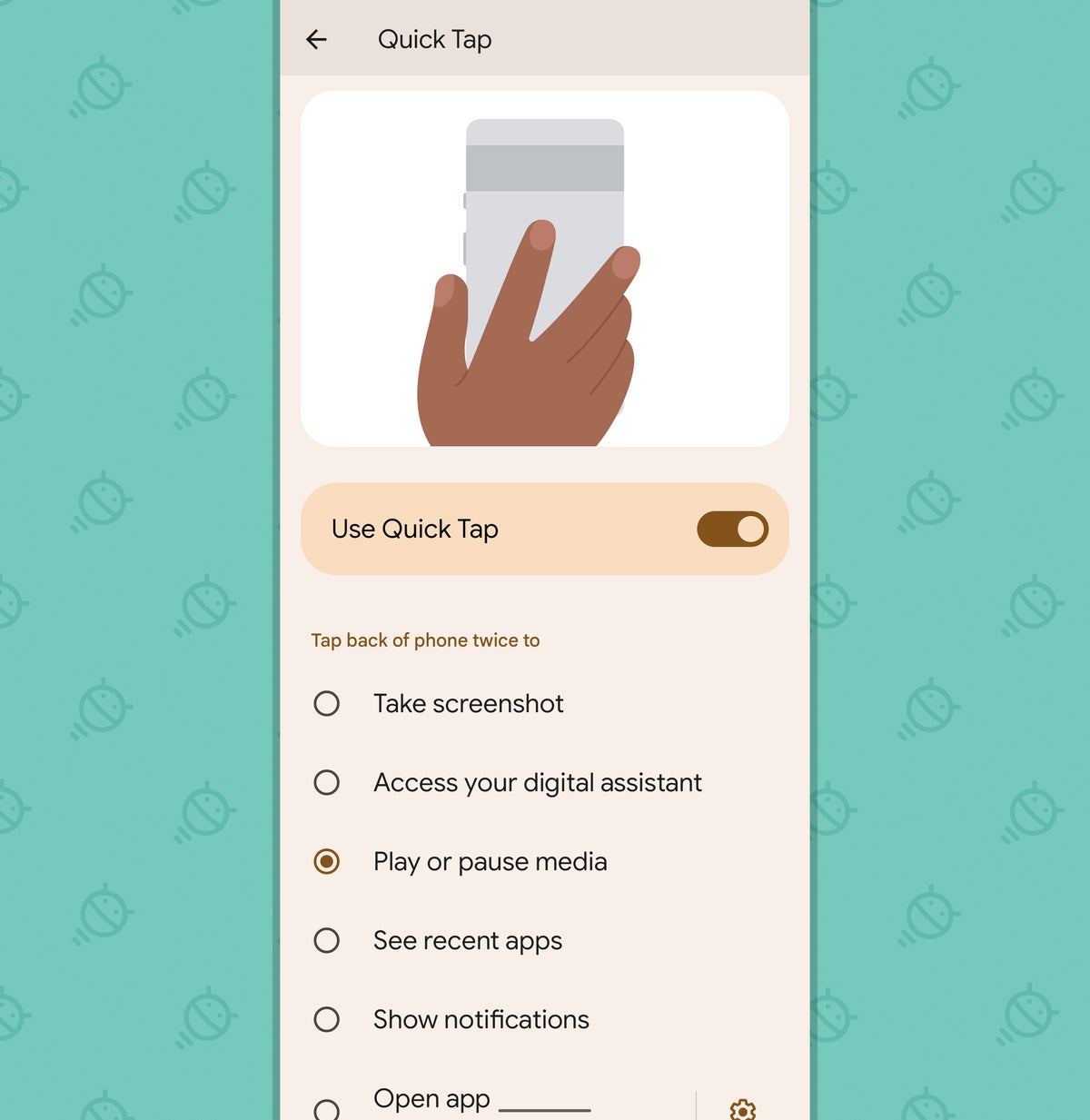 JR
JR Si elige la opción «Abrir aplicación», asegúrese de presionar el ícono con forma de engranaje a lo largo de la misma línea para seleccionar qué aplicación, específicamente, desea tener abierta.
Y si encuentra que su teléfono está activando la acción de tocar sin darse cuenta, cuando en realidad no está tocando con un toque, regrese a la misma área de la configuración e intente activar la opción «Requerir toques más fuertes» para ver si eso ayuda.
No es una mala bolsa de trucos, ¿eh? Y oye, no te olvides de únete a mi curso online gratuito de Pixel Academy para mantener el impulso. Obtendrá siete días espectaculares de conocimiento de Pixel que mejorará la eficiencia, comenzando con algunos conocimientos centrados en la cámara y luego pasando a la magia de imagen avanzada, reductores de molestias de siguiente nivel y muchas otras oportunidades para la inteligencia de Pixel de nivel profesional.
Tu viaje de productividad de Pixel recién está comenzando, mi querida Pipsie, y aún nos queda mucho camino por recorrer.
Copyright © 2021 IDG Communications, Inc.


