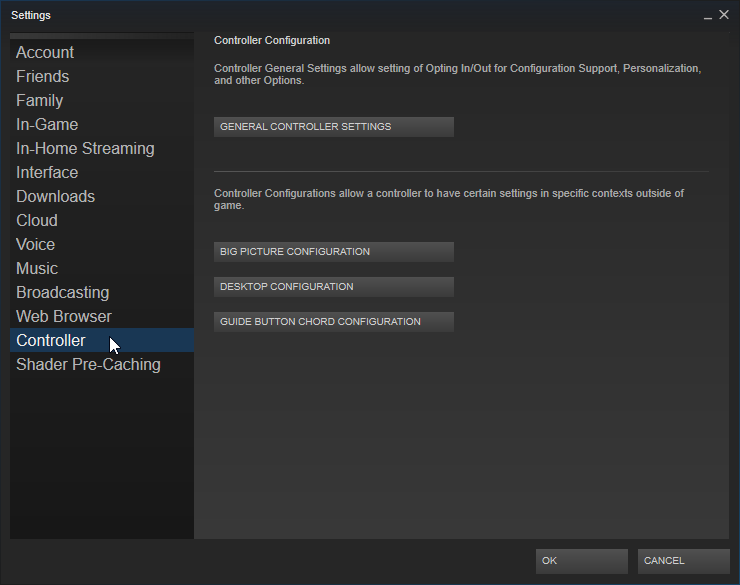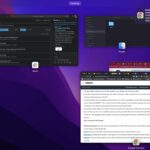Cuando busca su controlador para jugar en la PC, el controlador PS4, también conocido como DualShock 4, no siempre es el primero que le viene a la mente. Sin embargo, es un gran controlador con una sensación sólida en manos de muchos. Eso lo convierte en una opción perfecta a la hora de sentarse a relajarse con algunos juegos de PC sin las ganas de usar ratón y teclado para todo.
Sin embargo, desafortunadamente, conectar el controlador PS4 a su PC no es tan simple como el de un controlador Xbox de Microsoft. Mientras que un controlador Xbox utiliza Xinput, el controlador PS4 utiliza controladores DirectInput. Eso significa que hay algunos pasos adicionales para que funcione correctamente dependiendo de lo que estés tratando de jugar, lo que hace que se sienta un poco desalentador o tedioso para algunos. Pero en realidad no es tan difícil como puede parecer al principio.
Cómo conectar tu controlador PS4 a tu PC
Obviamente, lo primero que querrá hacer es conectar el controlador PS4 a su PC. Para esto, hay un par de maneras diferentes de hacerlo.
Puede conectarlo directamente a su máquina a través de un cable micro USB a USB-A. O, si tiene una computadora habilitada para Bluetooth, puede conectarse de esa manera a través del Bluetooth integrado de su computadora o el adaptador oficial de PlayStation Bluetooth.
Para emparejar el controlador a través de Bluetooth, mantenga presionados los botones Compartir y PlayStation en el controlador durante tres segundos hasta que la barra de luz comience a parpadear dos veces. Cuando comience a parpadear, puede acceder al menú de Bluetooth desde la bandeja del sistema y seleccionar «Agregar un dispositivo Bluetooth». Verá que su controlador aparece en la lista, permitiéndole seleccionar y conectarse.
Usando su controlador PS4 con su PC
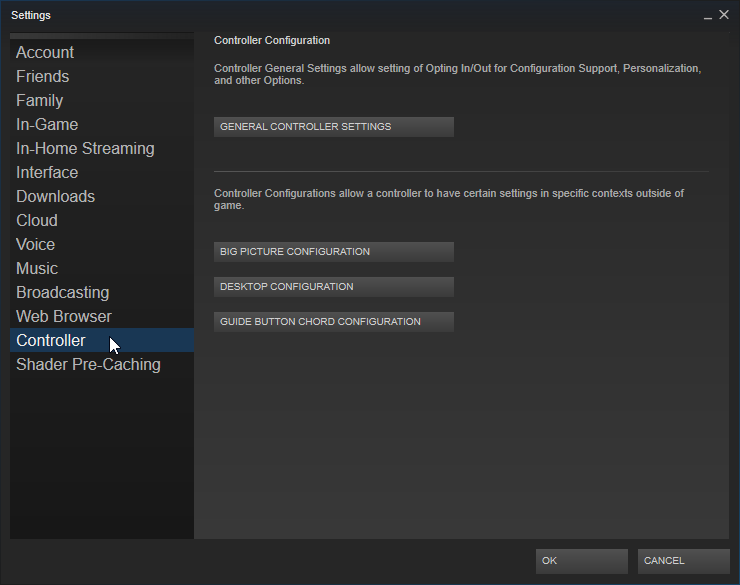
Imagen a través de Steam
Ahora que está conectado, es hora de configurarlo para su uso. Como se mencionó, realmente todo depende de lo que estés tratando de jugar y de cómo lo intentes.
Si los juegos que quieres jugar están en Steam, es una configuración bastante rápida en general:
- Vaya a Configuración en el menú desplegable superior izquierdo
- Abra la pestaña Controlador y seleccione Configuración general del controlador
- Seleccione Soporte de configuración de PlayStation
Por supuesto, a pesar de que será bueno en su mayor parte, todavía puede haber algunos contratiempos o problemas de conexión intermitentes. Es por eso que la opción dos, a pesar de que lleva un poco más de tiempo, es la configuración recomendada para la mayoría.
Configuración de DS4Windows

Imagen a través de DS4Windows
Si nunca ha oído hablar de él, DS4Windows es un programa gratuito que hace que su PC crea que tiene un controlador Xbox conectado. Esto le permite usar el controlador PS4 usando Xinputs, lo que hace que el uso sea más confiable. Para que funcione con este método, hay algunos pasos adicionales. Cabe señalar que debe ejecutar Windows 10 u 11 para que funcione correctamente según el desarrollador.
- Descargar DS4Windows y descomprímalo en un directorio.
- Abra DS4Windows.exe
- Si aún no está instalado, se le pedirá que instale el tiempo de ejecución de .NET. Si es así, haga clic en «Sí» y siga las instrucciones.
- Instale el controlador ViGEmBus y siga los pasos.
- Instale el controlador HidHide y siga los pasos. Esto instala un controlador opcional que oculta la conexión del gamepad DirectInput del controlador de Windows.
- Conecte su controlador PS4 a su PC.
- El controlador debería aparecer en la pestaña Controladores. Después de un par de minutos, Windows debería decir que se ha conectado un nuevo controlador Xbox 360.
Con DS4Windows configurado y funcionando, puede comenzar a jugar sus juegos. O, si desea obtener más información, puede abrir el software y comenzar a reasignar las entradas del controlador, incluido lo que hacen el panel táctil y los controles de movimiento.
En este punto, decir: «¡Eso es todo!» se siente un poco condescendiente. Dicho esto, sin importar la opción que hayas seleccionado, deberías estar listo para usar tu controlador de PS4 con tu PC en todos tus juegos.
¡Disfrutar!