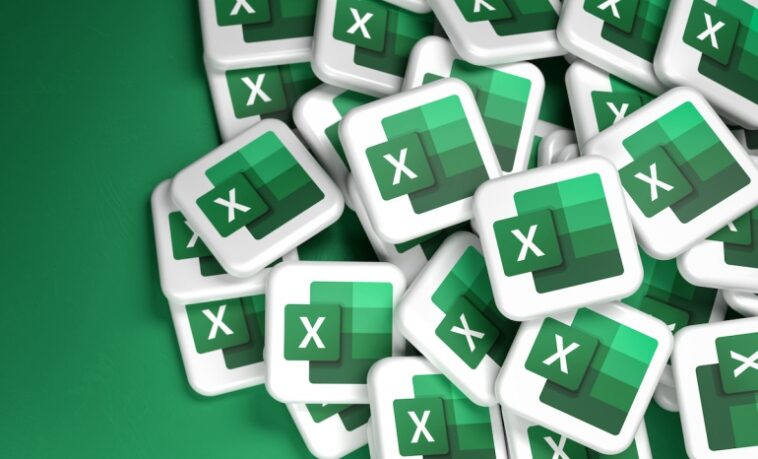Todos quieren trabajar de manera eficiente, por lo que aprender formas de hacer tareas pequeñas más rápido siempre es una victoria. Todas las aplicaciones de Office ofrecen métodos abreviados de teclado integrados que reducen las tareas a un simple método abreviado de teclado. Un atajo de teclado es una combinación de pulsaciones de teclas. La mayoría de ellos comienzan con la tecla Shift o Ctrl y algunos usan ambas. Presiona y mantiene presionada la primera tecla, generalmente Shift o Ctrl, y luego presiona la(s) siguiente(s) tecla(s).
VER: Google Workspace frente a Microsoft 365: un análisis en paralelo con lista de verificación (TechRepublic Premium)
En este tutorial, le mostraré varios atajos de teclado rápidos y fáciles para realizar tareas comunes con filas y columnas en Microsoft Excel. Son fáciles de implementar y, si usa algunas de ellas con frecuencia, sus claves son fáciles de memorizar.
Estoy usando microsoft 365 Desktop en un sistema Windows 10 de 64 bits, pero puede usar versiones anteriores de Excel. Excel para la web es compatible con los métodos abreviados de teclado más comunes.
Los 11 mejores métodos abreviados de teclado de filas y columnas de Excel
Cómo seleccionar la fila actual en Excel
Mi forma favorita de seleccionar una fila es hacer clic en la celda de encabezado en el extremo izquierdo, pero esa no siempre es la forma más eficiente, especialmente si está a varias pantallas de distancia de la celda de encabezado. Si ha seleccionado una celda o un rango de celdas en la fila que desea seleccionar, el método abreviado de teclado Mayús + barra espaciadora selecciona la fila o filas completas.
Por celda de encabezado, me refiero a la columna de números a la izquierda de la columna A, como se muestra en Figura A.
Figura A

Este método abreviado de teclado también funciona para seleccionar varias filas. Por ejemplo, si ha seleccionado C4:C12, al presionar Mayús + barra espaciadora se seleccionarán las filas 4 a 12. La selección debe ser contigua.
Cómo seleccionar la columna actual en Excel
De manera similar a seleccionar una fila, puede seleccionar una columna completa haciendo clic en la celda del encabezado de la columna. Cuando esa celda no esté disponible o prefiera trabajar desde el teclado, presione Ctrl + barra espaciadora para seleccionar la columna actual. Si la selección comprende varias columnas, Ctrl + barra espaciadora selecciona todas las columnas contiguas.
Cómo eliminar la fila actual en Excel
Puede eliminar rápidamente el contenido de una fila o una selección de filas seleccionando esas filas y haciendo clic en Eliminar. Sin embargo, esto no elimina las filas. El camino más largo alrededor de esta tarea es seleccionar la(s) fila(s), hacer clic con el botón derecho en la selección y elegir Eliminar en el submenú resultante. Si ha seleccionado un bloque de filas contiguas, Excel las eliminará todas.
También está disponible un atajo de teclado: Ctrl + -. Este acceso directo funciona con varias filas e incluso con selecciones no contiguas.
Cómo eliminar la columna actual en Excel
Si selecciona una columna completa y hace clic en Eliminar, Excel elimina el contenido, pero no la columna, de forma similar a eliminar la fila actual. Para eliminar las columnas actuales, haga clic con el botón derecho en la celda o selección actual y elija Eliminar en el submenú resultante. Tenga cuidado al trabajar con columnas contiguas: Excel las eliminará todas.
El método abreviado de teclado para esta tarea de eliminación también es Ctrl + -. Este acceso directo funciona con varias filas, pero solo con selecciones contiguas.
Cómo insertar una fila en Excel
Insertar una fila es simple desde el teclado. Haga clic con el botón derecho en las filas seleccionadas y elija Insertar en el submenú resultante. No importa qué método utilice para seleccionar las filas. A diferencia de presionar la tecla Supr para eliminar contenido, la tecla Insertar en el teclado no hace nada.
El atajo de teclado para esta tarea es Ctrl + Shift ++. Esto también funciona con varias filas, contiguas y no contiguas. Si selecciona filas contiguas, Excel insertará la misma cantidad de filas en blanco que la selección. Las nuevas filas estarán encima de la fila seleccionada.
Cómo insertar una columna en Excel
Para insertar una columna, seleccione esa columna, haga clic con el botón derecho en esa selección y luego elija Insertar en el submenú resultante. Si selecciona columnas contiguas, Excel insertará la misma cantidad de columnas en blanco que la selección. Excel insertará nuevas columnas a la izquierda de las columnas seleccionadas.
El atajo de teclado para esta tarea también es Ctrl + Shift ++. Esto funciona con varias filas pero no con selecciones no contiguas. Si selecciona columnas contiguas, Excel insertará la misma cantidad de columnas en blanco que la selección. Las nuevas columnas estarán a la izquierda de la columna seleccionada.
Cómo aplicar AutoFit a una fila en Excel
Lo único mejor que un atajo de teclado es un simple doble clic. Cuando no puede leer el contenido de una fila porque la altura de la fila no es adecuada, puede cambiar rápidamente esa propiedad para acomodar el contenido. Simplemente coloque el cursor sobre la celda del encabezado de la fila y luego haga doble clic en el borde. Si lo hace, aumentará la propiedad de altura de la fila para acomodar el contenido. Este atajo también funciona con selecciones contiguas y no contiguas.
Cómo aplicar AutoFit a una columna en Excel
Como probablemente esté aprendiendo, si puede hacerlo en una fila, puede hacerlo en una columna. Para aplicar Ajuste automático para aumentar el ancho de una columna, seleccione la columna y haga doble clic en cualquiera de los bordes de la celda del encabezado. Este atajo también funciona con selecciones de columnas contiguas y no contiguas.
Cómo ocultar una fila en Excel
La mayoría de los atajos hasta ahora requieren que selecciones toda la fila o columna. Este no. Para ocultar una fila o una selección de filas contiguas o no contiguas, presione Ctrl + 9. Eso es todo.
Cómo ocultar una columna en Excel
El atajo de teclado para ocultar una columna, una selección contigua de columnas o una selección no contigua es Ctrl + 0. Eso es un cero numérico, no una O mayúscula.
Cómo mostrar filas y columnas en Excel
Mostrar una fila requiere un poco más de trabajo que ocultarla, porque debe seleccionar una celda en las filas adyacentes a las filas ocultas. Por ejemplo, si oculta las filas 4, 5 y 6, debe seleccionar una celda en las filas 3 y 7. Una vez que lo haya hecho, presione Shift + Ctrl + 9 para mostrar las filas.
Para mostrar columnas, seleccione una celda a la izquierda y derecha de las columnas ocultas. Luego, presione Mayús + Ctrl + 0.
Para mostrar todas las columnas y filas de la hoja, haga clic en el selector de hojas en la intersección de las celdas de encabezado de columna y fila. Al hacerlo, se seleccionará toda la hoja. Luego, presione Shift + Ctrl + 9 y Shift + Ctrl + 0 para mostrar todo.