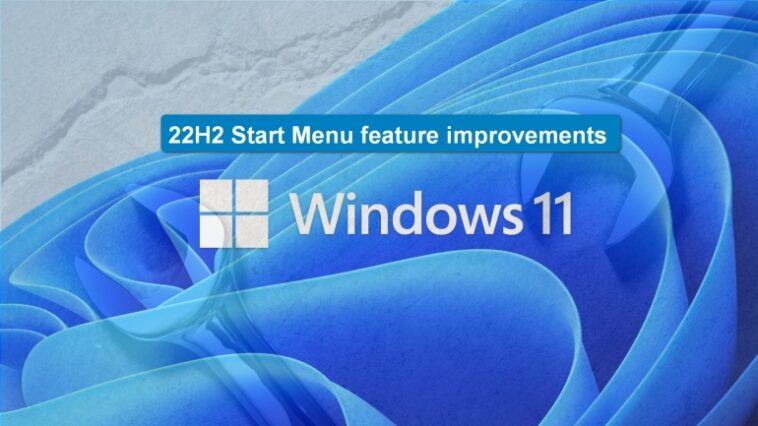Windows 11 22H2 agrega varias características organizativas y de calidad de vida nuevas al menú Inicio. Este tutorial le muestra cómo aprovechar estas mejoras.

Entre las muchas mejoras pequeñas pero notables en la calidad de vida que Microsoft realizó en Windows 11 con el lanzamiento de 22H2, algunas de las más notables involucran el menú Inicio y sus capacidades organizativas. Las mejoras en las funciones de agrupación, los protocolos de anclaje y las sugerencias de recomendaciones brindan a los usuarios mucho más control personal y flexibilidad sobre cómo se siente y funciona el menú Inicio.
VER: Más de 100 políticas de TI al alcance de su mano, listas para descargar (TechRepublic Premium)
Microsoft ha optado por no anunciar de forma destacada estas mejoras y, en su lugar, dejar que ventanas 11 los usuarios descubren estas nuevas funciones por sí mismos. Remediaremos ese ligero descuido con un breve tutorial sobre qué características del menú Inicio han cambiado en Windows 11 22H2 y qué significan esos cambios para usted y cómo trabaja y juega.
Mejoras en la función del menú Inicio en Windows 11 22H2
Figura A muestra cómo se ve el menú Inicio de Windows 11 en su modo predeterminado con todas las funciones adicionales desactivadas. Tome nota de lo desorganizadas y desordenadas que se muestran las aplicaciones ancladas en el menú Inicio.
Figura A

El primer paso para organizar mejor el menú Inicio en Windows 11 22H2 es activar las funciones de visualización en Configuración. Abra la aplicación Configuración y haga clic en el elemento Personalización en la barra de navegación de la izquierda. Desplácese hacia abajo en la lista de la derecha y haga clic en el elemento Inicio (Figura B).
Figura B

La primera sección de esta página de Configuración le permite cambiar el diseño del menú Inicio. Personalmente, prefiero mostrar tantas aplicaciones ancladas como sea posible mientras exprimo la sección de Recomendaciones. Puede optar por hacer exactamente lo contrario o mantener el valor predeterminado.
También es posible que desee activar las tres funciones enumeradas en esta página para proporcionar más variedad a su menú de inicio (Figura C). La elección de qué funciones usar es suya, pero recomendaría activar la función Mostrar aplicaciones agregadas recientemente, ya que le dará la oportunidad de fijar nuevas aplicaciones después de instalarlas.
Figura C

Cuando haya tomado sus decisiones para esta página, salga de Configuración y luego abra el menú Inicio en Windows 11 nuevamente para ver qué ha cambiado. Como puedes ver en Figura Dla sección anclada ha crecido significativamente mientras que la sección recomendada se ha reducido.
Figura D

Si bien ahora tenemos más aplicaciones ancladas que se muestran en el menú Inicio, no están bien organizadas ni agrupadas convenientemente. Con el lanzamiento de Windows 11 22H2, podemos solucionar ese problema.
Puede arrastrar y soltar los íconos de la aplicación en cualquier lugar que desee en el menú Inicio, pero Windows 11 22H2 también agrega otra función organizativa. Agruparemos todas las aplicaciones de Microsoft 365 en su propia carpeta de aplicaciones única. Esto liberará algo de espacio en la sección anclada del menú Inicio para otras aplicaciones.
Con el mouse, haga clic y mantenga presionado el ícono de una aplicación (en este ejemplo, Excel) y arrástrelo sobre el ícono de otra aplicación (Word) y suéltelo allí. Como puedes ver en Figura Eesas dos aplicaciones ancladas ahora formarán una sola carpeta anclada que contiene ambas aplicaciones.
Figura E

Realice este mismo procedimiento de arrastrar y soltar para todas las aplicaciones de Microsoft 365 y creará un único icono que contiene todas esas aplicaciones de productividad en una ubicación central anclada (Figura F).
Figura F

Este proceso también ha liberado toda una fila de lugares en el menú Inicio de Windows 11 donde podemos anclar otras aplicaciones. Con esta técnica, puede agrupar aplicaciones similares según los criterios que elija, lo que le permite organizar y personalizar el menú de inicio de Windows 11 22H2 como mejor le parezca.