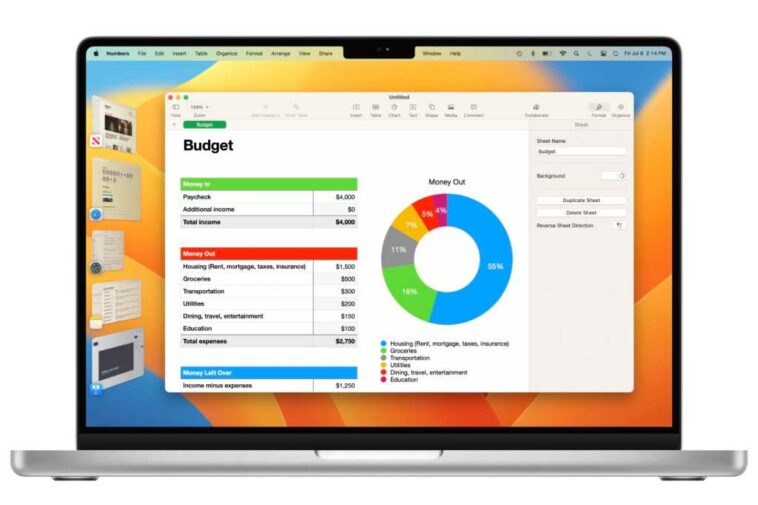Stage Manager es una nueva función en macOS 13 Ventura para organizar sus ventanas. Si trabaja en varias aplicaciones a la vez, Stage Manager se puede usar para cambiar fácilmente entre aplicaciones y documentos, ahorrándole el dolor de cabeza de encontrar la ventana que necesita.
Es fácil de configurar, pero es un gran cambio con respecto a lo que hemos estado usando durante décadas en la Mac. Aquí encontrará todo lo que necesita saber sobre el nuevo método de navegación y multitarea de Mac.
macOS Ventura: Configurar Stage Manager
Puede activar/desactivar Stage Manager en el Centro de control, pero también puede activarlo y personalizarlo en Configuración del sistema. Así es cómo.
- Tiempo para completar: 2 minutos
Herramientas necesarias: macOS Ventura Materiales necesarios: Mac compatible con Ventura Costo: Actualización gratuita
Director de escena en la configuración del sistema
Fundición
Abra Configuración del sistema y seleccione Escritorio y muelle en la columna de la izquierda. En la sección principal de la ventana, desplázate hacia abajo hasta que encuentres la sección Stage Manager. Haga clic en el interruptor para activar/desactivar Stage Manager. Cuando lo enciende por primera vez, una ventana emergente explica lo que hace Stage Manager. Tienes que hacer clic en el Activar director de escena para confirmar que desea encenderlo.
Personalizar el administrador de escena

Fundición
Hacer clic personalizar para ajustar la apariencia del Stage Manager. Hay tres configuraciones aquí:
- Aplicaciones recientes: vea las miniaturas en el lado izquierdo para permanecer en la pantalla. Al apagarlo, se ocultarán las miniaturas y deberá mover el puntero hacia el lado izquierdo de la pantalla para que aparezcan.
- Elementos de escritorio: Muestra los dispositivos de almacenamiento de tu Mac, cualquier archivo que guardes en el escritorio, etc.
- Mostrar ventanas de una aplicación: Esto es para una aplicación con varias ventanas abiertas. Aquí hay dos opciones:
- De repente: muestra todas las ventanas de la aplicación apiladas en la pantalla al mismo tiempo.
- Uno a la vez: muestra solo una ventana de la aplicación. Cuando hace clic en la miniatura de la ventana de la otra aplicación a la izquierda, la ventana que se muestra actualmente cambia con la miniatura en la que hizo clic.
Cierra la configuración del sistema cuando hayas terminado.
macOS Ventura: Cómo funciona Stage Manager
En el lado izquierdo de la pantalla, las aplicaciones se ordenan como miniaturas. Cuando inicia la primera aplicación o solo tiene una aplicación abierta, está activa en la pantalla y no hay miniaturas. Esa aplicación se convierte en una miniatura cuando inicias otra aplicación. Inicie más aplicaciones y se hagan más miniaturas hasta que haya cinco. Cuando hay más de cinco aplicaciones abiertas, las aplicaciones utilizadas más recientemente son miniaturas y si sale de una de esas aplicaciones, una de las aplicaciones que no se muestran ocupa su lugar en la fila de miniaturas.
Al hacer clic en la miniatura, se abre la ventana en la pantalla. Si tiene abiertas varias ventanas de una aplicación, la forma en que aparecen depende de la configuración que puede personalizar en Configuración del sistema > Escritorio y muelle > Director de escena > personalizar. (Consulte el paso 2 anterior). Apple ofrece dos opciones: De repente (muestra todas las ventanas de la aplicación apiladas en la pantalla al mismo tiempo) o Uno a la vez (muestra solo una ventana de la aplicación y cuando hace clic en la miniatura de la otra ventana de la aplicación a la izquierda, la ventana que se muestra actualmente cambia con la miniatura en la que hizo clic).
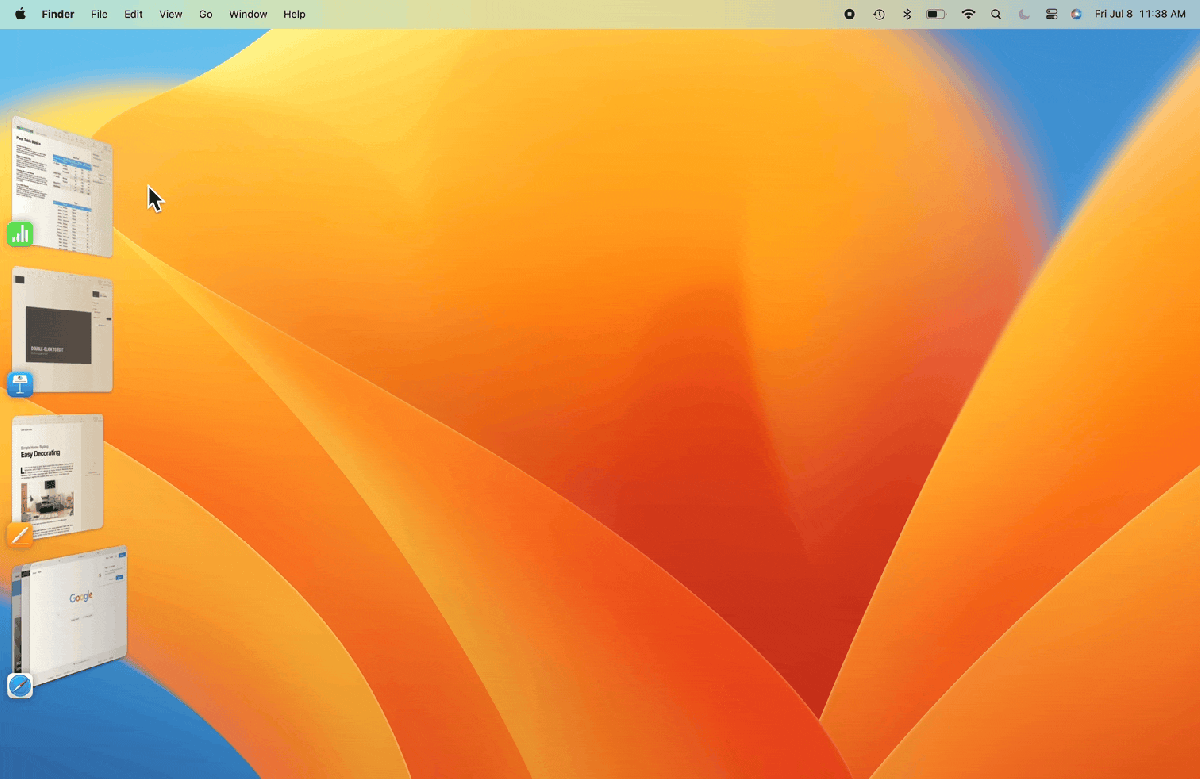
Fundición
macOS Ventura: crear grupos de Stage Manager
Puede crear grupos de ventanas que vayan juntas para su flujo de trabajo. Por ejemplo, si está escribiendo un trabajo de investigación, puede tener abiertas las aplicaciones Pages, Safari, Dictionary y Notes, y puede agruparlas arrastrando cada miniatura al centro de la pantalla. Cuando todas las ventanas correspondientes estén en la pantalla, haga clic en una miniatura en Stage Manager y se creará automáticamente un grupo de aplicaciones en la pantalla. Luego, cuando hace clic en la miniatura del grupo, esas ventanas de aplicaciones aparecen en la pantalla.
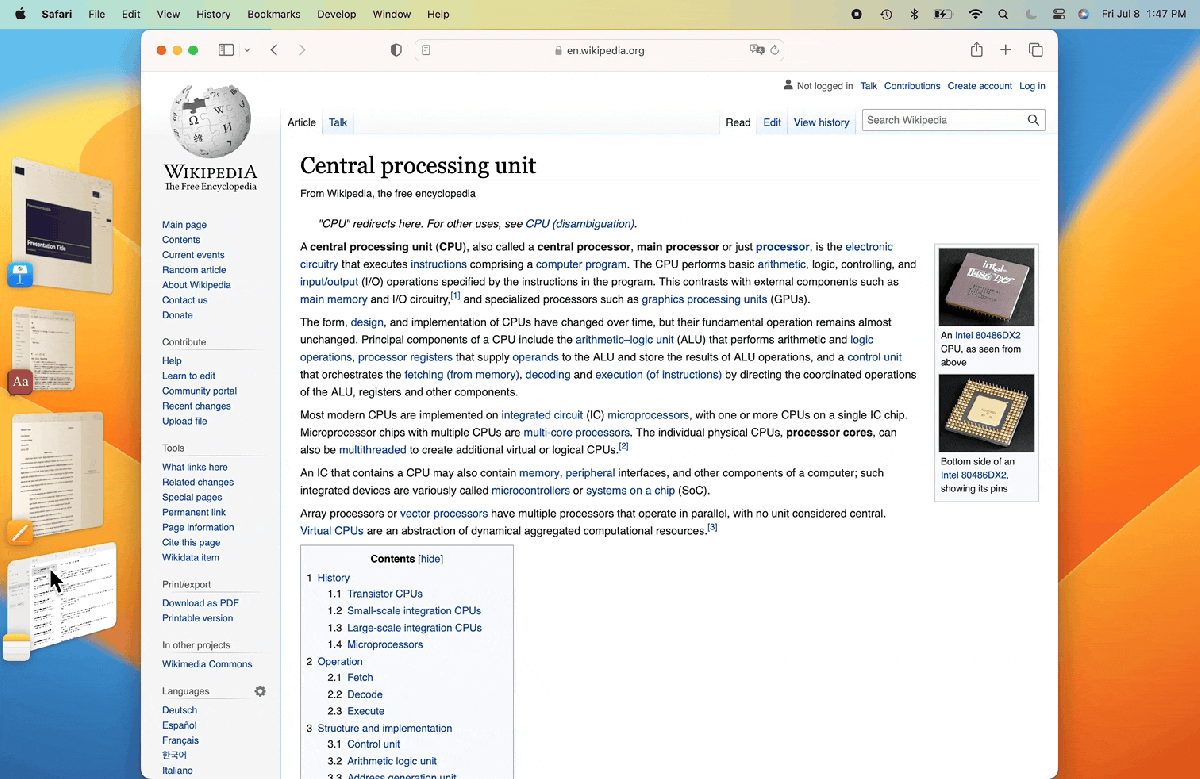
Fundición
macOS Ventura: Ocultar tira de miniaturas de aplicaciones recientes de Stage Manager
Stage Manager se puede configurar para que las miniaturas se oculten en el lado izquierdo de la pantalla en lugar de aparecer siempre en la pantalla. Puede apagar la tira en Configuración del sistema> Escritorio y muelle > Director de escena > personalizar > Aplicaciones recientes. Apague el interruptor si desea que las miniaturas se oculten.
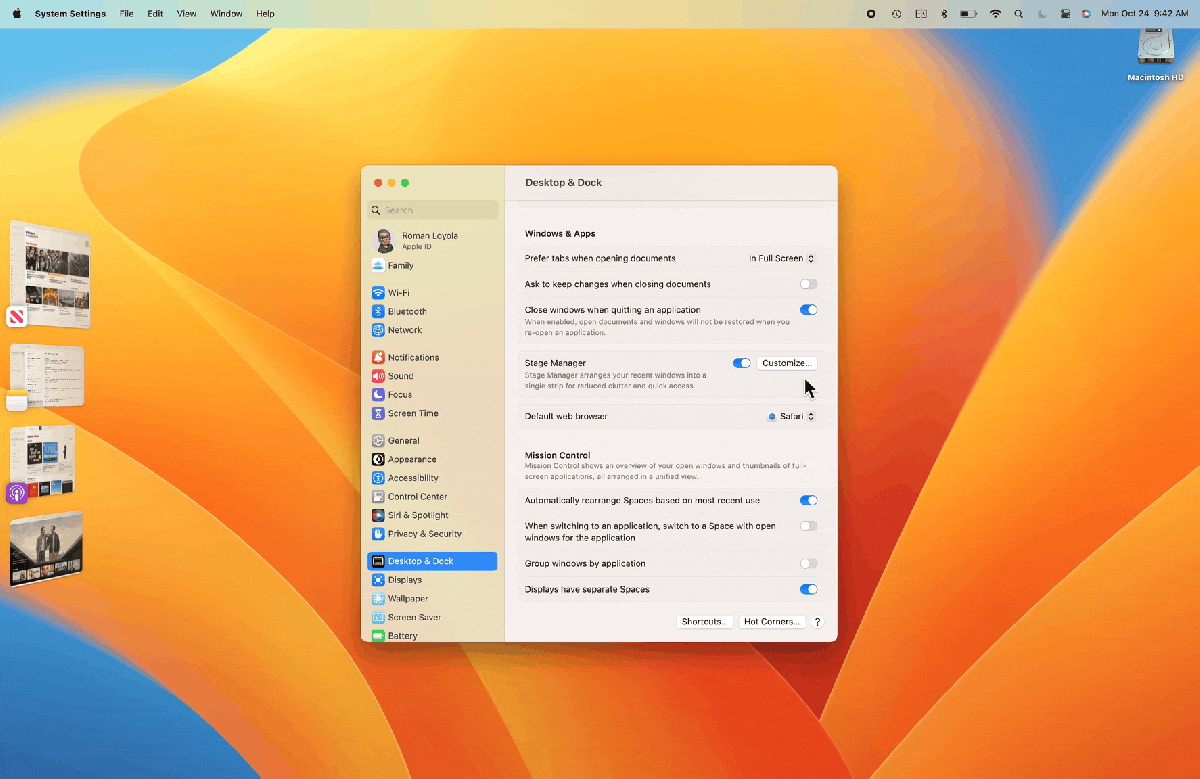
Fundición
macOS Ventura: acceso de escritorio con Stage Manager
En Configuración del sistema > Escritorio y muelle > Director de escena > personalizar, hay una opción para elementos de escritorio. Cuando está activado, se puede ver cualquier cosa en el escritorio siempre que esté en una aplicación. Cuando está apagado, todo lo que hay en el escritorio está oculto y, para ver un elemento del escritorio, debe hacer clic en el escritorio.
Si le gusta tener un escritorio limpio mientras está en una aplicación, debe desactivar esta opción. Si utiliza con frecuencia el escritorio como un lugar para colocar archivos y acceder a ellos, active esta opción.
Para obtener más información, lea todo sobre las mejores características que vienen con macOS Ventura y cómo Ventura se compara con Monterey.