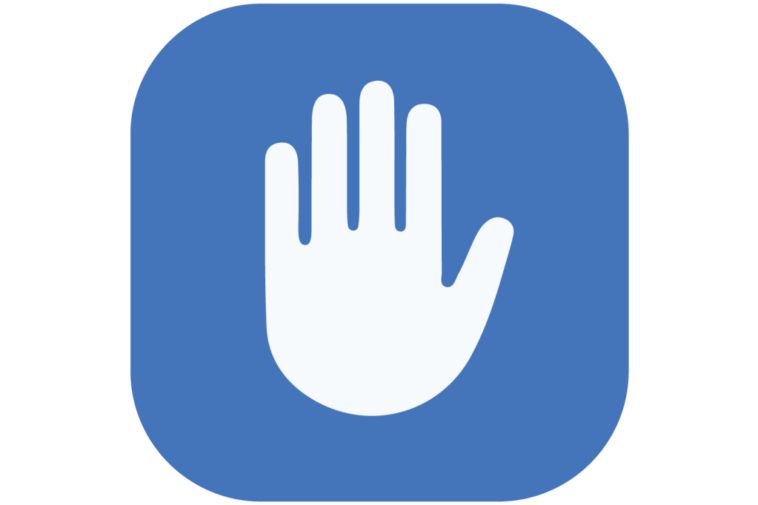Apple se toma muy en serio la amenaza del malware dirigido que llega a sus dispositivos y extrae datos personales de periodistas, activistas de derechos humanos, políticos de la oposición y otras personas en la mira de gobiernos represivos, redes criminales e incluso espías a sueldo. Más allá de demandar a las empresas en 2021 que Apple mantiene que producen «tecnología de vigilancia sofisticada y patrocinada por el estado que permite que su spyware altamente específico vigile a sus víctimas» y suscribir organizaciones que contrarrestan la vigilancia cibernética, Apple agregó una nueva opción de alta seguridad a iOS 16 llamada Modo de bloqueo . También encontrarás el modo de bloqueo en iPadOS 16.1 cuando se envíe (esperado para octubre de 2022) y macOS 13 Ventura (que saldrá a finales de este año).
La gran mayoría de las personas no necesitan usar el Modo de bloqueo, ya que está diseñado para protegerse contra ataques personalizados y dirigidos que se basan en la entrega de cargas útiles a través de Mensajes y otros medios que explotan errores no revelados previamente (los llamados defectos de «día cero»). ). Estos ataques pueden obtener acceso no consentido a datos almacenados, el micrófono y la cámara, y datos descifrados dentro de aplicaciones, como iMessages, mientras redactas mensajes o después de recibirlos.
El modo de bloqueo ralentizará sus dispositivos y hará que no puedan realizar ciertas acciones. Principalmente, evita que se ejecuten funciones o datos entrantes potencialmente riesgosos en su hardware, como recibir archivos que no sean de imagen/video en Mensajes, instalar perfiles del sistema o ejecutar scripts de páginas web complicados. También bloquea las «invitaciones para los servicios de Apple» de personas con las que no ha iniciado contacto: llamadas entrantes de FaceTime, una invitación para ser parte de un «hogar» de HomeKit y otros.
Cómo activar el modo de bloqueo
A diferencia de cualquier otro método de seguridad en iOS, iPadOS y macOS, el modo de bloqueo no pretende ser un paso adelante en la protección de los usuarios habituales. Sin embargo, si cree que está en una posición en la que es susceptible a un ataque o está a punto de experimentar uno, o un experto le dice que se proteja, puede activar el modo de bloqueo para su seguridad mientras dure la amenaza:
- En iOS y iPadOSvaya a Configuración > Privacidad y seguridad > Modo de bloqueomi. Lea la breve explicación, toque Activar modo de bloqueoe, examine la lista más específica de excepciones y toque Activar el modo de bloqueo. Una vez más, confirme: toque Encender y reiniciar e ingrese la contraseña de su dispositivo. Su iPhone o iPad se reinicia inmediatamente.
- En el próximo macOS Venturavaya a Configuración del sistema > Privacidad y seguridadlea la descripción, haga clic girar On junto a la etiqueta Modo de bloqueo, ingrese su contraseña de administrador y haga clic en Encender y reiniciar. Tu Mac entra directamente en modo de reinicio.
Cuando su dispositivo se inicia e ingresa su código de acceso o contraseña de inicio de sesión, puede notar que tarda un poco más en estar listo, del orden de decenas de segundos, no minutos. En mis pruebas, descubrí que, en general, el rendimiento era bueno, pero a veces notará un comportamiento irregular que no es habitual en ninguno de los sistemas operativos.
En la mayoría de los casos, no notará nada diferente a menos que intente realizar una acción prohibida por el modo, como instalar un perfil o abrir un tipo de archivo adjunto no aprobado en Mensajes. En Safari, es un poco más obvio: cada sitio tiene Bloqueo habilitado a la derecha o debajo de la barra de ubicación.
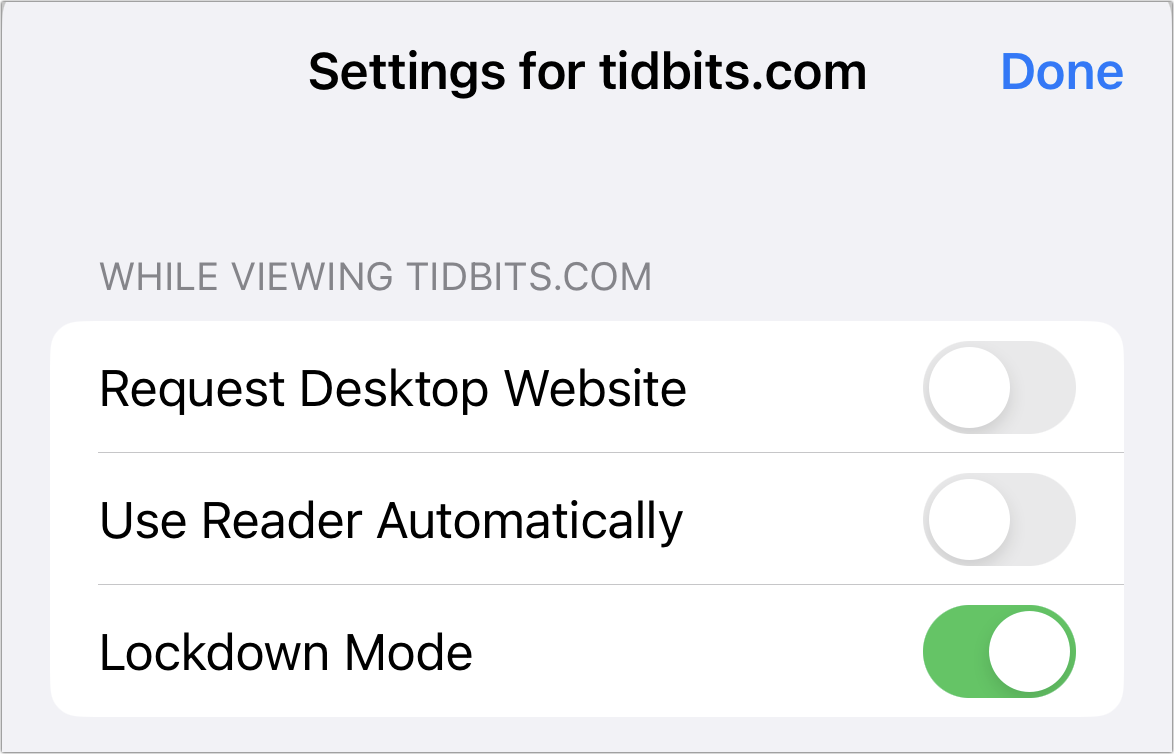
Puede agregar excepciones si necesita usar sitios web particulares con todas sus capacidades, sin embargo:
- En iOS o iPadOStoca el icono Vista del lector (AA), toca Modo de bloqueoy confirme tocando Apagar. Use ese método para volver a habilitar el modo de bloqueo en el sitio, o vaya a Configuración> Privacidad y seguridad > Modo de bloqueo > Configurar la navegación web para modificar una o más excepciones que haya realizado.
- En VenturaControl-clic/clic con el botón derecho en un área vacía de la barra de ubicación, elija Ajustes por nombre del sitioy desmarque Habilitar el modo de bloqueo, luego confirme esa elección. Puede eliminar la excepción de la misma manera, o ir a Safari > Ajustes > sitios web > Modo de bloqueo para examinar todas las excepciones del modo de bloqueo.

Cuando crea que el peligro ha pasado, puede desactivar el modo de bloqueo y reiniciar de nuevo:
- En iOS o iPadOSvolver a Ajustes > Privacidad y seguridad > Modo de bloqueotocar Desactivar el modo de bloqueotocar Apagar y reiniciaringrese su código de acceso y su iPhone o iPad se reiniciará en su modo normal.
- En Venturavolver a Ajustes del sistema > Privacidad y seguridadhaga clic Apagar junto a Modo de bloqueoautentíquese con Touch ID o ingrese su contraseña administrativa, confirme haciendo clic Apagar y reiniciary su Mac se reinicia en su modo normal.
Pregúntale a Mac 911
Hemos compilado una lista de las preguntas que nos hacen con más frecuencia, junto con respuestas y enlaces a columnas: lea nuestras súper preguntas frecuentes para ver si su pregunta está cubierta. Si no, ¡siempre estamos buscando nuevos problemas para resolver! Envíe el suyo por correo electrónico a [email protected], incluyendo capturas de pantalla según corresponda y si desea que se use su nombre completo. No se responderán todas las preguntas, no respondemos a los correos electrónicos y no podemos proporcionar consejos directos para la solución de problemas.