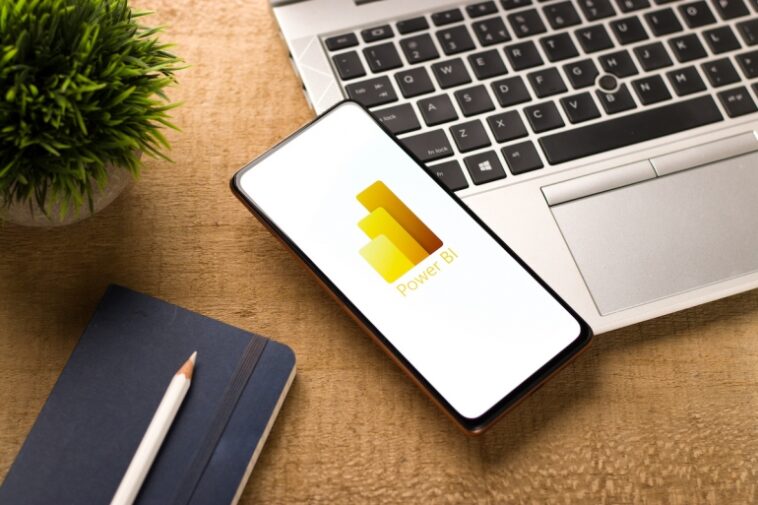Microsoft Power BI realiza muchos cálculos internamente, pero cuando necesite más, recurra a las medidas rápidas de Power BI: no necesita conocimientos de DAX.

Las medidas implícitas son cálculos internos que Power BI genera automáticamente. Power BI también admite medidas explícitas, que son cálculos más complejos en forma de medidas rápidas y medidas modelo. Los creará usted mismo. Son fáciles de implementar y cambiar según sea necesario.
En este tutorial, le mostraré cómo usar medidas rápidas para requisitos de cálculo más complejos en un informe de Power BI.
Estoy usando Escritorio de Power BI en un sistema Windows 10 de 64 bits. Puede descargar el archivo de demostración .pbix, Ventas de AdventureWorks de GitHub. Una vez descargado, haga doble clic en el archivo .pbix para abrirlo en Power BI y seguir adelante, o use un archivo .pbix propio.
Cómo usar medidas rápidas en Microsoft Power BI
Antes de tomarse la molestia de escribir una medida modelo, que requiere Expresiones de análisis de datos, consulte la interfaz de usuario de medidas rápidas. Las medidas rápidas son cálculos basados en DAX, pero no es necesario que conozca DAX para usarlos porque Power BI escribe la fórmula DAX en función de los valores de entrada. Es rápido y poderoso.
VER: Cómo crear informes en Microsoft Power BI (TechRepublic)
Si no está familiarizado con DAX, también es una excelente manera de aprender este idioma. Incluso alguien versado en DAX se beneficiará de medidas rápidas al eliminar errores tipográficos y de sintaxis.
Usando el archivo de demostración, creemos una medida rápida que devuelva la venta promedio para cada región. Si aún no ha abierto este archivo, hágalo haciendo doble clic en él en el Explorador de archivos. En la ventana Informes, haga lo siguiente:
- En el panel Visualizaciones, haga clic en Matriz. Una matriz mantiene el ejemplo simple.
- Expanda la tabla Customer y arrastre Country-Regions al depósito Filas.
- Expanda la tabla Ventas y arrastre Importe de la venta al depósito Valores (Figura A).
Figura A

Gracias a una medida y relaciones implícitas internas, Power BI totaliza automáticamente los valores en el campo Importe de la venta para cada región. Agreguemos una medida rápida que promedie el total de ventas de cada región.
Power BI agregará la medida rápida a una tabla, así que seleccione la tabla Ventas antes de hacer cualquier otra cosa. Puede ponerlo en otra tabla, pero la tabla Ventas tiene más sentido. Con la visualización de matriz seleccionada, haga clic en el icono de medida rápida; es el que tiene un rayo en la esquina superior izquierda.
En la ventana resultante, elija Promedio por categoría en el menú desplegable Cálculo. Categoría es un término estático, no el nombre de un campo. Expanda la tabla Ventas y arrastre Importe de ventas al depósito Valor base. Haz clic en el menú desplegable y elige Promedio (Figura B).
Figura B

Expanda la tabla Cliente y arrastre País-Región al cubo Categoría (Figura C). Haga clic en Aceptar.
Figura C

Power BI agrega la nueva medida rápida a la tabla Ventas, como se muestra en Figura Dpero Power BI no lo mostrará con la tabla a menos que lo agregue.
Figura D

Sin embargo, antes de agregarlo a la matriz, es posible que desee cambiar ese nombre predeterminado largo:
- Haga clic con el botón derecho en la medida y elija Cambiar nombre.
- Ingrese el nuevo nombre Venta promedio por región. Puede agregar la palabra «medida» al nombre si lo desea, pero el ícono a la izquierda identifica el elemento como una medida.
Para agregar la nueva medida a la visualización de matriz, verifíquela como se muestra en Figura E. Al hacerlo, se agrega a la matriz.
Figura E

La nueva medida funcionará en otras visualizaciones. Por ejemplo, si elimina el campo País-Región y agrega Ciudad, la medida rápida se actualiza en consecuencia, como se muestra en la Figura F. Podría acortar el nombre aún más a «Venta promedio» porque es dinámico gracias a las relaciones existentes y » por región” puede ser confuso para otros diseñadores que quieran usarlo.
Figura F

Cómo descifrar el DAX en Power BI
La medida rápida utiliza el lenguaje DAX. Para verlo, haga clic en la medida en el panel Campos. Al hacerlo, se muestra la fórmula DAX en la barra de fórmulas, como se muestra en Figura G.
Figura G

Esta fórmula es simple, pero es posible que tenga preguntas. La función KEEPFILTERS se asegura de que Power BI ordene las regiones. La función CALCULAR calcula una expresión en el contexto actual, que en este caso es la función PROMEDIO.
Manténganse al tanto
Ahora que sabe cómo crear una función rápida, probablemente querrá obtener más información sobre DAX. En un artículo futuro, le mostraré cómo usar DAX para escribir medidas modelo para aquellas ocasiones en las que necesite un cálculo complejo.