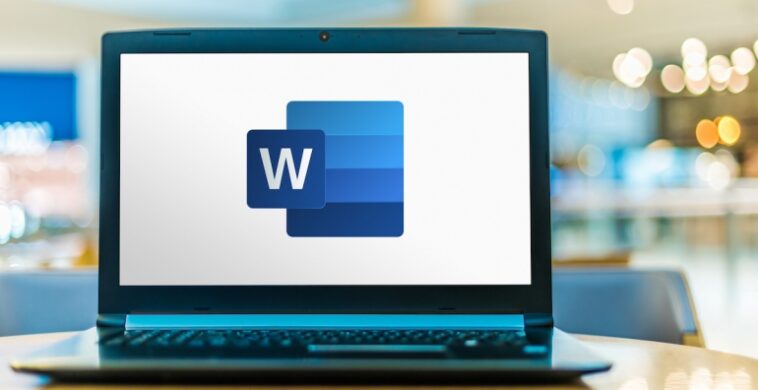Si necesita una página horizontal en medio de un documento de Microsoft Word, debe conocer este simple truco.

Recibes el contenido de un nuevo Microsoft Word documento que incluye una tabla que es demasiado ancha para los márgenes de izquierda a derecha. Tratar de hacer que encaje se convierte en un gran lío. Si esto le sucede a usted, no pierda el tiempo tratando de forzar una tabla grande en una página delgada. En su lugar, cambie la orientación de la página para acomodar la tabla ancha.
En este tutorial, le mostraré cómo cambiar la orientación de un documento completo en Word y cómo cambiarlo de una página a la siguiente dentro del mismo documento.
VER: Google Workspace frente a Microsoft 365: un análisis en paralelo con lista de verificación (TechRepublic Premium)
Estoy usando microsoft 365 Desktop en un sistema Windows 10 de 64 bits, pero puede usar versiones anteriores de Word. Word para la web admite la configuración de orientación de la página.
Puede descargar el archivo de demostración de Microsoft Word para este tutorial.
¿Qué es la orientación en Word?
El término orientación se refiere a la dirección para imprimir y leer el documento. Word admite dos tipos de orientación y es posible que ya esté familiarizado con ambos:
- La orientación vertical produce una página que es más larga que ancha. Los márgenes predeterminados se establecen en una pulgada para la página estándar de 8,5″ por 11″.
- La orientación horizontal produce una página que es más ancha que larga, por lo que los márgenes de izquierda a derecha se extienden a lo largo de 11 pulgadas.
La mayoría de los documentos utilizan la configuración de orientación vertical predeterminada. Elegir el paisaje para un documento completo es una configuración simple, pero rara vez lo usará para un documento completo. Sin embargo, mezclar los dos es común y requiere más trabajo porque la orientación en Word es todo o nada. A pesar de eso, puede configurar una sola página o un grupo de páginas con una orientación diferente al resto del documento.
Antes de establecer la orientación para páginas individuales, revisemos cómo establecer la orientación para todo el documento en Word.
Cómo establecer la orientación de todo el documento en Word
Figura A muestra la diferencia entre vertical y horizontal, el ancho y largo de la página cambia.
Figura A

Cambiar la orientación es simple cuando quieres que todo el documento sea igual:
- Haga clic en la pestaña Diseño.
- En el grupo Configuración de página, haga clic en el menú desplegable Orientación.
- Elija la configuración de orientación que desee (Figura B).
Figura B

Cambiar la orientación es fácil para todo el documento. Tener retrato y paisaje en el documento requiere un poco más de trabajo.
Cómo acomodar ambas orientaciones de página en el mismo documento en Word
La única forma de obtener ambas orientaciones en el mismo documento es insertar un salto de sección. Un salto de sección en Word le permite aplicar formato a nivel de documento, incluida la orientación, a diferentes secciones del documento.
Word requiere un salto de sección donde desea comenzar un nuevo formato. Afortunadamente, al aplicar una orientación diferente, Word agrega la ruptura si selecciona el contenido primero, y ese es el truco simple que permite ambas orientaciones en el mismo documento de Word.
El documento de demostración que se muestra en Figura C tiene tres páginas en vertical. Cambiemos la página dos a horizontal de la siguiente manera:
Figura C

- Seleccione todo el contenido en la página dos.
- Haga clic en la pestaña Diseño.
- Haga clic en el iniciador de diálogo del grupo Configuración de página. No use el menú desplegable Orientación como lo hizo antes.
- En el cuadro de diálogo resultante, elija Horizontal.
- En el menú desplegable Aplicar a, elija Texto seleccionado (Figura C).
- Haga clic en Aceptar.
Como puedes ver en Figura D, la página dos ahora es horizontal, pero el cambio empujó el texto a la página siguiente, creando una nueva página. Lo que cabía en una página en formato vertical se desbordó en una nueva página en formato horizontal, dejando una página entera casi vacía.
Figura D

Si debe tener el contenido en una página, puede cambiar un poco los márgenes izquierdo y derecho para extraer el texto que se desborda a la nueva página. Que yo sepa, no puede usar ambas orientaciones en la misma página.
¿Te preguntas qué pasó con el salto de sección? Word lo insertó cuando cambió la configuración de orientación para la selección (Figura E). Para verlo, haga clic en Mostrar/Ocultar en el grupo Párrafo en la pestaña Inicio. En versiones anteriores, debe insertar el salto de sección manualmente.
Figura E

Cambiar la orientación es fácil, pero utilícelo solo cuando sea necesario. Insertar saltos de sección innecesarios puede complicar las cosas en el futuro.