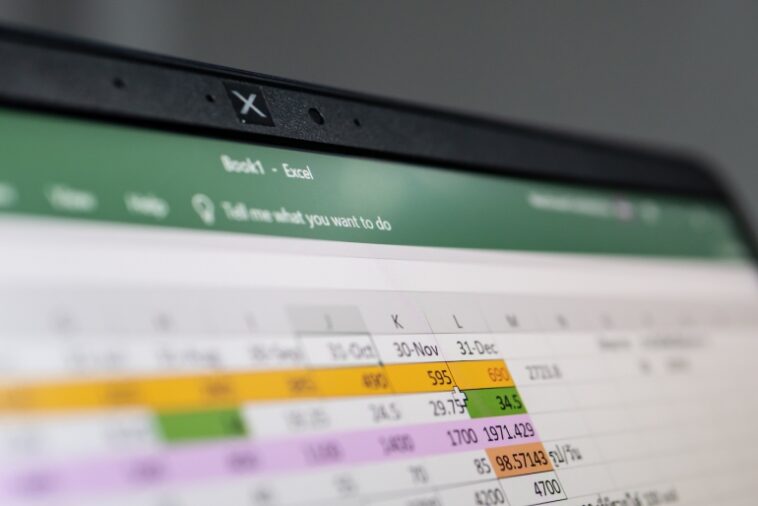Microsoft Excel Las tablas dinámicas son una excelente manera de resumir datos. Son fáciles de crear y muestran información de manera significativa, como subtotales y totales generales para sumas, conteos y promedios. El artículo Cómo mostrar varias filas de subtotales en una tabla dinámica de Microsoft Excel muestra cómo insertar varias filas de subtotales en una tabla dinámica sin repetir datos. En este tutorial, le mostraré cómo agregar varios totales generales a una tabla dinámica.
VER: Google Workspace frente a Microsoft 365: un análisis en paralelo con lista de verificación (TechRepublic Premium)
Estoy usando microsoft 365 en un sistema Windows 10 de 64 bits, pero puede usar versiones anteriores de Excel. Excel para la web admite tablas dinámicas. YPuede descargar el archivo de demostración de Microsoft Excel para este tutorial.
Cómo crear una tabla dinámica en Excel
Supongamos que realiza un seguimiento de las ventas de varias ciudades de EE. UU. y desea ver los subtotales de las regiones. Figura A muestra los datos de origen y la primera tabla dinámica que podría diseñar. Como puede ver, de manera predeterminada, Excel muestra una función SUM() para subtotales y totales generales, pero es posible que se encuentre con situaciones en las que necesite más de un total general.
Figura A

Para crear esta tabla dinámica, haga clic en cualquier lugar dentro de la tabla de Excel de la fuente de datos y luego haga lo siguiente:
1. Haga clic en Insertar.
2. Dentro del grupo Tablas, haga clic en Tabla dinámica.
3. En el cuadro de diálogo resultante, haga clic en Hoja de trabajo existente y luego haga clic en G2 en el control Ubicación.
4. Excel insertará un marco en blanco. Utilizando la lista de campos que se muestra en Figura A como guía, cree esta tabla dinámica arrastrando los campos a las secciones correspondientes.
El gran total en la parte inferior es una suma, por defecto. Agreguemos una segunda fila de total general que muestre la venta promedio.
Cómo agregar varias filas de gran total a una tabla dinámica en Excel
Cuando crea una tabla dinámica, Excel insertará un total general en la parte inferior que devuelve la suma de la columna de valor. A veces, es posible que necesite un segundo o incluso varios cálculos del total general, como la suma, el promedio, etc.
La buena noticia es que puede mostrar varios totales generales. La mala noticia es que el proceso no es intuitivo y requiere varios pasos.
Para comenzar, regrese a los datos de origen y agregue una columna (Figura B). Cambie el encabezado a GrandTotal y deje las celdas de datos vacías. Para insertar la columna, haga clic con el botón derecho en la celda de encabezado de la columna D (Región) y elija Insertar en el submenú resultante. Omití deliberadamente el carácter de espacio entre Gran y Total para que sea más fácil diferenciar entre esta nueva fila de gran total y otras.
Figura B

Haga clic con el botón derecho en cualquier celda de la tabla dinámica y elija Actualizar para agregar el nuevo campo (Figura C).
Figura C

Arrastre el nuevo campo GrandTotal a la lista Filas, asegurándose de que esté en la parte superior de la lista (Figura D). El resultado es una nueva fila en la parte superior de la tabla dinámica. La celda de la región muestra (en blanco) y la celda de la cantidad muestra lo mismo que la fila del total general en la parte inferior, 657704. De lo contrario, nada más cambia.
Figura D

A continuación, mueva la nueva fila a la parte inferior de la tabla dinámica de la siguiente manera:
1. Haga clic dentro de la tabla dinámica y haga clic en la pestaña Diseño contextual.
2. En el grupo Diseño, haga clic en el menú desplegable Subtotales.
3. Seleccione Mostrar todos los subtotales en la parte inferior del grupo.
Al hacerlo, las filas de subtotales se moverán al final de sus grupos. Como puedes ver en Figura Etambién muestra la nueva fila de total general basada en la columna GrandTotal en la parte inferior de la tabla dinámica.
Figura E

Este próximo paso parece contraproducente, pero elimine la nueva fila en la parte inferior de la tabla dinámica:
1. Seleccione y luego haga clic con el botón derecho en la fila Gran total, la última fila en la tabla dinámica.
2. Elija Eliminar gran total del submenú resultante.
3. Seleccione la fila de arriba y reemplace (en blanco) con Grand.
Como puedes ver en Figura Fla fila desaparece y la fila que estaba arriba ahora muestra el total general.
Figura F

Si te sientes un poco perdido, no te preocupes, porque casi hemos terminado. Logramos mostrar un nuevo subtotal en la parte inferior de la tabla dinámica, pero Excel sabe que los cálculos de cantidad son totales generales y no subtotales.
Ahora estamos listos para agregar varias filas de totales generales de la siguiente manera:
1. Haga clic con el botón derecho en la celda Gran total en la parte inferior de la tabla dinámica.
2. Elija Configuración de campo.
3. En el cuadro de diálogo resultante, haga clic en Personalizado.
4. En la lista Seleccionar una o más funciones, haga clic en Suma, promedio y máximo (Figura G).
Figura G

5. Haga clic en Aceptar para ver las nuevas filas de total general en la parte inferior de la tabla dinámica.
Como puedes ver en Figura H, la tabla dinámica tiene tres filas de total general en la parte inferior. Y sorprendentemente, calculan los totales generales en lugar de los subtotales.
Figura H

En este punto, es posible que desee reemplazar el texto (en blanco) en las filas del total general. Para hacerlo, regrese a la parte superior de la tabla dinámica y seleccione la celda que se muestra (en blanco) y reemplácela con un carácter de espacio. No puedes dejarlo vacío. La celda aparecerá en blanco y la tabla dinámica ya no se mostrará (en blanco) en las filas del total general. figura yo muestra el nuevo texto del total general, sin (en blanco) y el formato de moneda en el campo de cantidad.
figura yo

Esta solución es un poco complicada y no es una solución que la mayoría de los usuarios encontrarían por accidente. A pesar de los muchos pasos, funciona.