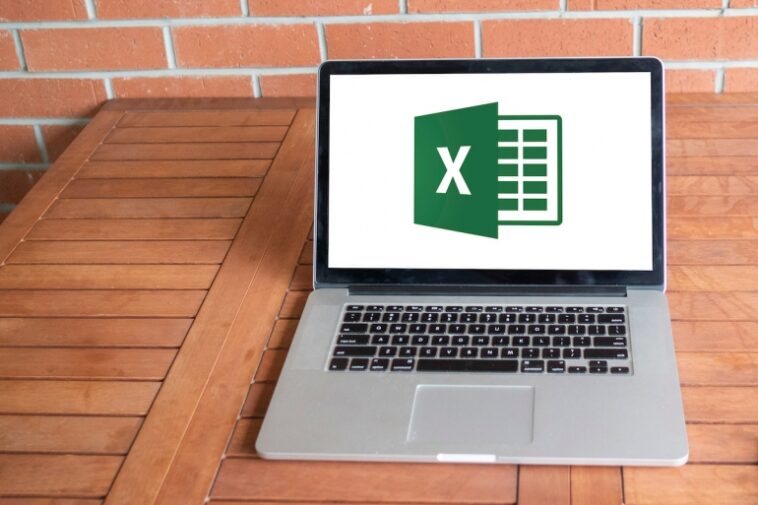Si varios usuarios trabajan en el mismo archivo de Microsoft Excel, puede limitar su acceso solo a los rangos en los que necesitan trabajar.

Puede proteger con contraseña un Microsoft Excel archivo, y también puede aplicar protección a áreas específicas. El resultado de esto último significa que el usuario puede cambiar solo las celdas desprotegidas: uno mantiene a las personas fuera del archivo por completo y el otro permite a los usuarios hacer su trabajo sin cambiar las fórmulas sin darse cuenta. Lo que quizás no sepa es que también puede limitar su acceso a diferentes rangos en el mismo libro de Excel.
VER: Google Workspace frente a Microsoft 365: un análisis en paralelo con lista de verificación (TechRepublic Premium)
En este tutorial, le mostraré cómo usar la función Permitir editar rangos para especificar quién puede acceder a datos específicos. De esta manera, puede permitir que varios usuarios accedan a los datos mientras limita los datos que cada uno puede editar.
Estoy usando microsoft 365, pero puede usar versiones anteriores de Excel. Excel para la Web admite esta función.
Cómo aplicar Permitir editar rangos en Excel
Ahora supongamos que tiene un libro de Excel que actualizan cinco usuarios pero desea limitar cada usuario al rango que editan. Gracias a la función Permitir editar rangos, puede lograrlo fácilmente.
Esta característica le permite especificar un rango en lugar de toda la hoja o libro de trabajo, como protegido por contraseña. Luego, le da la contraseña a los usuarios para que puedan editar solo su rango. Con este proceso simple, puede permitir que varios usuarios accedan al libro de trabajo y limitar lo que pueden editar.
Figura A muestra una hoja de Excel simple. Cinco empleados deben ingresar sus valores de ventas regionales. Desea que cada empleado pueda editar su columna sin tener acceso a las columnas de los demás empleados. Tenemos cinco empleados, por lo que protegeremos cinco rangos con cinco contraseñas diferentes. Si desea que más de una persona tenga acceso al mismo rango, simplemente envíeles la contraseña adecuada.
Figura A

Ahora, configuremos el rango de Emily de la siguiente manera:
- Seleccione C3:C6, que es la columna de Emily.
- Haga clic en la pestaña Revisar.
- En el grupo Proteger, haga clic en Permitir rangos de edición.
- En el cuadro de diálogo resultante, haga clic en Nuevo. Ingrese el título «Emily» y cuando asigne contraseñas, tenga en cuenta que distinguen entre mayúsculas y minúsculas.
- Excel ya ha llenado la configuración de Rango con $C$3:$C$6 (Figura B).
- En el campo Contraseña, ingrese «Emily» también.
- Haga clic en Aceptar.
- Cuando se le solicite, ingrese la contraseña nuevamente.
- Haga clic en Proteger hoja.
- En el cuadro de diálogo resultante, ingrese una contraseña para la hoja, como «pw» (Figura C). En este punto, puede otorgar permiso para tareas específicas que Excel no permite en una hoja protegida, como ordenar. Por ahora, no marques nada. Simplemente haga clic en Aceptar.
- Ingrese «Emily» cuando se le solicite ingresar la contraseña del rango.
- Haga clic en Aceptar.
Figura B

Figura C

En este punto, solo el usuario que conoce la contraseña de rango para la columna de Emily puede editar esas celdas. Hay cuatro rangos más para proteger.
Usando las instrucciones anteriores, cree una contraseña de rango para los otros empleados, tal vez John, Susan, Kevin y Mary, usando sus nombres como contraseñas. La contraseña de la hoja siempre será «pw».
Cuando haya terminado, tendrá seis contraseñas: Emily, John, Susan, Kevin, Mary y pw. Solo usted debe conocer la contraseña de la hoja. Lo necesitará para realizar cambios en la hoja.
Estas contraseñas son simples para mantener el ejemplo simple. Cuando aplique esto a su propio trabajo, no use nombres como contraseñas. Otros usuarios pueden descifrar fácilmente ese tipo de contraseña obvia. Sin embargo, no use contraseñas de rango como una medida de seguridad seria. La aplicación de estas contraseñas evita que ocurran accidentes. Por ejemplo, sin las contraseñas de rango, Kevin podría ingresar accidentalmente sus datos en la columna de Mary sin darse cuenta. Las contraseñas de rango son para prevenir accidentes.
Lo mismo ocurre con la contraseña de la hoja. Utilice uno que sea fácil de recordar pero no excesivamente obvio.
Cómo usar contraseñas de rango para ingresar datos en las celdas protegidas en Excel
Con los cinco rangos de empleados protegidos con contraseña, intentemos ingresar algo en la columna de Emily y veamos qué sucede:
- Seleccione C3 e ingrese cualquier cosa. Tan pronto como escriba el primer carácter, Excel muestra la solicitud de contraseña de la hoja que se muestra en Figura D.
- Ingrese «Emily» y haga clic en Aceptar.
- Intentar otra vez. Esta vez, Excel te permitirá editar C3:C6.
Figura D

Seleccione una celda fuera del rango de datos e intente ingresar un valor. Esta vez, Excel muestra el mensaje que se muestra en Figura E. No hemos aplicado una contraseña de rango a ninguna celda o rango fuera del rango de datos, pero Excel aún protege esas celdas. Debe conocer la contraseña de la hoja para editar otras celdas.
Figura E

Esta característica es lo suficientemente flexible como para permitir múltiples rangos, usuarios y contraseñas. También es lo suficientemente inteligente como para proteger toda la hoja.