¡Felicidades! Ahora eres el orgulloso propietario de un nuevo iPhone 14. O tal vez tienes un iPhone SE. Probablemente desee sumergirse directamente en el teléfono en el momento en que tenga la caja en sus manos, pero intente contener su entusiasmo y haga un poco de preparación primero.
Antes de que empieces a divertirte, tenemos un pequeño consejo de configuración que querrás tener en cuenta. Claro, parece una carga innecesaria, pero esto realmente te ahorrará mucho tiempo y frustración más adelante. Y mientras espera las copias de seguridad y las actualizaciones, consulte nuestra guía de iOS 16 para ponerse al día con el último sistema operativo de iPhone. O tal vez aprenda a personalizar la pantalla de bloqueo de su iPhone.
Haz una copia de seguridad de tu viejo iPhone
Así es, vas a querer hacer una copia de seguridad de tu viejo iPhone después tiene su nuevo iPhone 14 en la mano, por lo que la copia de seguridad está lo más actualizada posible. Puede hacer una copia de seguridad a través de iCloud, en iTunes (en una PC con Windows o una Mac anterior) o en el Finder (en macOS Catalina o posterior).
Para una copia de seguridad de Mac (macOS Catalina o posterior): Conecte su antiguo iPhone a su Mac, abra una nueva ventana del Finder y seleccione su iPhone en la columna izquierda en la sección Ubicaciones. En la sección Copias de seguridad, elija, Haga una copia de seguridad de todos los datos de su iPhone en esta Mac. Comprobación Cifrar copia de seguridad local es una buena idea, para que también se respalden las contraseñas de su cuenta y los datos de salud; solo elija una contraseña que no olvidará. Haga clic en el botón para Copia ahora.
Si necesita restaurar su iPhone o desea restaurar esta copia de seguridad en su nuevo iPhone 14, simplemente conéctelo como se indicó anteriormente y dígale a su Mac que desea restaurar desde la copia de seguridad que acaba de hacer. Más tarde, puede volver a las copias de seguridad de iCloud si lo prefiere, en Ajustes > iCloud > Copia de seguridad. Pero nunca está de más ejecutar una copia de seguridad en tu propia Mac de vez en cuando.
Para una copia de seguridad de Mac (macOS Mojave o anterior): El proceso de copia de seguridad es similar al descrito anteriormente para Catalina, pero en su lugar, utiliza la aplicación iTunes. Después de hacer una copia de seguridad de su antiguo iPhone, conecte el nuevo si desea restaurarlo desde allí. iTunes lo guiará a través de los pasos para la configuración.
Para una copia de seguridad de iCloud: No es necesario que conectes tu antiguo iPhone a tu Mac. Simplemente inicie Configuración y toque la lista de su perfil de ID de Apple en la parte superior, luego vaya a iCloud > Copia de seguridad de iCloud y seleccione Copia ahora.
Al configurar su nuevo iPhone 14, puede restaurar su iPhone desde esta copia de seguridad una vez que haya iniciado sesión en su nuevo dispositivo con su ID de Apple.
Si viene desde un teléfono Android (¡hey, bienvenido al jardín!), hay una aplicación Android Move to iOS que puede ayudarlo a obtener todos los datos de su cuenta de Google en Correo, Calendarios y Contactos, moviendo su cámara voltea, incluso transfiriendo tus marcadores de Chrome a Safari.
Actualice su viejo iPhone, luego use Quick Start
Si bien siempre es una buena idea hacer una copia de seguridad de su iPhone antes de una transferencia, la mejor manera de cambiar a un nuevo iPhone es con la función Inicio rápido. es practicamente magia. Simplemente sostiene su nuevo teléfono junto a su teléfono anterior y aparece una pequeña tarjeta que le pregunta si desea transferir todas sus cosas al nuevo dispositivo. Luego, apuntará la cámara de su teléfono anterior a su teléfono nuevo (que muestra una nube de pequeños puntos) e ingresará el código de acceso de 6 dígitos de su teléfono anterior.
IDG
Pasará por el resto del proceso de configuración, como habilitar Face ID, y luego su teléfono estará listo para funcionar, configurado como su antiguo iPhone. Incluso te pedirá que actualices la copia de seguridad de tu antiguo iPhone si no se ha realizado una copia de seguridad por un tiempo.
Configurar su teléfono de esta manera transfiere la mayoría de sus configuraciones, la disposición de su pantalla de inicio y más. Es un enorme ahorrador de tiempo. Si viene de un iPhone muy antiguo, primero deberá actualizar iOS, ya que requiere iOS 11 o posterior. También puede actualizar su antiguo iPhone antes de obtener el nuevo; no querrá esperar un largo proceso de actualización una vez que tenga su iPhone 14 en la mano.
Después de que termines de configurar tu teléfono de esta manera, querrás darle un poco de tiempo para volver a descargar todas tus aplicaciones. Inicialmente, su teléfono mostrará marcadores de posición para sus aplicaciones, todas ordenadas y metidas en carpetas exactamente como en su antiguo iPhone. Pero su nuevo teléfono tiene que volver a descargar aplicaciones, porque cada vez que descarga una aplicación de la App Store, su teléfono obtiene una versión única específicamente optimizada para ese modelo de iPhone. Pero sus datos de usuario y configuraciones se transfieren, y esa es la parte importante.
Esto es con mucho la forma más rápida, fácil y completa de transferir todo, desde un iPhone antiguo a uno nuevo. La característica ha recorrido un largo camino en los últimos años. Pero aún recomendamos hacer una copia de seguridad manual completa como se describe anteriormente, en caso de que algo salga mal.
¡Cárgalo, rápido!
Hay una razón por la que su nuevo iPhone 14 tiene esa parte posterior de vidrio brillante, y no es porque sea un retroceso al iPhone 4. No, esa parte posterior de vidrio permite el soporte de carga inalámbrica. Para usar esta función, necesitará una plataforma de carga inalámbrica compatible que utilice el estándar Qi (hemos probado un montón y estos son algunos de nuestros favoritos). Si tiene uno de esos por ahí, todo lo que tiene que hacer es colocar su iPhone en la almohadilla y ver cómo comienza a encenderse. ¡Dile adiós al revoltijo de cables Lightning en tu mesita de noche!
Con el iPhone 12, Apple ha introducido una nueva función llamada MagSafe y también está en el iPhone 14. Es un nuevo disco de carga conectado magnéticamente (disponible por separado por $29) que es similar a otros cargadores inalámbricos Qi, solo que con una alineación magnética segura. La alineación precisa y los nuevos circuitos internos permiten a Apple aumentar la velocidad de carga hasta 15 vatios, el doble de rápido que con los cargadores Qi regulares y casi tan rápido como un cable Lightning.
Por supuesto, puede cargar su iPhone 14 a través de Lightning si lo desea. De hecho, esta sigue siendo la forma más rápida de cargar su teléfono, siempre que use el adaptador de corriente y el cable correctos. El iPhone 14 admite carga rápida mediante el estándar USB-C Power Delivery (USB-PD). Cualquier cosa de más de 15 vatios cargará su iPhone con bastante rapidez. Su iPhone 14 no vino con un adaptador de corriente, pero puede conectar el cable USB-C a Lightning incluido en cualquier adaptador de corriente USB-C certificado para cargarlo. Y si tiene un adaptador de corriente USB-A antiguo y un cable Lightning, también funcionará bien.
Configurar Face ID y Apple Pay
Una vez que llegue su teléfono, debe usar Face ID para obtener la máxima seguridad: es la forma más rápida de desbloquear su iPhone 14 y hará que sea menos doloroso usar un código de acceso complicado, ya que no tiene que escribirlo todo el tiempo. Configurar Face ID también es mucho más rápido que Touch ID: la pantalla de configuración le indicará que mire lentamente en círculo un par de veces. Es mucho más rápido que tocar el botón de inicio varias docenas de veces para registrar una huella digital.
¿Te preocupa tu privacidad con Face ID? no seas Ninguna foto de su rostro ni ningún otro dato biométrico sale de su teléfono: Apple no obtiene ningún de eso. Y otras aplicaciones no pueden acceder a ella, al igual que otras aplicaciones no pudieron acceder a sus huellas dactilares con Touch ID.
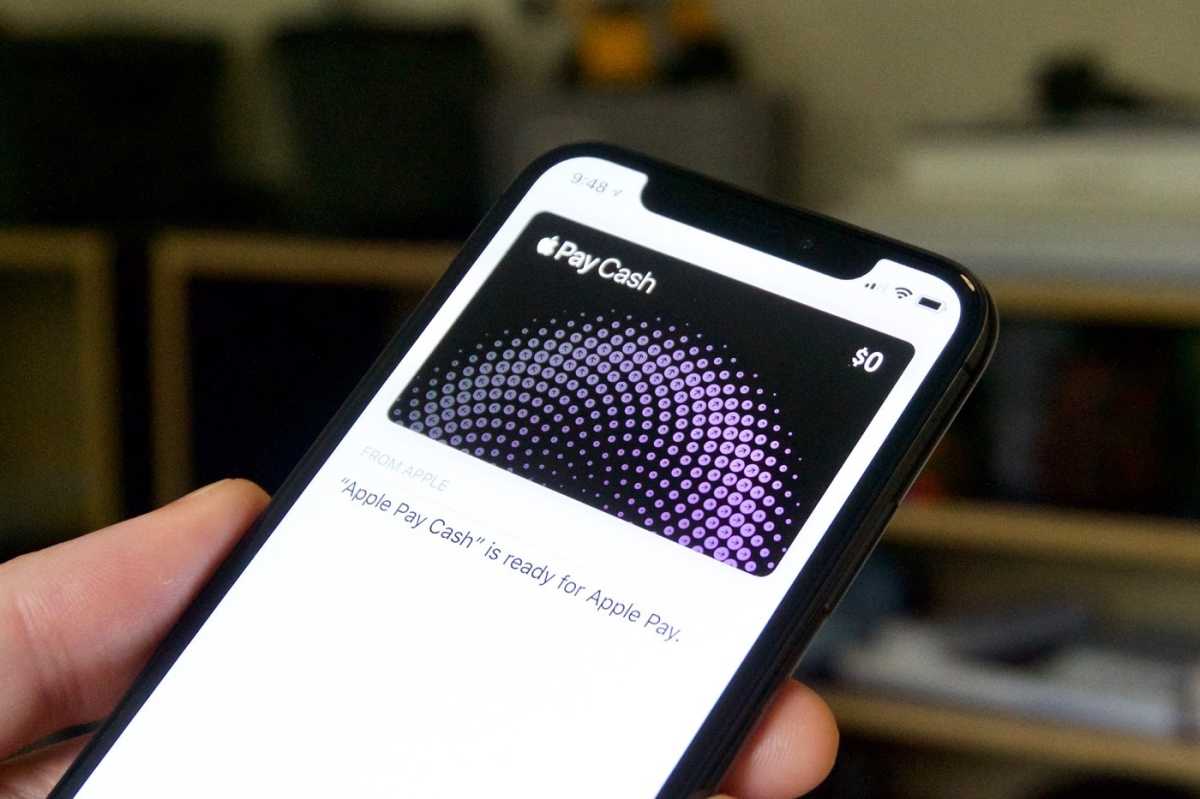
IDG
Dado que necesita tener Face ID habilitado para usar Apple Pay, este sería un buen momento para ingresar a la aplicación Wallet de Apple para configurarlo. Si es nuevo en Apple Pay, solo siga las instrucciones dentro de Wallet para agregar una o dos tarjetas de crédito. Si ya tenía Apple Pay en su antiguo iPhone, es posible que note que sus tarjetas de crédito han desaparecido en su nuevo iPhone. Como medida de seguridad, algunos métodos de configuración y transferencia de datos del iPhone no se transfieren a los métodos de pago. Sin embargo, la transferencia inalámbrica Quick Start debería cambiar todo. De todos modos, su historial de Wallet seguirá estando allí, pero tendrá que volver a ingresar cualquier tarjeta de pago que desee usar con Apple Pay. (Para obtener más información sobre Apple Pay, consulte nuestra guía completa).
Actualiza tus aplicaciones
Genial, ahora deberías estar en la pantalla de inicio de tu nuevo iPhone, por fin. Primero acceda a la tienda de aplicaciones: querrá las últimas versiones de todas sus aplicaciones. Para verificar las actualizaciones de la aplicación, inicie la aplicación App Store, luego toque el ícono de su cuenta en la esquina superior derecha. Encontrará una sección de actualizaciones debajo de toda la información de su cuenta, y puede obtener las actualizaciones aquí. Si usó la Configuración rápida, la mayoría de sus aplicaciones ya deberían estar actualizadas, por lo que será, er, rápido.
No olvide que puede hacer que sus aplicaciones se actualicen automáticamente habilitando la opción de actualizaciones automáticas en Configuración > App Store > Actualizaciones de aplicaciones. O bien, puede actualizar manualmente sus aplicaciones y simplemente consultar las notas de la versión «Novedades» para ver qué cambió.
Actualiza y empareja tu Apple Watch
Si usa un Apple Watch (o tal vez acaba de comprar un Apple Watch nuevo para su nuevo teléfono), deberá emparejarlo con su nuevo iPhone para mantener los datos de Actividad fluyendo a su base de datos de Salud y mantener la información de su nuevo teléfono. notificaciones que fluyen a su reloj.
Si su Apple Watch aún no ejecuta watchOS 8, querrá actualizarlo. Para actualizar, su Apple Watch debe estar conectado a su cargador, dentro del alcance de su iPhone y al menos 50 por ciento cargado. Luego busca el Actualización de software opción en la aplicación iPhone Watch. Actualizar su Apple Watch puede ser un proceso lento, por lo que es una buena idea comenzar temprano.
Si usó la configuración rápida, debería haber transferido su reloj a su nuevo iPhone 14, y su Apple Watch lo tocará incesantemente para obtener su permiso para volver a sincronizar con su nuevo dispositivo.
Si necesita volver a emparejar su Apple Watch manualmente, comience por desvincularlo de su antiguo iPhone, ya sea en la aplicación Watch en su antiguo iPhone (toque su reloj, luego el ícono «i», luego Desvincular Apple Watchluego ingrese su contraseña de iCloud cuando se le solicite), o en el reloj mismo (Ajustes > General > Reiniciar).
Luego, inicie la aplicación Watch en su nuevo iPhone 14, que lo guiará a través del proceso de emparejamiento, incluida la configuración de un código de acceso, el comportamiento de desbloqueo y Apple Pay.
Aprende los nuevos gestos y comandos
Si está actualizando desde un iPhone 8 o anterior (o un iPhone SE), probablemente haya notado que su iPhone 14 no tiene botón de inicio. Donde solía estar el botón de inicio, ¡ahora tiene una pantalla OLED de media pulgada más o menos! Los iPhones no han tenido botones de inicio ni Touch ID desde hace varios años, pero si vienes de un iPhone con un botón de inicio, tienes que aprender algunos gestos nuevos.
Aquí hay algunos comandos básicos que deberá volver a aprender ahora que su iPhone está «sin hogar».
Volver a casa: Simplemente deslice hacia arriba desde la parte inferior de la pantalla. ¡Fácil!
Saltar entre aplicaciones: Deslice el dedo hacia la izquierda o hacia la derecha a lo largo del borde inferior del teléfono para pasar de una aplicación a otra.
Conmutador de aplicaciones: Deslice hacia arriba desde el borde inferior, pero no muy lejos. Simplemente vaya una pulgada más o menos desde el fondo y deténgase. Las tarjetas de la aplicación aparecerán rápidamente y podrá levantar el dedo y deslizarlas.
Cerrar una aplicación: Si necesita eliminar una aplicación desde el selector de aplicaciones, simplemente deslícela hacia arriba.
Tomar una captura de pantalla: Simplemente presione el botón lateral y el botón para subir el volumen al mismo tiempo.
Hay muchos otros comandos y gestos nuevos para aprender. Estás de suerte: ¡tenemos una guía para eso!
Configura tu identificación médica
¿Alguna vez ha configurado una identificación médica en su iPhone? De lo contrario, esta es una función que puede salvarle la vida y que probablemente no deba pasar por alto.
Tenemos una guía rápida y fácil para configurar su información de identificación médica, a la que los servicios de emergencia pueden acceder incluso cuando su teléfono está bloqueado.
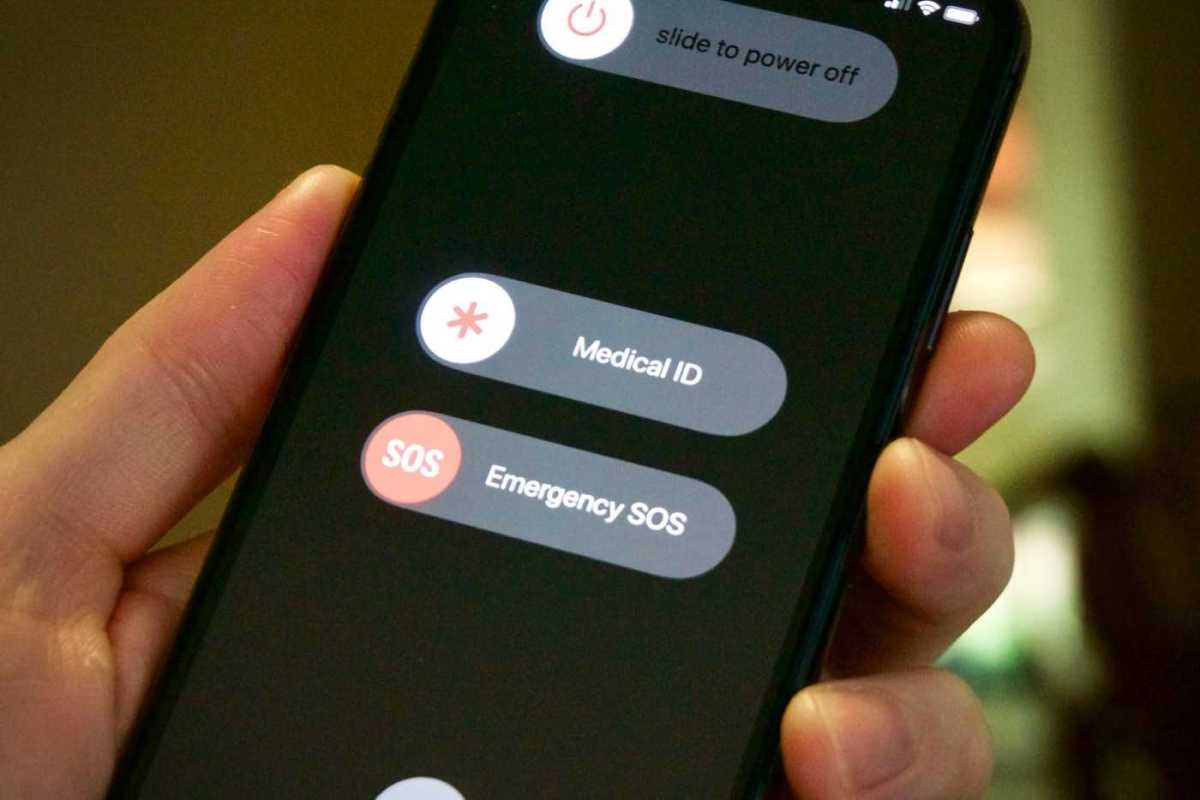
IDG
Consulte la Guía del usuario de Apple
¿Sabías que Apple mantiene una guía de usuario muy detallada (¡cientos de páginas!) que te dice todo lo que necesitas saber sobre el hardware de tu iPhone 14 y la última versión de iOS?
Puede acceder a la Guía del usuario de iPhone en la web, navegar o buscar lo que desea saber. Es un buen sitio para marcar. En su lugar, es posible que desee descargar la versión gratuita de iBook en la aplicación Libros; cuando necesite ayuda, es posible que no se encuentre en un lugar donde tenga fácil acceso a Internet.
Incluso si ha estado usando iPhones durante años, seguramente encontrará algún truco nuevo en la guía oficial de Apple. Navegar en él es una excelente manera de aprender más sobre lo que puede hacer su nuevo iPhone.



