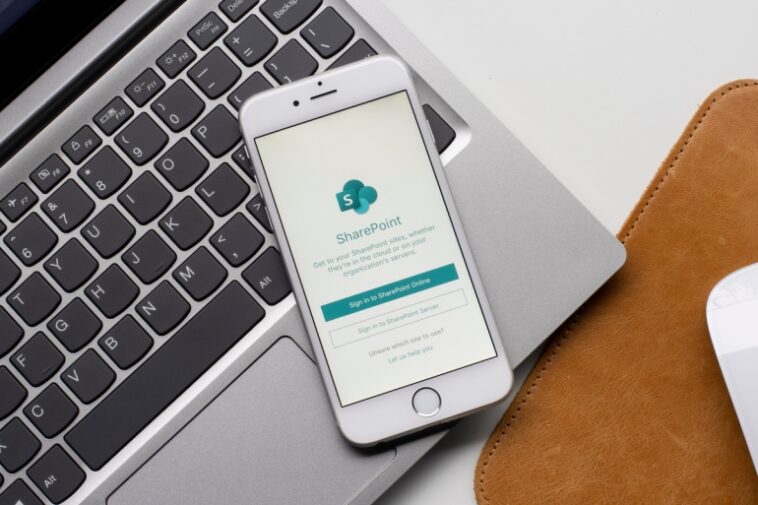Los tableros Kanban son una excelente manera de visualizar y seguir el progreso de cualquier proyecto. En Microsoft SharePointnunca ha existido una excelente manera de crear un tablero kanban que tenga las características que la mayoría de la gente desea.
Pero con la nueva vista de Tablero ahora disponible, combinada con la aplicación de listas, es posible crear un tablero de estilo kanban dentro de SharePoint de forma rápida y sencilla. A continuación, veremos los pasos necesarios para configurar un tablero kanban simple en SharePoint junto con un método alternativo con más flexibilidad.
Cómo crear un tablero kanban en SharePoint
Para comenzar, necesitará agregar la aplicación Listas al sitio en el que está trabajando en SharePoint.
VER: Kit de contratación: Project manager (TechRepublic Premium)
Esto ya debería estar disponible, pero si no lo está, haga clic en el ícono de ajustes en la parte superior derecha de la pantalla. Desde allí, seleccione Agregar una aplicación (Figura A).
Figura A

Luego, agregue la aplicación Listas a su sitio desde la lista de aplicaciones de SharePoint. Tus listas son las que contendrán todas las tareas de tu proyecto que se mostrarán en tu tablero kanban. Las listas funcionan igual que otras herramientas similares a hojas de cálculo.
Si aún no tiene una lista, haga clic en el signo + en el menú de la izquierda (Figura B).
Figura B

Luego seleccione Listas de las opciones (Figura C).
Figura C

Aquí, puede importar una lista desde Excel o comenzar una nueva. Seleccione una lista en blanco para comenzar una nueva lista (Figura D). Luego asigne un nombre a su lista y haga clic en Crear para finalizar.
Figura D

Ahora se abrirá la lista en blanco. Puede comenzar a completar esta lista con sus tareas agregando elementos y columnas específicas para su proyecto.
Cuando haya completado su lista o haya importado una lista existente anteriormente, puede comenzar a armar su tablero kanban.
Para ello, seleccione Todos los elementos en el menú superior derecho (Figura E). Desplácese hacia abajo y seleccione Crear una nueva vista en el menú desplegable.
Figura E

Desde aquí, nombrará la vista y luego elegirá Vista de tablero.
El Tablero Organizar por Campo mostrará un cubo en su tablero kanban. Seleccione su elección, luego elija Crear.
Si a su lista le faltaba una columna de opciones con una sola selección, puede agregarlas aquí en la Vista de tablero (fifigura F).
Figura F

A continuación, puede arrastrar elementos de un depósito a otro según sea necesario. Los elementos se actualizarán automáticamente si tiene su estado establecido como una columna dentro de la lista.
Método alternativo para crear un tablero kanban en SharePoint
Existe otro método para crear un tablero kanban en SharePoint. Esta puede ser una mejor opción para aquellos que desean un tablero kanban con más funciones. Esto también será más familiar para aquellos que han trabajado con herramientas de tablero kanban independientes.
Para comenzar, agregue una aplicación. Desde su sitio de SharePoint, haga clic en el ícono de ajustes en la esquina superior derecha y elija Agregar una aplicación. Busque las aplicaciones de SharePoint para Kanban Board de Virto (Figura G). Agregue esta aplicación gratuita a SharePoint.
Figura G

Regrese a su sitio de SharePoint y seleccione Nuevo, luego Aplicación (Figura H). Ahora agregue la aplicación Kanban que acaba de instalar.
Figura H

Regrese al contenido del sitio y haga clic en la aplicación Kanban para iniciar la aplicación dentro de SharePoint. Ahora tiene acceso a un tablero Kanban con todas las funciones. Para comenzar, haga clic en Crear nuevo tablero desde la parte superior izquierda (figura yo).
figura yo

Aquí, tiene opciones para usar una lista existente o crear un tablero rápido. En este caso, seleccionaremos Quick Board. Asigne un nombre a su tablero y luego elija Crear. Se creará tu tablero (Figura J).
Figura J

Para agregar nuevos elementos, haga clic en el ícono + en la parte superior derecha de cada cubo (Figura K). Asigne un nombre al elemento y luego haga clic en Agregar.
Figura K

Para configurar sus tareas o tarjetas, haga clic en el icono inferior izquierdo dentro de la tarjeta (Figura L). Desde aquí, seleccione la pestaña Detalles y tendrá acceso completo para modificar cada tarea según sea necesario.
Figura L

La parte superior derecha de esta pestaña Detalles tiene herramientas que ahorran tiempo para crear varias tareas (Figura M). Estos incluyen Copiar al portapapeles y Tarea de clonación. Estos le permiten agregar rápidamente las tareas necesarias.
Figura M

Si el tablero rápido predeterminado no es de su agrado, puede personalizar las propiedades del tablero. Haga clic en el icono Editar tablero en el área del encabezado.
Esto abrirá la sección Detalles del tablero (Figura N). Desde aquí puedes modificar todas las áreas de tus tableros, listas, tarjetas y otros elementos con tu proyecto.
Figura N

Desde aquí, también puede cambiar la cantidad total de elementos permitidos por depósito.
Para modificar los cubos en sí, vaya a la pestaña Configuración de tablero. Luego, en las pestañas a continuación, notará tres puntos en la esquina de cada uno. Desde aquí puede seleccionar cambiar los cubos para que se ajusten a su proyecto específico.
En general, estos dos métodos le permiten configurar un tablero kanban en SharePoint que se ajuste a las necesidades de su equipo y proyectos. Para aquellos que desean permanecer dentro de las funciones principales de SharePoint sin usar aplicaciones externas, pueden hacerlo usando la función Listas. Pero para otros que desean mayor flexibilidad y opciones, pueden usar una aplicación de terceros.