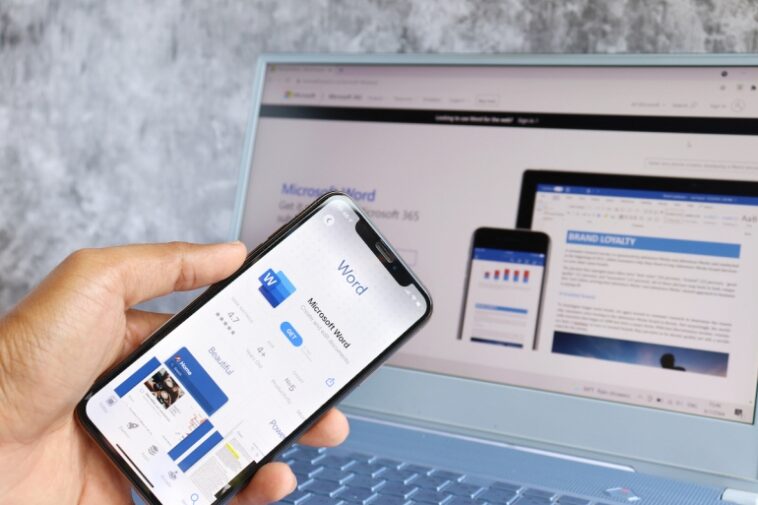Use texto oculto para ocultar contenido que, de otro modo, tendría que colocar en otro documento de Microsoft Word.

¿Alguna vez ha querido ocultar texto en un Microsoft Word ¿documento? No parece razonable al principio, pero hay usos para el texto oculto. Es posible que desee distribuir la agenda de una reunión pero ocultar sus notas a la audiencia, o puede crear un cuestionario rápido que contenga las preguntas y las respuestas. Un uso más complejo podría ser usar el mismo documento de Word pero mostrar diferentes secciones a personas específicas.
Puede hacer las tres sin crear dos documentos de Word diferentes para cada situación. Tu documento maestro contendrá todo, pero los destinatarios solo verán lo que tú quieras que vean.
VER: Comandos de Windows, Linux y Mac que todos deben conocer (PDF gratuito) (República Tecnológica)
En este tutorial, le mostraré cómo ocultar texto en un documento de Word. También aprenderá a imprimir texto oculto sin mostrar el texto oculto en el documento. Estoy usando microsoft 365 en un sistema Windows 10 de 64 bits, pero puede usar versiones anteriores. Word para la web no admite texto oculto.
¿Qué es el texto oculto en Word?
El texto oculto en Word es exactamente lo que parece: al aplicar un formato específico al texto, ese texto desaparece de la vista sin dejar rastro. Word incluso cierra el espacio donde está el texto oculto para que no quede ninguna pista que sugiera que hay algo más allí. Ocultará el texto aplicando un formato.
Crearemos un breve cuestionario y ocultaremos las respuestas. Los estudiantes que reciban la prueba en papel solo verán las preguntas. Usted, el autor, tendrá acceso a las respuestas en el archivo electrónico.
Cualquier persona con acceso al archivo electrónico puede mostrar el texto oculto. No utilice esta función para ocultar información confidencial. El texto oculto no es un texto seguro.
El único inconveniente de esta característica es el olvido. No puede volverse complaciente solo porque todo funcionó como se esperaba la última docena de veces que imprimió el documento. Sólo toma unos segundos para comprobar.
Una vez que haya descubierto un uso para el texto oculto, necesitará saber cómo aplicar el formato oculto. Afortunadamente, hacerlo es simple. Uso del programa de prueba simple en Figura Aocultemos las respuestas a cada pregunta de la siguiente manera:
- Seleccione solo las respuestas manteniendo presionada la tecla Ctrl y haciendo clic en el margen izquierdo (Figura B) al lado de las respuestas. Haga clic en la primera respuesta antes de presionar la tecla Ctrl o seleccionará todo el documento. Si no puede hacer esto, puede seleccionar cada respuesta individualmente y ocultar todas las respuestas de esa manera.
- En la pestaña Inicio, haga clic en el iniciador de diálogo del grupo Fuente.
- En la sección Efectos, marque Oculto (Figura C).
- Haga clic en Aceptar.
Figura A

Figura B

Figura C

Como puede ver en la Figura D, las respuestas seleccionadas ya no son visibles y hemos perdido el espacio de respuesta entre cada pregunta. A veces esto no importará, pero en este caso sí. Es fácil de arreglar, pero la forma de reformatear dependerá del documento, por lo que no puedo proporcionar una solución que funcione en todas las situaciones.
Figura D

Cómo formatear el documento después de ocultar texto en Word
Lo que este documento necesita ahora es un espacio adecuado para que los estudiantes escriban sus respuestas. Lo haremos agregando varias líneas (espacio en blanco en este caso) a cada pregunta de la siguiente manera:
- Selecciona toda la lista.
- Haga clic en el iniciador de diálogo del grupo Párrafo.
- En la sección Espacio de línea, ingrese 5 como la configuración En (Figura E).
- Haga clic en Aceptar.
Figura E

Figura F

Como puedes ver en Figura F, ahora hay mucho espacio para responder preguntas. El espacio será un problema al ocultar y mostrar, y no hay solución mágica. Cuando descubra las respuestas, es posible que desee corregir el espacio para ese documento.
Para mostrar las respuestas, repita los pasos para ocultarlas, excepto que en lugar de marcar la opción Oculto, hará clic dos veces para mostrar el texto. Debe hacer clic dos veces porque la selección contiene texto oculto y no oculto.
Cómo imprimir texto oculto
Imprimirá el cuestionario con respuestas ocultas como lo haría con cualquier otro documento. En el caso de que quieras mantener el texto oculto, pero imprimir las preguntas y las respuestas, puedes hacerlo de la siguiente manera:
- Haga clic en el menú Archivo y elija Opciones. Luego elija Mostrar en el panel izquierdo.
- En la sección Opciones de impresión, marque Imprimir texto oculto (Figura G).
- Haga clic en Aceptar.
Figura G

Figura H

En este punto, puede imprimir el documento como lo haría con cualquier otro documento de Word. Figura H muestra el documento en Vista previa de impresión con respuestas y preguntas, aunque las respuestas todavía están ocultas en el archivo electrónico. No olvide restablecer la opción Imprimir texto oculto cuando termine de imprimir. Es más seguro trabajar sin esa configuración habilitada.
Cómo eliminar texto oculto en Word
Puede ver el documento con las respuestas ocultas o no ocultas, pero eliminar el texto oculto, en este caso, las respuestas, requeriría seleccionarlas todas y hacer clic en Eliminar, un trabajo tedioso si tiene varias instancias de texto oculto.
Es poco probable que desee eliminar todo el texto oculto, pero si lo hace, puede hacerlo rápidamente utilizando la función Reemplazar de Word de la siguiente manera:
- En la pestaña Inicio, haga clic en Reemplazar en el grupo Edición.
- Haga clic en el control Buscar.
- Haga clic en Más para abrir más opciones.
- Haga clic en el botón Formato y luego elija Fuente en el menú resultante.
- Marque la opción Oculto en la sección Efectos.
- Haga clic en Aceptar.
- Haga clic en Reemplazar todo y Word eliminará cualquier texto oculto.
Puede presionar Ctrl + Z si cambia de opinión acerca de eliminar el texto oculto. Quitar el texto oculto probablemente cambiará el espaciado del documento, como vio anteriormente, así que prepárese para corregirlo antes de distribuir o imprimir el documento.