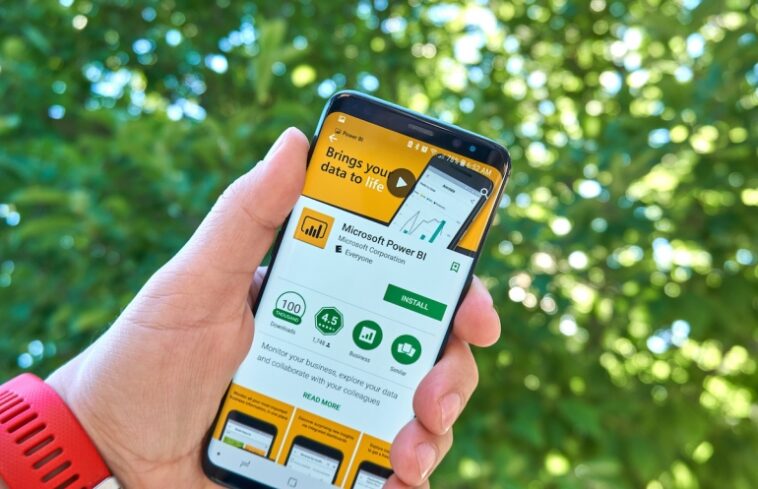Si es nuevo en Microsoft Power BI Desktop y tiene experiencia en Excel, uno de los primeros acertijos que puede encontrar son las medidas. A medida que crea elementos visuales, se beneficiará enormemente de ellos, pero también puede preguntarse cómo sabe Power BI cómo resumir sus datos sin ninguna intervención de su parte. Esta es una de las grandes fortalezas de Power BI: es lo suficientemente inteligente como para evaluar los tipos de datos y adivinar cómo querrá resumir esos datos y luego aplicar la medida adecuada para hacerlo.
En este tutorial, definiremos medidas y luego las veremos en funcionamiento. No crearemos nada, pero exploraremos para aclarar qué hace Power BI por usted automáticamente y luego cómo cambiar esos resúmenes predeterminados cuando sea necesario.
VER: Comandos de Windows, Linux y Mac que todos deben conocer (PDF gratuito) (República Tecnológica)
Estoy usando Power BI en un sistema Windows 10 de 64 bits. Puede descargar el archivo de demostración .pbix, AventuraTrabajo Ventas de Github. Una vez descargado, haga doble clic en el archivo .pbix para abrirlo en Power BI y siga adelante. Power BI en línea admite medidas implícitas. Los encontrará en el panel Generar. Sin embargo, las instrucciones son para Power BI Desktop.
¿Qué es una medida en Power BI?
Las medidas de Power BI son cálculos. Son similares a las funciones de Excel, las funciones definidas por el usuario de VBA y las funciones LAMBDA en Excel porque realizan análisis, como suma, promedio, mínimo, máximo, recuento, etc. Similar a las funciones de Excel cuando cambia los datos, las medidas se actualizan a medida que interactúa con los informes. De manera similar a las funciones LAMBDA, puede dar a las medidas explícitas nombres significativos que sean fáciles de recordar y argumentos de apoyo.
Hay dos tipos de medidas en Power BI:
- Las medidas implícitas están incorporadas y listas para funcionar.
- Las medidas del modelo son medidas que usted crea, son explícitas. Esto incluye medidas rápidas, que proporcionan una interfaz que utilizará para crear la medida. También utilizará la biblioteca de Expresiones de análisis de datos (DAX) para escribir medidas de modelo.
Utilice medidas implícitas, cuando sea posible, pero a menudo necesitará crear las suyas propias. Cuando lo hace, Power BI agrega medidas rápidas y de modelo a la lista de campos para un acceso rápido. Las medidas del modelo se basan en DAX, una biblioteca de funciones y operadores que combinará para crear expresiones en Power BI, Analysis Services y Power Pivot en Excel.
Piense en las medidas como cálculos que se actualizan a medida que interactúa con los informes de Power BI de la misma manera que lo hacen las funciones de Excel cuando filtra, agrega, cambia y elimina valores. Las medidas rápidas son similares a las funciones, y las medidas del modelo se comparan con funciones definidas por el usuario de VBA, expresiones y funciones LAMBDA.
Cómo encontrar medidas implícitas en Power BI
La mayoría de los cálculos se realizan sin ningún esfuerzo de su parte. Esas son medidas rápidas en el trabajo. El panel Campos muestra todas las tablas del archivo. Como puedes ver en Figura A, la tabla Ventas tiene varios campos. El símbolo sigma denota lo siguiente:
- La columna es numérica.
- La columna resumirá los valores cuando se agregue a un depósito, también conocido como pozo de campo.
Observe que no hay ninguna medida para el campo Descuento de precio unitario. A veces, Power BI es lo suficientemente inteligente como para interpretar el propósito de un campo como un campo no aditivo. Eso significa que el campo está relacionado con los otros campos de alguna manera, pero como una dirección o un número de teléfono, Power BI no aplicará una medida implícita al campo.
Figura A

Tal vez se pregunte qué significa el símbolo junto al campo Importe de la ganancia. Este símbolo denota una columna calculada: una nueva columna que crea con DAX. Las columnas calculadas no son lo mismo que las medidas modelo o explícitas. Esto es parte del archivo de demostración .pbix.
En el panel Campos, expanda la tabla Ventas si es necesario. Luego, seleccione el campo Monto de ventas (no lo marque). Para obtener más información sobre este campo, haga clic en la pestaña Herramienta Columnas.
Como puedes ver en Figura B, la medida implícita sumará este campo. Podrías cambiar la medida, pero no lo hagas ahora. Siéntase libre de revisar todos los campos en esta tabla usando la pestaña Herramienta Columnas, pero no haga ningún cambio. Usará esta pestaña con frecuencia, especialmente cuando trabaje con los datos de otra persona.
Figura B

Cómo cambiar medidas implícitas en Power BI
Echemos un vistazo rápido a cómo funcionan las medidas implícitas agregando Importe de ventas al objeto visual actual. Para hacerlo, haga clic dentro de la imagen y luego marque Importe de ventas, como se muestra en Figura C. La medida de suma implícita muestra una suma de ventas anual, y no hizo nada más que agregar el campo al objeto visual.
Figura C

Este es un consejo rápido al agregar visualizaciones: en lugar de arrastrar un campo a un depósito, verifíquelo en el panel Campos como se indicó anteriormente. Power BI hace un gran trabajo al evaluar si el campo representa una leyenda, un eje o un valor para calcular. Exploraremos este comportamiento para ver cómo Power BI aplica medidas implícitas.
Ahora intentémoslo de nuevo. Desmarque el campo Importe de ventas para eliminarlo del objeto visual. Luego, selecciónalo (no lo marques). Haga clic en la pestaña Herramienta Columnas. En el grupo Propiedades, elija Promedio en el menú desplegable Resumen. Luego, marque Importe de ventas en el panel Campos para agregarlo al objeto visual. Como puedes ver en Figura DPower BI ahora promedia las ventas.
Figura D

Vayamos un paso más allá para saber cuál fue el precio unitario promedio por mes. Para hacerlo, simplemente marque Precio unitario en el panel Campos. Los resultados, mostrados en Figura E, muestra el promedio para cada mes y año. Este campo se establece automáticamente en promedio porque Power BI reconoce que sumar este campo no tendría sentido.
Figura E

Power BI le permitirá cambiar la medida, pero no usará la medida de suma de manera predeterminada. Una vez que un campo está en la visualización, puede seleccionarlo y cambiar la medida de Resumen, que es un poco más rápido que eliminarlo y volver a agregarlo con la medida diferente.
Manténganse al tanto
Si recién está comenzando con Power BI, las medidas son un concepto simple. Debido a que Power BI aplica medidas implícitas a tantos campos por usted, Power BI le evita tener que hacerlo usted mismo o tener que crear una medida explícita.
Las medidas implícitas no están pensadas para expresiones complejas, por lo que en un artículo futuro le mostraré cómo crear medidas explícitas.