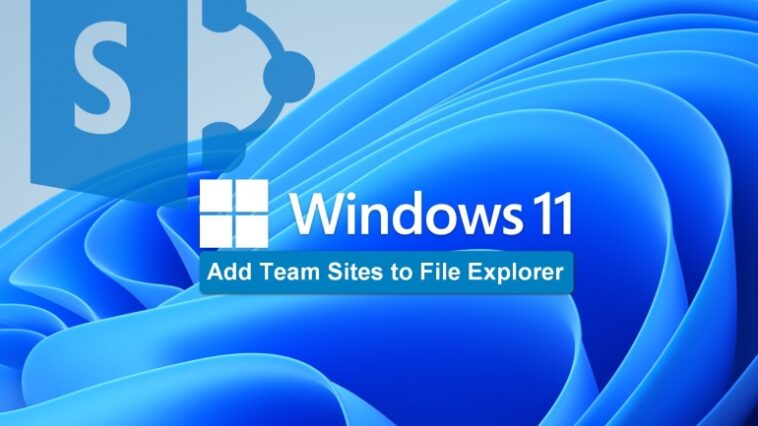La conexión de un sitio de grupo de SharePoint a Windows 11 a través del Explorador de archivos permite a los miembros del equipo acceder sin problemas a documentos colaborativos mediante sus aplicaciones de escritorio.

Accediendo SharePoint Sitios de grupo en microsoft 365 cuando está operando en el portal en línea es un simple clic de ratón o dos de distancia. Sin embargo, si desea acceder a esas mismas carpetas de SharePoint utilizando su escritorio de Windows 11 y el Explorador de archivos, primero deberá conectar todo. Como suele ser el caso, este proceso no es tan intuitivo como podría ser.
Por qué es importante agregar sitios de grupo de SharePoint al Explorador de archivos
Los sitios de equipo de Microsoft 365 SharePoint pueden ser una herramienta útil para los equipos de colaboración que desean recopilar documentos vitales y otros activos esenciales generados por el trabajo en una ubicación central accesible para todos los participantes del proyecto. Los sitios de grupo generalmente los configura el líder del proyecto, quien también designa qué personas tienen autorización de acceso. Si todos los miembros del equipo acceden a este espacio colaborativo a través del portal en línea de Microsoft 365, todo es simple y directo.
VER: Microsoft SharePoint: una guía para profesionales de negocios (TechRepublic Premium)
Pero para aquellos miembros que prefieren trabajar en un entorno de escritorio de Windows 11, acceder a ese mismo espacio de trabajo colaborativo requiere un poco más de esfuerzo. Al conectar un sitio de grupo de SharePoint a través del Explorador de archivos de Windows 11, los miembros del equipo podrán acceder sin problemas a los mismos documentos utilizando las versiones de escritorio de la suite de productividad de oficina de Microsoft. Desde la perspectiva del usuario, el sitio del equipo de SharePoint se convierte en otro punto de acceso de Microsoft OneDrive.
Agregar sitios de grupo de SharePoint al Explorador de archivos en Windows 11
Para establecer el acceso a un sitio de grupo de SharePoint con su escritorio de Windows 11 y el Explorador de archivos, primero inicie sesión en el portal web de Microsoft 365 con sus credenciales de autenticación estándar. Una vez que haya iniciado sesión, vaya a la aplicación de SharePoint y luego acceda a la página de documentos del sitio de grupo que le gustaría agregar al Explorador de archivos, como se muestra en la Figura A.
Figura A

No verá un enlace o botón que diga algo intuitivo como: «Haga clic aquí para agregar el sitio del equipo al Explorador de archivos». En su lugar, desea hacer clic en el icono de sincronización. Este proceso establecerá una nueva carpeta compatible con OneDrive en su PC con el mismo nombre que el sitio del equipo de SharePoint. A medida que se ejecuta el proceso, se le puede solicitar que proporcione credenciales de inicio de sesión para OneDrive, SharePoint o ambos.
A partir de este momento, su sitio de equipo de Microsoft 365 SharePoint se sincronizará automáticamente con su computadora mediante OneDrive, lo que lo mantendrá actualizado sobre todos los cambios en los documentos realizados por otros miembros del equipo. Si tiene activada la función Archivos bajo demanda de Windows 11, el almacenamiento físico real de cada activo en el sitio del equipo permanecerá en la nube, por lo que el almacenamiento de su disco duro no se verá afectado hasta que acceda a un archivo.
VER: Cómo restaurar el menú contextual completo al Explorador de archivos en Windows 11 (TechRepublic)
Como puede ver en la Figura B, el sitio del equipo de Microsoft 365 ahora aparece como otra entrada de OneDrive en el Explorador de archivos de Windows 11.
Figura B

El proceso es similar para los usuarios de Apple Mac, por lo que los miembros del equipo pueden acceder al servidor de SharePoint y al trabajo colaborativo de su equipo, independientemente del entorno operativo de escritorio elegido.