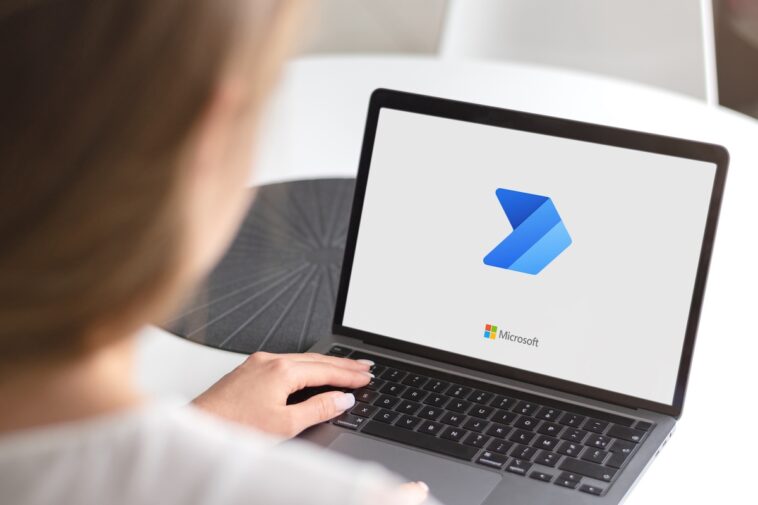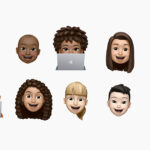No olvide reuniones o tareas importantes: envíese un recordatorio por correo electrónico con Microsoft Power Automate.

La mayoría de nosotros no podemos recordar todas las tareas sensibles al tiempo, por lo que usamos alarmas para recordarnos los plazos. Por ejemplo, puede enviar un informe de ventas mensual a su jefe una vez al mes mediante un flujo. Para asegurarse de actualizar el informe antes de enviarlo, puede usar un flujo de Microsoft Power Automate que le envíe un recordatorio antes de que el flujo envíe el informe.
En este tutorial, le muestro cómo crear un flujo que enviará un recordatorio por correo electrónico a tiempo utilizando Power Automate de Microsoft. Puede enviar el recordatorio a usted mismo, a un colega o a ambos. Crearemos solo el flujo de recordatorio.
Necesitarás microsoft 365, que incluye Power Automate y OneDrive for Business. Puede enviar el correo electrónico a su cliente preferido; Usaré Outlook 365. Si no tiene Outlook 365, puede comprar una suscripción de pago por uso a Power Automate.
VER: Comandos de Windows, Linux y Mac que todos deben conocer (PDF gratuito) (República Tecnológica)
¿Qué son los flujos en Microsoft Power Automate?
Los flujos son los componentes básicos para automatizar los flujos de trabajo en Power Automate. Utilizará flujos para optimizar y automatizar tareas repetitivas. Power Automate rara vez requiere código: la capacitación en el trabajo con flujos puede convertir rápidamente a cualquiera en un usuario habitual.
Comience por pensar qué acciones en el proceso son manuales. Incluso puede dibujar un flujo simple con lápiz y papel para que fluya la creatividad. Tenga en cuenta lo que necesitará: ¿Necesita un archivo específico? ¿Necesitas incluir a otros compañeros? Una vez que tenga una revisión paso a paso de la tarea, verifique Power Automate para ver las plantillas existentes que solo requerirán algunos ajustes.
En nuestro caso, no necesitamos nada más que la dirección de correo electrónico de nuestra organización. Entonces, pasemos al flujo.
Cómo crear un flujo programado en Power Automate
Inicialmente, podría pensar que un flujo de correo electrónico es apropiado, pero el núcleo de esta tarea es un flujo programado. Power Automate tiene varios flujos de plantilla programados, pero crearemos este desde cero para que pueda obtener más información sobre los flujos.
Inicie sesión en Power Automate a través de OneDrive o su cuenta de Microsoft.
Haga clic en Crear en el panel izquierdo y haga doble clic en Flujo de nube programado en la sección Empezar desde cero (Figura A).
Figura A

En el cuadro de diálogo resultante, asigne un nombre al flujo, establezca la fecha y la hora, y establezca un intervalo de repetición (Figura B). El flujo Enviar recordatorio de informe enviará un recordatorio por correo electrónico todos los meses a partir del 2 de agosto a las 10:00 a. m.
Figura B

Puede editar el flujo haciendo clic en Recurrencia en la consola. Haga clic en Opciones avanzadas (Figura C) para establecer zonas horarias y otras opciones avanzadas. No complicaré el ejemplo configurando opciones de recurrencia adicionales, pero siéntase libre de mirar alrededor antes de continuar. Cuando esté listo para continuar, haga clic en Siguiente paso.
Figura C

El siguiente paso ofrece tantas opciones que es mejor filtrarlas. En este caso, haga clic en la opción Office 365 Outlook (Figura D), porque este es el software que usaremos para enviar el correo electrónico; si usa Correo, haga clic en Correo; las instrucciones no cambiarán. Power Automate actualizará los activadores y las acciones solo para aquellos disponibles para Outlook.
Figura D

No necesitamos un activador porque hemos establecido un cronograma para la acción. En la pestaña Acción, haga clic en Enviar un correo electrónico (Figura E). Ingrese la dirección de correo electrónico de su organización en el control Para. Power Automate tiene propiedades de autocompletar, por lo que debería sugerir el contacto correcto (usted) después de escribir solo unos pocos caracteres. Haga clic en Mostrar opciones avanzadas para acceder a todos los campos.
Figura E

Usando Figura F como guía, configure los ajustes apropiados:
- A
- Tema
- Cuerpo
- Desde (Enviar como)
Figura F

Este es un flujo tan simple que no necesitamos la mayoría de las configuraciones. Si está enviando el correo electrónico a otra persona, es posible que desee enviarse una copia a sí mismo, para que sepa que el flujo funcionó como se esperaba. En este punto, ya ha terminado, así que haga clic en Guardar.
Cómo probar un flujo en Power Automate
Siempre debe probar un flujo en Power Automate, incluso si está seguro de que funcionará. Después de guardar, haga clic en Prueba en la esquina superior derecha. Aunque este es un evento programado, Power Automate le permitirá probarlo de inmediato. Después de hacer clic en Probar, haga clic en Manualmente y luego haga clic en Probar (Figura G). En el siguiente paso, haga clic en Ejecutar flujo.
Figura G

Como puedes ver en Figura Hel flujo fue exitoso.
Figura H

Abra Outlook (o Mail) para probar el éxito del flujo al encontrar el correo electrónico que se le envió; puede ver el mío en figura yo. Haga clic en Mis flujos para acceder al flujo en cualquier momento.
figura yo

Este flujo de Microsoft Power Automate es simple, pero tiene el potencial de ahorrarle mucha frustración si olvida actualizar ese informe de ventas para su jefe.