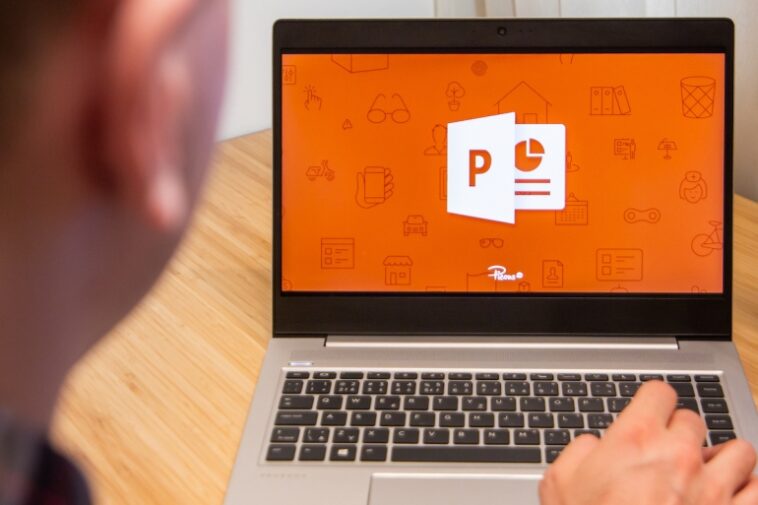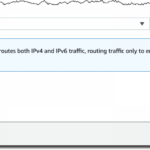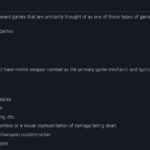Es fácil agregar números de diapositivas a una presentación, pero también puede eliminar esos números de diapositivas específicas.

De vez en cuando, ves un Microsoft PowerPoint presentación con diapositivas numeradas. Es lo mismo que numerar páginas en un Microsoft Word documento. Al igual que en Word, puede haber diapositivas que no desee numerar, como la diapositiva del título. La función de numeración de diapositivas de PowerPoint es fácil de implementar, pero está seriamente limitada.
En este tutorial, le mostraré cómo agregar números de diapositiva a una presentación. Luego, le mostraré cómo eliminar números de diapositivas específicas y un truco que le permite reiniciar la numeración de diapositivas en la segunda diapositiva, pero esa es la única vez que funciona.
VER: Comandos de Windows, Linux y Mac que todos deben conocer (PDF gratuito) (TechRepublic)
Estoy usando microsoft 365 en un sistema Windows 10 de 64 bits, pero puede usar versiones anteriores de PowerPoint. PowerPoint para la web admite números de diapositiva. Si está trabajando con una presentación de diapositivas que no sea la predeterminada, agregue la numeración de diapositivas a las diapositivas de la presentación maestra. El proceso es el mismo.
Cómo agregar números de diapositiva en PowerPoint
Agregar números de diapositivas a una presentación es simple. Al igual que en Word, agregará un campo que muestra el número de diapositiva actual. Debido a que es un campo, se actualiza cuando mueve, elimina y agrega diapositivas. Comencemos agregando números de diapositivas a todas las diapositivas en una presentación simple:
- Después de agregar una diapositiva, haga clic en la pestaña Insertar.
- Haga clic en Encabezado y pie de página en el grupo Texto para agregar los números al pie de página.
- En el cuadro de diálogo resultante, haga clic en la pestaña Diapositiva si es necesario.
- Marque la opción Número de diapositiva (Figura A).
- Haga clic en Aplicar a todos. Observe que también hay un botón Aplicar. Haga clic en Aplicar para insertar el número de página solo en las diapositivas seleccionadas.
Figura A

Figura B

Como puedes ver en Figura Bel número de diapositiva se encuentra en la esquina inferior derecha.
Habilitar la numeración de diapositivas para una o todas las diapositivas es fácil. Ahora, vamos a desactivarlo para una página específica.
Cómo deshabilitar la numeración de diapositivas en PowerPoint
Una vez que haya habilitado la numeración para todas las diapositivas, es posible que desee deshabilitarla para una página o dos. Por ejemplo, esta presentación tiene una página de título, la mayoría la tiene. Como regla general, las diapositivas de título no muestran un número, así que desactivemos la numeración para la diapositiva de título de la siguiente manera:
- Haga clic en la pestaña Insertar y luego haga clic en Encabezado y pie de página en el grupo Texto.
- En el cuadro de diálogo resultante, marque la opción No mostrar en la diapositiva de título (Figura C).
- Si la página de título está actualmente seleccionada, haga clic en Aplicar. Si selecciona otra diapositiva, haga clic en Aplicar todo.
Figura C

Eso fue fácil, pero ¿qué sucede si desea deshabilitar la numeración de una diapositiva que no sea la diapositiva del título? Nuevamente, la solución es simple:
- Seleccione la diapositiva en cuestión. En este caso, usaremos la diapositiva 2.
- Haga clic en Insertar y luego haga clic en Encabezado y pie de página en el grupo Texto.
- En el cuadro de diálogo resultante, desmarque la opción Número de diapositiva.
- Haga clic en Aplicar para deshabilitar la numeración solo para la diapositiva seleccionada, la segunda diapositiva.
Esta sencilla presentación tiene cuatro diapositivas. Los dos primeros no tienen números de diapositiva, y las diapositivas 3 y 4 sí. Es posible que desee considerar reiniciar la numeración de páginas en la diapositiva 3. En lugar de mostrar 3, es posible que desee que muestre 1. Que yo sepa, no puede reiniciar la numeración de diapositivas. Sin embargo, tengo un truco rápido que funcionará solo cuando haya desactivado la numeración para la primera diapositiva.
Puede restablecer el número de diapositiva inicial y PowerPoint lo aplicará a toda la presentación. Si comienza con 4 diapositivas y deshabilita la numeración de la primera diapositiva, puede restablecer ese número inicial a 0. En consecuencia, la diapositiva 1 es 0, la diapositiva 2 es 1 y así sucesivamente. Para restablecer el número inicial a 0, haga lo siguiente:
- Haz clic en la pestaña Diseño.
- En el grupo Personalizar, haga clic en Tamaño de la diapositiva.
- En el menú desplegable, elija Tamaño de diapositiva personalizado.
- En el cuadro de diálogo resultante, cambie la configuración Número de diapositivas desde de 1 a 0 (Figura D).
- Haga clic en Aceptar.
Figura D

En este punto, la diapositiva 3 muestra 2 y la diapositiva 4 muestra 3. La única forma de solucionar esto es habilitar la numeración de la diapositiva 2 de la siguiente manera:
- Seleccione la diapositiva 2: la verdadera diapositiva 2.
- Haga clic en la pestaña Insertar.
- Elija Encabezado y pie de página en el grupo Texto.
- En el cuadro de diálogo resultante, marque Número de diapositiva.
- Haga clic en Aceptar.
Figura E muestra las diapositivas y la numeración. La diapositiva de título no muestra ningún número. La segunda diapositiva muestra 1. La diapositiva 3 muestra 2 y la diapositiva 4 muestra 3. La única vez que esto funciona es cuando la primera diapositiva no muestra un número y restablece el número inicial a 0.
Figura E

Puede restablecer el número de diapositiva inicial a un número mayor. Lo harás al combinar diferentes presentaciones. Por ejemplo, puede ejecutar el primer programa con las diapositivas 1 a 10 y luego ejecutar un segundo, desde las diapositivas 11 a 25.
Hay productos de terceros disponibles que le permiten implementar esquemas de numeración de diapositivas más complejos en PowerPoint.