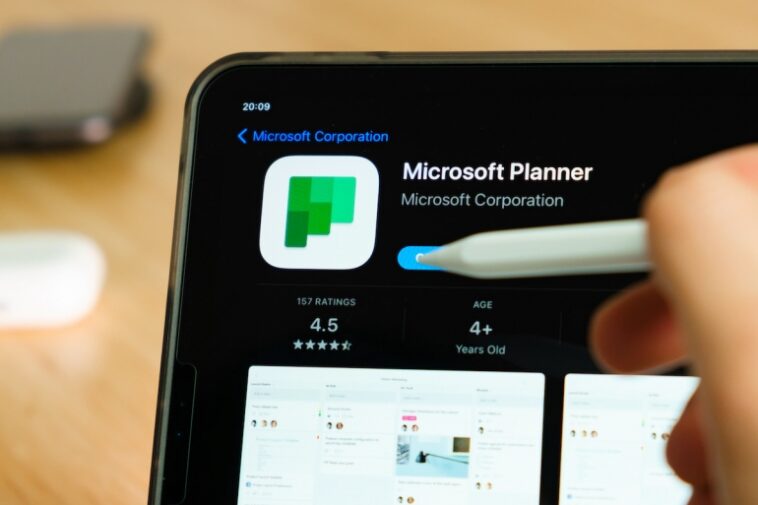Cuando sus tareas están en Microsoft Planner y necesita diagramas de Gantt, eche un vistazo a esta aplicación de terceros.

Los diagramas de Gantt son una parte vital de la gestión de tareas cuando un proyecto tiene que cumplir con los plazos. Estos gráficos realizan un seguimiento de las tareas que pertenecen a un proyecto más grande para ayudar a todos a cumplir con sus plazos. Microsoft Planner es un software de gestión de tareas, pero no ofrece una función de gráficos de Gantt. Si tiene Project, puede conectar los dos, pero si tiene Project, probablemente no esté usando Planner. No te desesperes, porque no estás entre la espada y la pared, siempre y cuando puedas usar Edge o Chrome.
VER: Comandos de Windows, Linux y Mac que todos deben conocer (PDF gratuito) (TechRepublic)
En este tutorial, le mostraré cómo usar una extensión de Chrome para generar un diagrama de Gantt basado en las tareas del proyecto de Microsoft Planner. Uso Planner en un sistema Windows 10 de 64 bits y Microsoft Edge con la extensión de Chrome Aplicaciones4.Pro PlannerGantt que puede descargar para una prueba gratuita de 14 días. Las instrucciones deberían funcionar de manera similar con Chrome. El planificador viene con microsoft 365.
Cómo instalar la extensión de Chrome
Planner no ofrece una función de gráficos de Gantt, lo cual es un poco extraño dado su propósito. Afortunadamente, puede usar una extensión de Chrome que está disponible en el Tienda virtual de Chrome con Chrome o Edge.
Si usa Edge, la tienda le pedirá que permita extensiones de una tienda que no sea Microsoft Store. Una vez que lo haga, haga clic en Agregar a Chrome, que se muestra en Figura Ay confirme la descarga para continuar.
Figura A

Cómo acceder a Apps4.Pro PlannerGantt en Edge
Accederás a la extensión como lo harías con cualquier otra. Primero, inicie sesión en su cuenta de Microsoft para tener acceso a Planner. En Edge, haga clic en el ícono Extensiones y elija Apps4.Pro PlannerGantt de la lista desplegable, como se muestra en Figura B. La primera vez que se inicia la extensión, mostrará una lista de nuevas funciones. Cuando haya terminado de leer la lista, cierre la ventana para continuar.
Figura B

Figura C

Como puedes ver en Figura C, PlannerGantt importa automáticamente el primer proyecto de Planner, que tiene tres tareas. A la derecha, el diagrama de Gantt simple muestra la fecha de inicio y el personal asignado. Para cambiar el proyecto, haga clic en el menú Planner Hub en la esquina superior izquierda (encerrado en un círculo). Figura C) para acceder a otros proyectos en Planner, como se muestra en Figura D.
Figura D

Cómo mejorar las tareas de Planner en GanttPlanner
Con Planner Hub, puede cambiar rápidamente a otro proyecto para actualizarlo. Con el nuevo proyecto en GanttPlanner, puede agregar configuraciones para que el gráfico sea más efectivo. Para hacerlo, seleccione una tarea y haga clic en Editar tarea a la derecha. GanttPlanner abrirá un panel de configuración.
Como puedes ver en Figura Ealgunas configuraciones ya están establecidas, según la configuración de Planner. Figura F muestra el resultado de sumar el número de horas, 3, que Susan planea dedicar al proyecto todos los días, para un total estimado de 87 horas. En cualquier momento, puede actualizar ese número.
GanttPlanner usa los días de inicio y finalización para determinar la cantidad de días del proyecto, 29. Haga clic en Ver (el ícono del ojo) y verifique la configuración que sea significativa para usted, como se muestra en Figura G.
Figura E

Figura F

Figura G

Con GanttPlanner, puede agregar una tarea secundaria a una tarea existente. Haga clic en la tarea principal y luego haga clic en Más (los tres puntos) para ver más acciones. Figura H muestra un niño añadido a la primera tarea. Quizás el volumen de documentos es demasiado grande para que una sola persona los examine y aún así cumpla con la fecha límite.
Figura H

No puede imprimir directamente desde GanttPlanner, pero puede exportar el gráfico. Para hacerlo, haga clic en Exportación básica (el ícono de la impresora) y obtenga una vista previa o exporte el gráfico actual a .pdf, como se muestra en figura yo.
figura yo

GanttPlanner es la forma más rápida y sencilla que conozco de crear un gráfico de Gantt a partir de los datos del proyecto en Planner. Es un conjunto robusto de ofertas y son fáciles de implementar. Hay mucho más que ofrecer. GanttPlanner está disponible para su compra a través de un conjunto de productos y es mucho más fácil de usar que Microsoft Project.